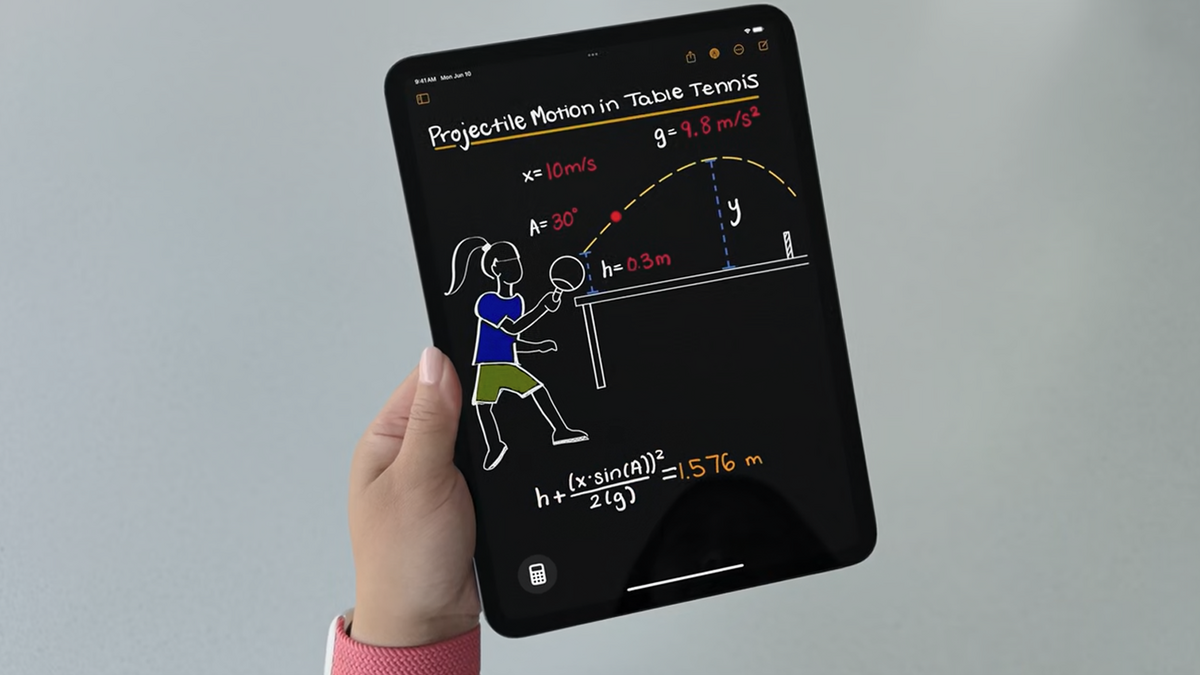
Il aura fallu attendre iPadOS 18, c'est-à-dire 2024, pour que l’iPad ait enfin le droit à la calculatrice d’Apple ! Ce n’est pas une simple calculette qui fait son arrivée heureusement, c'est une calculette avec un historique et le choix entre une calculette élémentaire et une scientifique. Avec ceci, arrive les Notes mathématiques (ou Math Notes en anglais).
Des calculs automatiques avec ou sans variables, des graphiques, écriture à la main (ou Apple Pencil) ou au clavier, parcourons les possibilités de Math Notes d’iPadOS 18.
Utiliser Math Notes sur iPadOS 18
1. Accédez à Math Notes
Il existe deux façons d’accéder aux notes mathématiques.
Commencez par ouvrir l’application ”Calculette”.
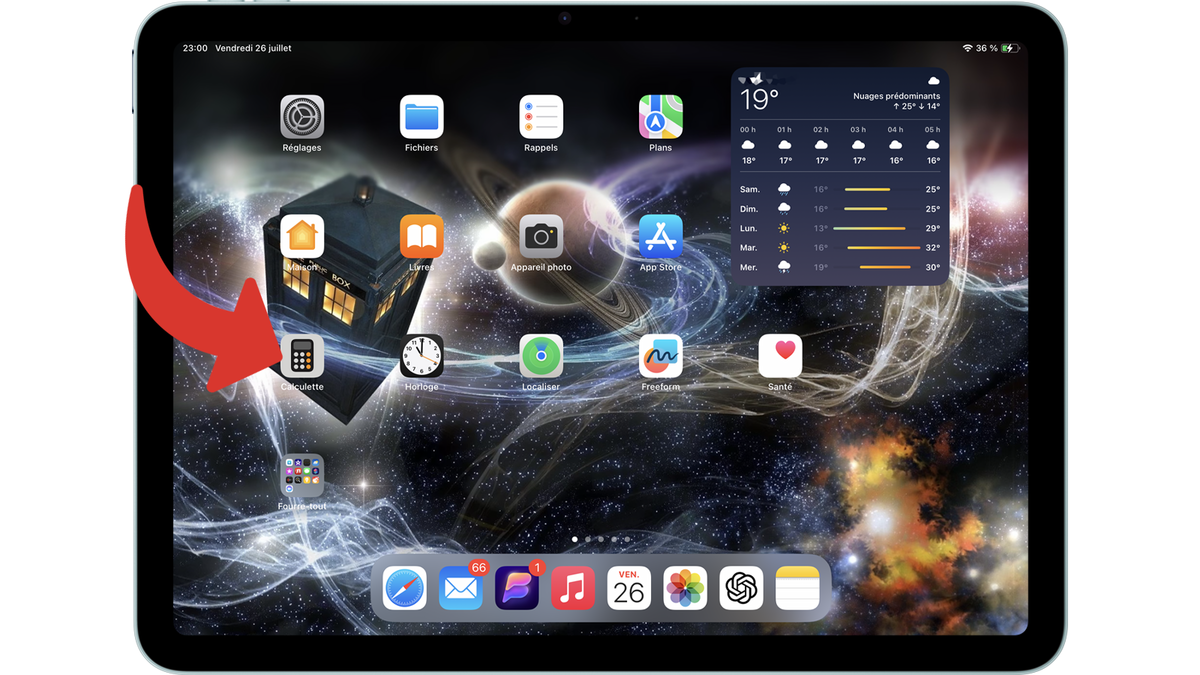
Appuyez sur l’icône de la calculatrice, en bas à gauche.
Sélectionnez ”Notes mathématiques”.
Vous retrouvez ici toutes les notes liées aux notes mathématiques.
Le fond, l’apparence, sera forcément en mode sombre.
La manière la plus rapide reste cependant d’ouvrir l’application ”Notes”.
Dès vos premières notes mathématiques créées, vous verrez un dossier intelligent du même nom, les regroupant toutes.
Contrairement à la ”Calculette”, l’apparence de ”Notes” s’adapte au mode sombre ou clair de votre appareil.
2. Posez un calcul
Appuyez sur l’icône du stylet en haut à droite pour passer en mode annotation.
Avec votre doigt, un Apple Pencil ou un autre stylet compatible, écrivez les calculs aussi complexe (ou simple) que vous le souhaitez.
Au moment où vous finissez d’écrire le signe égal “=”, soit le calcul se fait sans aucune action de votre part, soit il est suggéré et vous devez touchez ”Résoudre” pour qu’il s’affiche.
Si vous préférez, posez vos variables et calculs avec le clavier quand le mode annotation est désactivé.
Utilisez l‘étoile “*” pour la multiplication et elle sera transformée en un “x” différent de la variable “x” dès qu’un calcul sera détecté.
Si vous avez défini des variables, modifier la valeur d’une variable modifiera automatiquement le résultat de vos calculs avec celle-ci.
3. Modifiez un calcul
Lorsque vous écrivez un calcul, avec ou sans variable, vous pouvez les modifier à volonté. Effacez et récrivez.
Quand il s’agit de changer un nombre “fixe”, il existe une autre méthode. Le calcul peut contenir une variable. La seule condition : être écrit à la main et non au clavier.
Veillez à ne pas être en mode annotation et touchez le nombre à modifier.
Un curseur apparait, glissez-le vers la gauche ou la droite.
Si votre nombre a trois chiffres après la virgule, les nombres proposés en auront également trois. De même, si c'est un nombre entier, cela restera un nombre entier.
4. Choisissez quand s’affichent les résultats mathématiques
Appuyez sur les trois points encerclés.
Touchez “Résultats mathématiques”.
Choisissez entre :
- “Insérer les résultats” pour que les résultats s’affichent automatiquement dès qu’un calcul est reconnu et se termine avec un égal ;
- “Suggérer les résultats” pour vous laisser le choix de toucher, ou non, “Résoudre” pour enclencher le calcul et l’afficher ;
- “Désactivé”.
5. Créez un graphique
Pour créer un graphique dans Maths Notes, c'est assez rapide.
Écrivez une expression et vous verrez immédiatement un menu contextuel s’ouvrir.
Si ce n’est pas le cas, sortez du mode annotation et appuyez sur la formule.
Touchez ”Insérer un graphique”.
Déplacez, agrandissez, supprimez ou encore déplacez le graphique comme vous le voulez avec les options qui s’affichent en haut ou en bas.
Zoomez, dézoomez ou déplacez-vous à l’intérieur du graphique avec deux de vos doigts.
Maitriser les calculs avec les notes mathématiques (ou Maths Notes) sur votre iPad avec iPadOS 18, mais également sur votre iPhone avec iOS 18.
