
Vous l'ignorez peut-être, mais l'iPhone et l'iPad proposent un outil d'enregistrement intégré vous permettant de capturer des vidéos de ce qui se passe sur votre écran. Sans plus attendre, on vous explique comment maîtriser cette fonctionnalité dans ce nouveau tutoriel !
Les smartphones et tablettes d'Apple recèlent de nombreux secrets. Parmi eux résident la possibilité d'effectuer des enregistrements vidéo de votre écran, et ce, que vous souhaitez ou non capturer l'audio de votre microphone. Vous avez un iPhone ou un iPad à la maison, mais vous ignorez totalement comment faire pour enregistrer ce qui se passe sur votre écran ? Pas de panique, on vous montre la marche à suivre dans ce tuto.
Comment capturer l'écran sur iPhone et iPad
1. Ouvrez l'application Réglages
Depuis l'écran d'accueil de votre iPhone ou iPad, cliquez sur l'icône Réglages pour accéder aux paramètres de l'appareil.
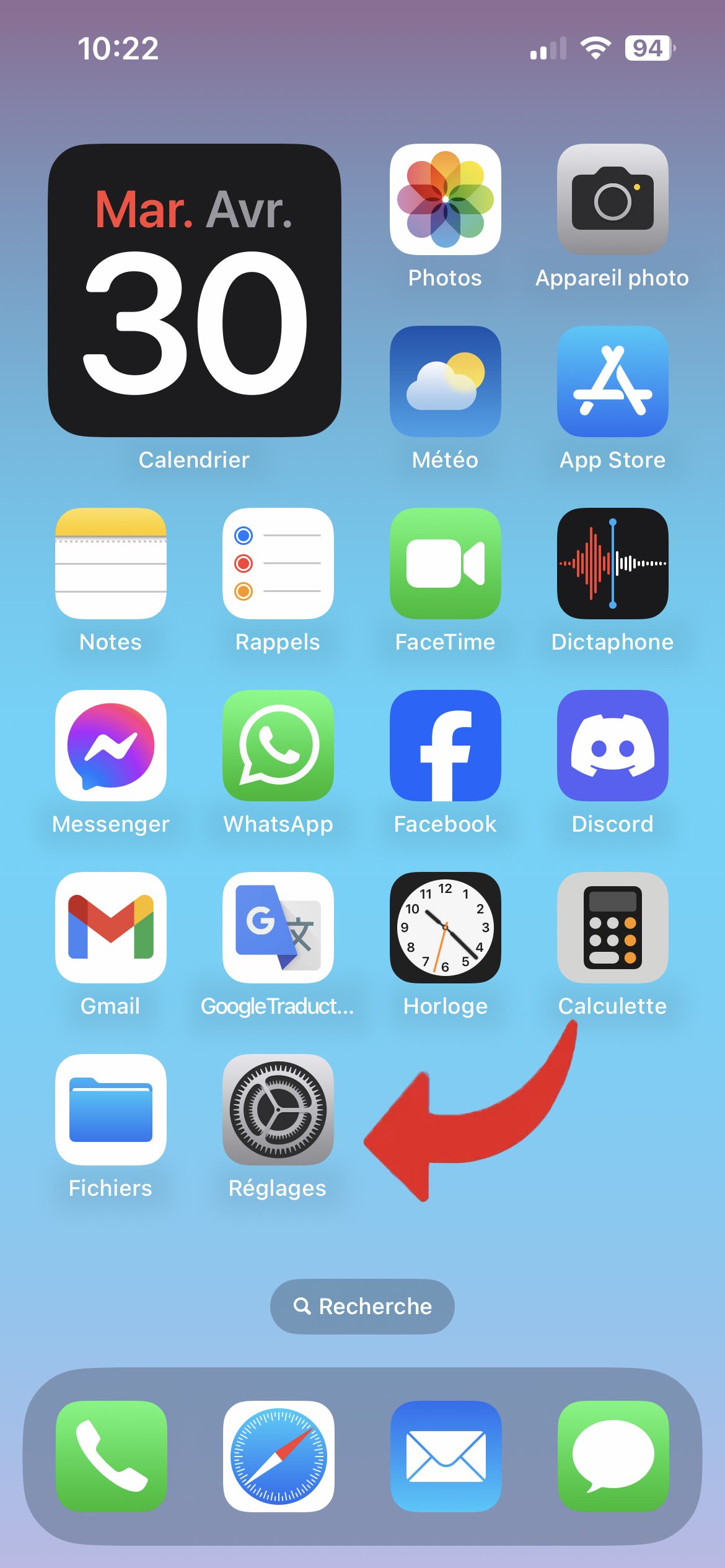
2. Personnalisez le Centre de contrôle
Une fois dans l'application Réglages, sélectionnez Centre de contrôle. Assurez-vous que la fonction Accès à partir des apps est bien cochée, cela autorisera l'accès au Centre de contrôle depuis n'importe quelle application (et pas uniquement depuis votre écran d'accueil).
3. Ajoutez la fonction Enregistrement de l'écran au Centre de contrôle
Sur cette page, vous retrouverez deux sections : Commandes incluses et Autres commandes. La première affichera les fonctionnalités déjà intégrées au Centre de contrôle tandis que la seconde regroupera celles qui n'ont pas encore été ajoutées (voir capture de gauche).
Depuis la section Commandes incluses, cherchez la fonction Enregistrement de l'écran (celle qui vous permettra de capturer l'écran de votre smartphone ou tablette). Ensuite, cliquez simplement sur l'icône "+" pour qu'elle apparaisse dans le Centre de contrôle (voir capture de droite).
4. Démarrez un enregistrement (sans micro)
À présent, rendez-vous dans la partie de votre écran que vous souhaitez enregistrer. Effectuez un balayage depuis le coin supérieur droit pour faire apparaître le Centre de contrôle et appuyez sur le bouton circulaire d'enregistrement d'écran pour lancer le compte à rebours (voir capture de gauche).
En appuyant longuement sur l'icône d'enregistrement, vous ferez apparaître un menu contextuel pour déterminer où seront enregistrées vos captures. Par défaut, c'est l'application Photos qui est sélectionnée (voir capture de droite).
5. Démarrez un enregistrement (avec micro)
Si, par exemple, vous désirez enregistrer votre voix par-dessus la vidéo, c'est très simple : il vous suffit d'appuyer longuement sur l'icône d'enregistrement et d'activer l'option Micro située en bas de votre écran. Voilà, c'est déjà terminé ! Désormais, la fonction d'enregistrement d'écran de l'iPhone et de l'iPad ne devrait plus avoir de secrets pour vous.
Source : PC Mag
Pour aller plus loin : retrouvez tous nos tutoriels et astuces iOS / iPhone et apprenez à tirer le meilleur parti du système d'exploitation mobile d'Apple.
