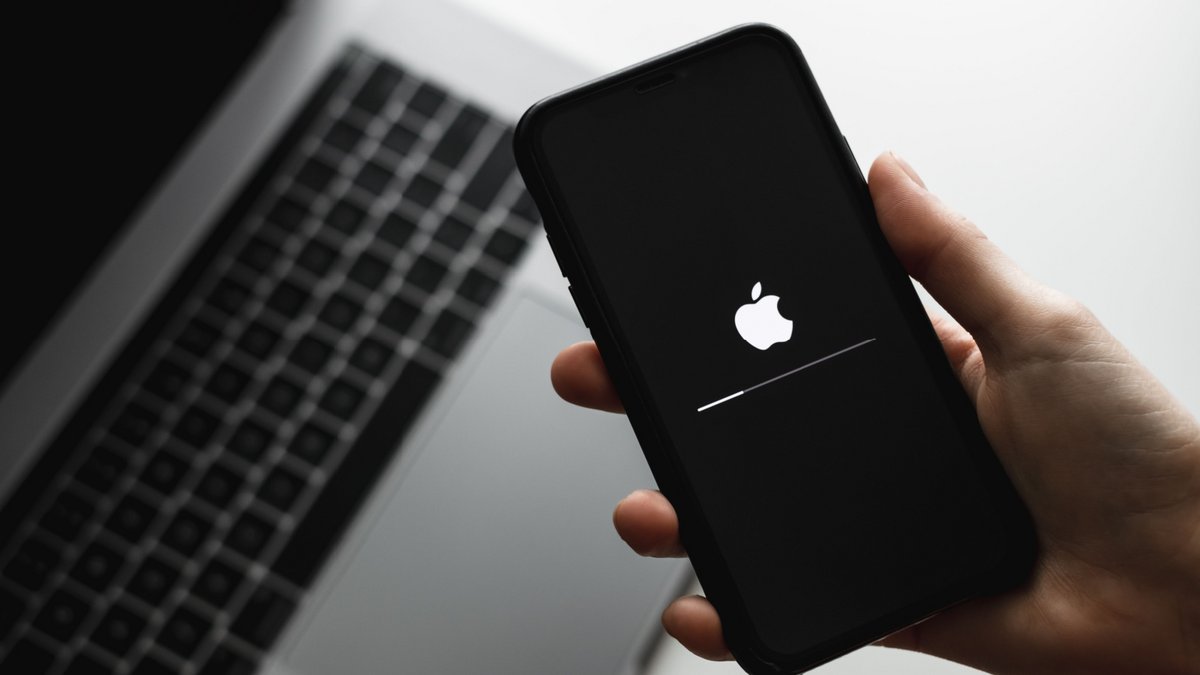
Mettre à jour votre iPhone depuis votre Mac est une opération d'un autre temps, à l'heure du tout sans-fil. Pourtant, cette méthode a plusieurs avantages indéniables. On vous explique comment mettre à jour votre téléphone Apple dans ce guide !
Depuis des lustres, votre iPhone ou votre iPad peuvent être mis à jour directement depuis un réseau sans-fil ou le réseau mobile de votre opérateur. Les différentes versions d'iOS et iPadOS sont en effet proposées directement en OTA (pour Over The Air) et à télécharger en quelques minutes, selon la vitesse de votre connexion internet.
Apple permet toutefois l'installation d'une mise à jour de son appareil mobile depuis un Mac. De la sortie de l'iPhone en 2007 à la version iOS 5 en 2012, passer par un ordinateur était la seule solution pour installer les derniers correctifs d'iOS et iPadOS sur son iPhone et plus tard son iPad. Malgré l'avènement des connexions Wi-FI et du très haut débit, il est toujours possible d'utiliser un bon vieux câble et un Mac pour télécharger la dernière version disponible et procéder à la mise à jour de son smartphone ou de sa tablette.
Une solution totalement dépassée aujourd'hui ? Loin de là ! Une installation filaire des mises à jour d'iOS et iPadOS est même plus que pratique pour certains cas particuliers.
Pourquoi mettre à jour son iPhone ou son iPad sur un Mac ?
Vous le savez sans doute si vous êtes possesseurs d'iPhone ou d'iPad : les stockages par défaut proposés par Apple sont très limités. Les premiers prix de chaque gamme de smartphones ou de tablettes ne comportent que 64 ou 128 Go de stockage, et ceux-ci peuvent être rapidement remplis après seulement quelques semaines d'utilisation. Installation d'applications, de jeux vidéo gourmands vont grignoter de très nombreux gigaoctets. Si vous avez également tendance à prendre des dizaines de photos chaque semaine, votre stockage sera rapidement saturé.
Les mises à jour d'iOS et d'iPadOS sont-elles de plus en plus volumineuses. Une simple version de routine représente plusieurs centaines de mégaoctets. Pour une version majeure, comme iOS 17 et ses nombreuses nouveautés, le paquet d'installation représente ici plusieurs gigaoctets à récupérer sur son téléphone.
Pour éviter tout problème de téléchargement, et ne pas avoir à désinstaller certains de vos logiciels pour l'occasion, il est ainsi possible de passer par son bon vieux Mac, qui récupérera le fichier et le décompressera sur son propre stockage avant de l'envoyer sur votre iPhone ou votre iPad. Passer par macOS pour la mise à jour de son appareil peut aussi accélérer l'opération, si votre ordinateur est relié à Internet avec un câble Ethernet.
Nouveauté depuis plusieurs années : ce n'est plus iTunes qui est chargé de l'opération de mise à jour de l'iPhone et de sa synchronisation, mais bien macOS à travers le Finder. Apple a en effet mis un terme au développement d'iTunes depuis quelque temps, pour laisser la place à de nouvelles applications Apple Music, Podcasts ou Apple TV.
Sur PC, iTunes est quant à lui toujours disponible, mais cela n'est qu'une affaire de semaines avant qu'Apple n'acte sa disparition définitive des ordinateurs sous Windows.
Comment mettre à jour votre iPhone et votre iPad avec un Mac ?
1. Connectez votre appareil à votre Mac
Pour les iPhone et les iPad, utilisez le câble Lighning ou USB-C fourni avec votre appareil, ou un accessoire tiers que vous avez acquis par la suite. La plupart des Mac actuels possèdent aujourd'hui des ports USB-C pour les connecter à d'autres équipements. Sinon, vous pouvez utiliser un adaptateur, Apple ou non, pour brancher votre téléphone à votre Mac.
2. Autorisez la connexion avec le Mac
Pour des raisons de sécurité, la connexion de votre iPhone ou de votre iPad avec le Mac ne sera pas instantanée. Vous devrez déverrouiller votre iPhone, puis saisir le code PIN à 4 ou 6 six chiffres, et valider la connexion. Une fois l'opération réalisée, votre iPhone sera ajouté au Finder. Vous le retrouvez dans la liste des appareils connectés, sur le menu latéral de gauche.

3. Sauvegardez votre iPhone
C'est l'étape la plus importante avant de mettre à jour la version du logiciel de votre iPhone. En effet, un problème technique peut survenir, même si les procédures d'installation sont de plus en plus sûres. En informatique, nous ne sommes jamais à l'abri d'un bug, et toute précaution est bonne à prendre.
Pour sauvegarder le contenu de votre iPhone, comme les photos, les vidéos ou encore les messages, vous avez ainsi deux méthodes. La première est d'utiliser votre espace de stockage en ligne iCloud. Si vous avez activé la sauvegarde automatique, la plupart de vos données sont à l'abri. Pour effectuer une sauvegarde récente de votre iPhone, rendez-vous dans l'application « Réglages », puis cliquez sur la première rubrique avec votre nom inscrit, « iCloud », « Sauvegarde iCloud » et enfin « Sauvegarder maintenant ».
Si vous souhaitez sauvegarder vos données sur le Mac, ouvrez une fenêtre du Finder, ensuite cliquez dans la barre latérale sur votre iPhone, et enfin sur la page qui s'affiche, cliquez sur « Sauvegarder maintenant ». Pour plus d'explications à ce sujet, nous avions d'ailleurs consacré un guide complet pour vous expliquer comment sauvegarder votre iPhone sur votre Mac.
4. Mettez à jour votre iPhone
Une fois les données de votre téléphone mises en sécurité, il est temps de passer à la mise à jour. Pour cela, rien de plus simple ! Il vous suffit, dans le fenêtre du Finder ouverte sur votre Mac, de cliquer sur « Rechercher les mises à jour ». Vous devrez ensuite valider le téléchargement du paquet d'installation, qui peut représenter plusieurs gigaoctets, puis attendre quelques minutes le temps de l'installation. Votre iPhone redémarrera plusieurs fois pendant l'opération, et doit bien entendu rester branché durant toute l'installation. Une fois la mise à jour effectuée, vous pouvez débrancher votre appareil et reprendre le cours de vos activités.
Pour aller plus loin : retrouvez tous nos tutoriels et astuces iOS / iPhone et apprenez à tirer le meilleur parti du système d'exploitation mobile d'Apple.
