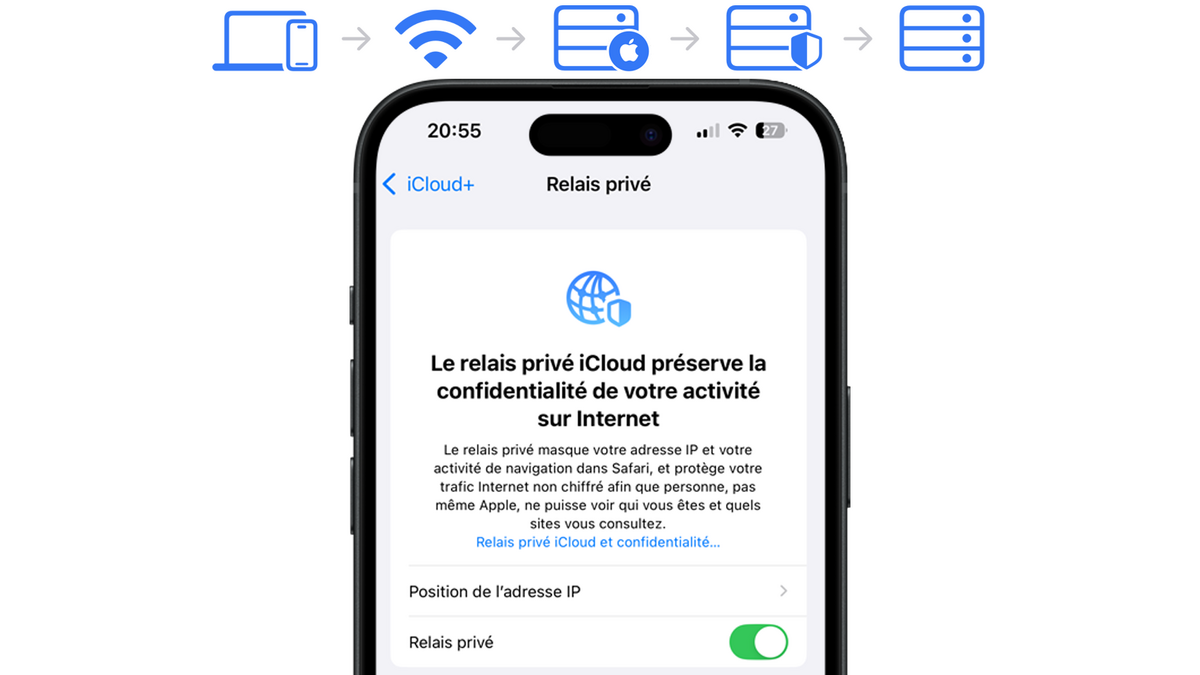
Le Relais privé iCloud peut s'apparenter à un VPN. L’objectif est de protéger votre vie privée en cachant votre adresse IP, masquant vos activités de navigation, voire même votre emplacement. Cependant, il est impossible de choisir l'emplacement, vous ne pouvez donc pas espérer regarder des séries Netflix qui ne sont pas disponibles en France.
Ce n'est pas un anonymat complet. Le fournisseur d’accès à Internet et Apple peuvent voir que vous êtes connecté à Internet, mais sans connaître vos activités. De plus, le Relais privé iCloud ne fonctionne qu'avec Safari et quelques autres applications d'Apple. Point positif : le Relais privé iCloud est gratuit ! Enfin… si vous avez déjà iCloud+, c'est-à-dire un forfait iCloud, même le plus petit à 0,99 € / mois.
Dans cet article, nous vous accompagnons pour activer le Relais privé iCloud sur votre iPhone, votre iPad et votre Mac.
Activer le Relais privé iCloud sur iPhone et iPad
1. Rendez-vous dans les réglages iCloud
Lancez l’app “Réglages”.
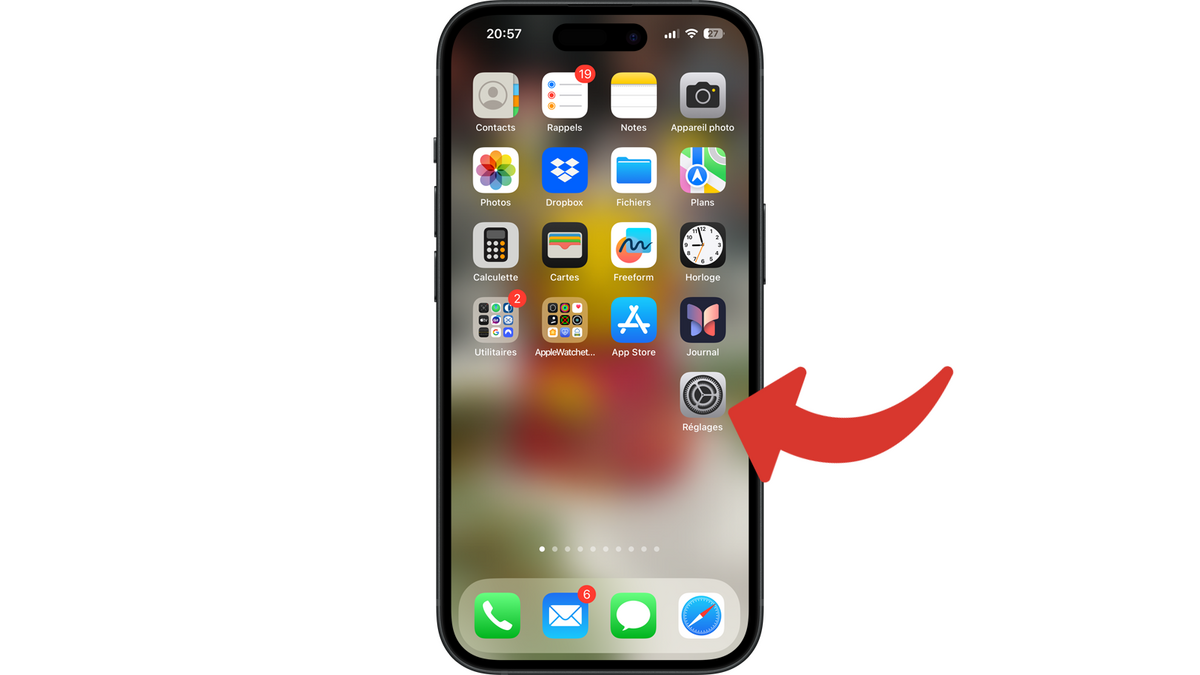
Appuyez sur votre nom, tout en haut.
Sélectionnez “iCloud”.
2. Activez le Relais privé iCloud
Si le Relais privé iCloud n'est pas activé, vous aurez sûrement le bandeau en haut qui vous encourage à naviguer avec une confidentialité renforcée. Si c'est le cas, appuyez sur “Activer Relais privé”.
Sinon, sélectionnez “Relais privé”, dans la section “Fonctionnalités iCloud+”.
Activez “Relais privé”.
3. Masquez votre emplacement
Protégez-vous davantage en protégeant votre emplacement, en le masquant.
Appuyez sur “Position de l’adresse IP”.
Choisissez “Utiliser le pays et le fuseau horaire” pour masquer votre emplacement exact.
Activer le Relais privé iCloud sur Mac
Une fois n’est pas coutume, ces mêmes réglages sont disponibles sur Mac.
1. Accédez aux options iCloud
Ouvrez les “Réglages Système”, utilisez Spotlight ou encore le menu Pomme.
Cliquez sur votre nom situé dans la barre latérale.
Choisissez “iCloud”.
2. Mettez en route le Relais privé iCloud
La présentation diffère un peu, mais si vous l’avez déjà fait sur votre iPhone, vous ne devrez pas être trop déstabilisé.
Cliquez sur “Relais privé”, dans la catégorie “Fonctionnalités iCloud+”.
Activez “Relais privé”.
3. Cachez votre emplacement
Renforcer votre vie privée en masquant votre emplacement.
Cliquez sur la liste déroulante en face de “Position de l’adresse IP” et choisissez “Utiliser le pays et le fuseau horaire” pour qu’on ne puisse pas vous localiser.
Cliquez sur “OK” pour fermer la fenêtre.
Vous êtes prêt à naviguer sur Internet un peu plus en sécurité avec le Relais privé iCloud. Notez que cette fonctionnalité ne se synchronise pas entre vos appareils. Vous devrez activer le Relais privé iCloud sur chacun d’entre eux. De plus, peu importe le choix que vous faites concernant votre localisation, cela n’impactera pas la localisation de vos photos. C'est une manipulation totalement différente. Pour une sécurité plus complète, l’utilisation d’un VPN est recommandée.
Pour aller plus loin : retrouvez tous nos tutoriels et astuces macOS et apprenez à tirer le meilleur parti de votre système d'exploitation Apple. Vous pouvez aussi lire nos tutoriels iPhone / iOS.
