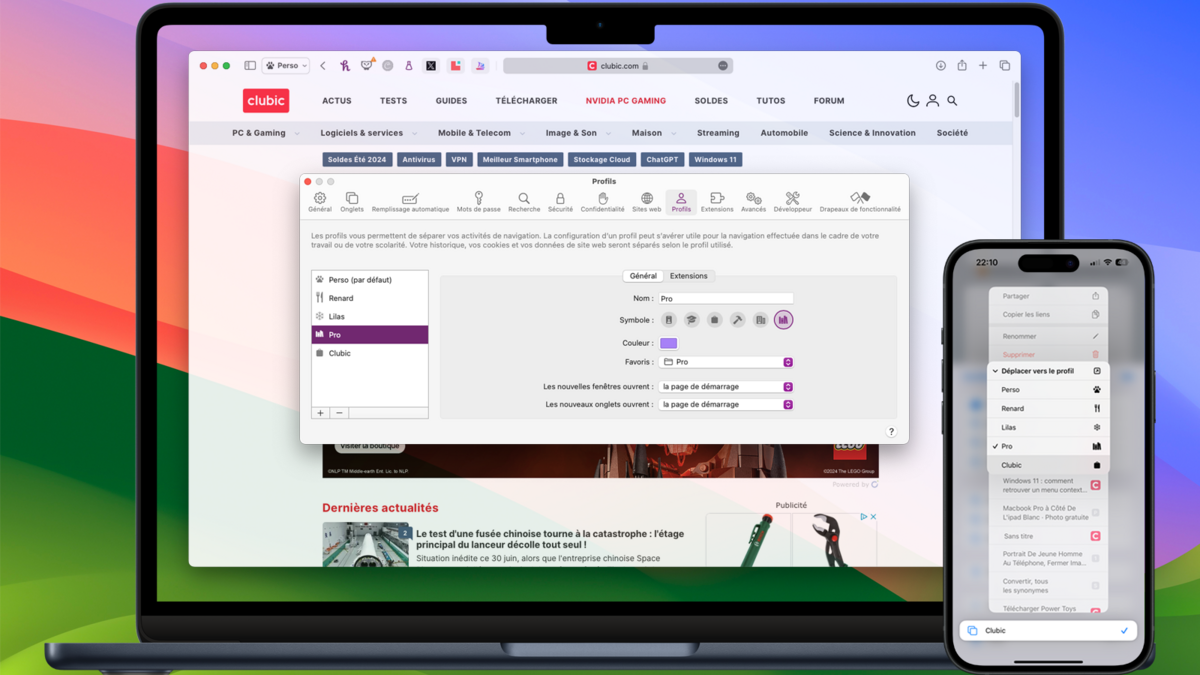
Vous souhaitez séparer vos recherches internet personnelles de celles professionnelles ? Vous trouvez votre navigation web un peu chaotique ? Si vous jonglez entre plusieurs comptes en ligne sur un même site ou entre plusieurs navigateurs pour éviter de vous déconnecter entre chaque compte, les profils Safari sur iPhone, iPad et Mac sont la solution. Même si ce n’est pas votre cas, vous pourriez avoir de nombreux groupes d’onglets Safari et vouloir mieux les organiser.
À travers ce guide, nous vous expliquons tout sur les profils Safari sur iPhone, iPad et Mac : utilité, fonctionnement, compatibilité, création, suppression, utilisation et le lien avec les groupes d’onglet.
Les profils Safari iPhone et Mac : à quoi ça sert ?
Pour faire court, les profils Safari vous permettent de mieux organiser votre navigation internet. Pour les comptes en ligne, ils peuvent être considérés comme des navigateurs distincts. Chaque profil pouvant être connecté à un compte différent d’un même site sans déconnexion.
Pour les groupes d’onglets (disponible un an auparavant), les profils Safari peuvent être considérés comme des dossiers.
Chaque profil Safari contient ces propres :
- groupes d’onglets ;
- historique.
À l’inverse, ces profils partagent les :
- favoris ou signets ;
- listes de lectures.
Les appareils compatibles avec les profils Safari
Les profils Safari sont disponibles si vos appareils sont à jour :
- iOS 17 pour les iPhone ;
- iPadOS 17 pour les iPad ;
- Safari 17 qui est disponible dès macOS Monterey 12 pour les Mac.
La synchronisation se fait automatiquement entre vos appareils. Toutefois, notez que si un seul appareil est compatible, seul le tout premier profil, celui par défaut, sera synchronisé avec uniquement ses groupes d’onglets et historique.
Créer et utiliser les profils Safari sur iPhone
1. Accédez aux réglages de Safari
Ouvrez l’application “Réglages”.
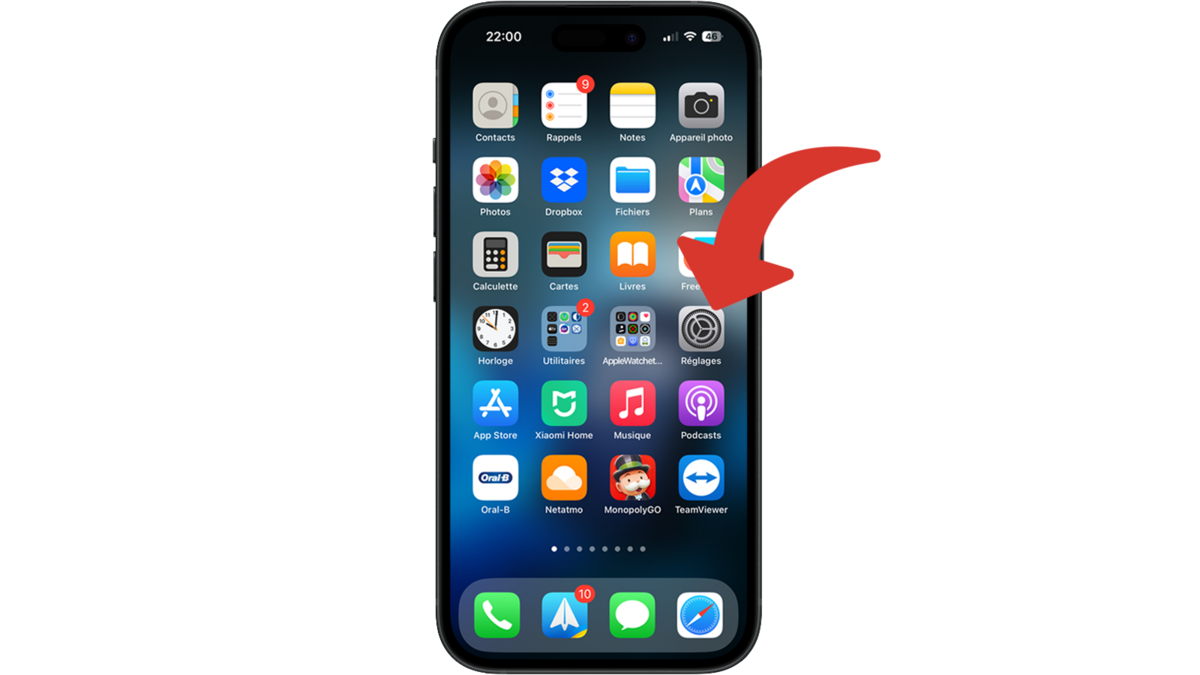
Descendez et touchez “Safari”.
2. Créez un nouveau profil Safari sur iPhone et iPad
Descendez jusqu’à la section “Profils” et touchez “Nouveau profil”.
Saisissez un nom, choisissez une icône et sa couleur.
Par défaut, un nouveau dossier du nom du profil est créé pour vos favoris. Si le profil est supprimé, ce dossier le sera également.
Pour en choisir un déjà existant, appuyez sur Favoris et sélectionnez-le. Il ne sera pas supprimé avec le profil.
Validez avec “OK”, en haut à droite de la fenêtre.
3. Modifier et supprimer un profil
Après avoir créé un profil, vous revenez automatiquement dans "Réglages" > "Safari".
Sélectionnez le profil, pour modifier les mêmes réglages de profil que lors de sa création et choisir quelles extensions vous souhaitez utiliser avec ce profil Safari.
C'est également sur ce même écran qu’il est possible de ”Supprimer le profil”.
4. Basculez entre les profils
Basculez entre les profils en quelques tapotements.
Ouvrez l'application “Safari”.
Appuyez sur l’icône tout en bas à droite pour afficher les onglets.
Touchez l’icône du profil.
Sur “Profil” et sélectionnez un autre profil.
5. Déplacez un groupe d’onglets vers un autre profil
Les groupes d’onglets étant apparu un an avant les profils Safari, vous en aviez peut-être créé. Là aussi, en quelques tapotements il est possible de les déplacer sans les recréer.
Sur l’écran des onglets, appuyez l’icône du profil.
Appuyez longuement sur un groupe d’onglets.
Sélectionnez ”Déplacer vers le profil”.
Choisissez le profil de votre choix.
Créer et utiliser les profils Safari sur Mac
1. Ajoutez, modifiez ou supprimez un profil Safari sur Mac
Lancez “Safari” et allez dans le menu “Safari”, puis “Réglages”.
Cliquez sur le réglage “Profils”.
Sélectionnez un profil pour y apporter des modifications ou le supprimer avec le bouton “-”.
Ajoutez un profil avec le bouton “+”.
Renseignez son nom, son icône, sa couleur, son dossier favoris et cliquez sur “Créer un profil”.
2. Passez d’un profil à un autre
Si seule la page de démarrage est ouverte, il est encore possible de basculer vers un autre profil.
Cliquez sur le nom du profil.
Passez votre souris sur “Basculer vers le profil” et choisissez un autre profil.
Sinon, vous devrez ouvrir une nouvelle fenêtre.
Toujours sur le nom du profil, survolez ”Nouvelle fenêtre” et cliquez sur un profil (ici, cela peut être le même que celui déjà ouvert).
3. Déplacez un groupe d’onglet vers un autre profil
Affichez la barre latérale avec l’icône tout à gauche.
En survolant le nom d’un groupe d’onglet, vous verrez trois points encerclés, cliquez dessus.
Survolez “Déplacer ver le profil” et choisissez le profil adéquat.
Vous êtes maintenant prêt à utiliser les profils Safari sur vos iPhone, iPad et Mac ! Combien utilisez-vous de profils et de groupes d’onglets ?
- Minimaliste et élégant
- Support des formats JPEG XL et HEIC
- gestion des profils efficace
Pour aller plus loin : retrouvez tous nos tutoriels et astuces macOS et apprenez à tirer le meilleur parti de votre système d'exploitation Apple. Vous pouvez aussi lire nos tutoriels iPhone / iOS.
