
Les raccourcis clavier offrent une multitude de fonctions pratiques pour une utilisation quotidienne, personnelle ou professionnelle sur Mac. Facilitant des actions comme mettre en gras, ajouter des liens, effectuer des recherches ou gérer l'ordinateur, ces combinaisons de deux ou trois touches améliorent la productivité et la rapidité.
Dans ce tutoriel, nous allons passer en revue bon nombre de raccourcis clavier sur Mac. Nous commencerons par les bases des raccourcis clavier, puis explorerons ceux courants, liés à l'alimentation, au Finder, au système et aux documents. Pour terminer, nous vous indiquerons comment personnaliser, activer ou désactiver certains raccourcis clavier sur votre Mac, dont ceux concernant les fonctionnalités d’Accessibilité. Rassurez-vous, Il n'est pas nécessaire de les mémoriser tous ; concentrez-vous sur les plus utiles pour rendre votre expérience Mac plus agréable.
Bien utiliser les raccourcis clavier sur Mac
Si vous n’êtes pas un habitué des raccourcis ou encore du clavier Mac, ces quelques indications peuvent vous aider.
La plupart des raccourcis fonctionnent avec ces touches :
- esp ␣ : c'est la barre d’espace, la touche la plus grande en bas et au centre des touches lettres.
- cmd ⌘ : cette touche est appelée commande, anciennement connue sous le nom de Pomme. Elle est en double exemplaire, située immédiatement à droite et gauche de la barre d’espace, comme pour la touche Windows sur les claviers PC. Dans de nombreux raccourcis, elle remplace la touche Contrôle sur Windows.
- alt⌥ ou option⌥ : ces touches sont situées de chaque côté de la touche Commande.
- ctrl^ : c'est la touche Contrôle. Selon le modèle de votre clavier, il peut y en avoir une ou deux, chacune à côté de la touche alt⌥.
- fn : c’est la touche Fonction, peut se situer soit tout en bas à gauche de votre clavier, soit dans la partie du milieu, au-dessus de Supprimer⌦ (et non pas au-dessus d’Effacer←).
- Alim⎋ : c'est le bouton d’alimentation (aussi appelé Power) pour allumer votre Mac ou la touche d’Éjection. Cette touche se situe au-dessus d’Effacer←, après la touche F12. Sur les modèles de clavier avec le capteur Touch ID, le bouton d’alimentation est au même endroit et sert bien à allumer votre Mac, mais pas à bénéficier des raccourcis.
- esc : c'est la touche Échap, situé en haut à gauche de votre clavier.
Il est également bon à savoir, que, par souci de lisibilité et de compréhension, lorsque l’on parle d’une lettre on l'indique en majuscule, mais n’appuyez pas sur la majuscule, sauf si la touche majuscule fais partie du raccourci. De plus, quand il y a un chiffre, c'est le chiffre au-dessus des lettres qui compte, lui aussi sans majuscule. Par conséquent, si vous voyez cmd⌘ + 1, vous devez appuyer sur la touche Commande et sur la touche &.
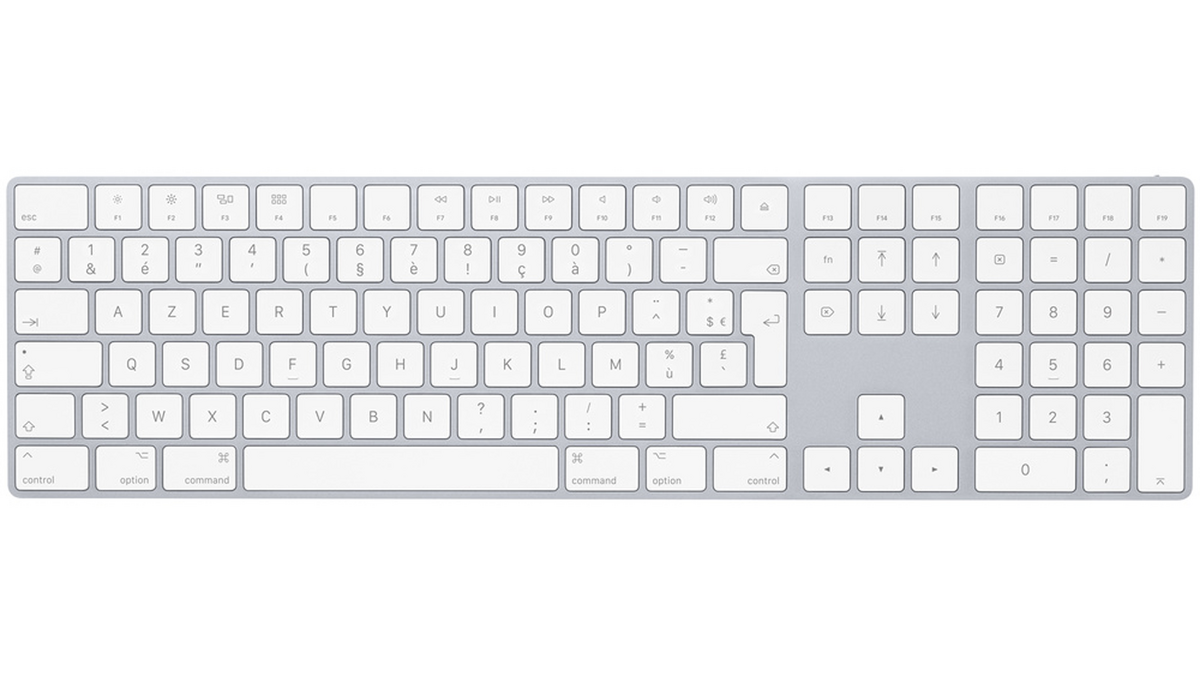
Les raccourcis clavier les plus courants sur Mac
Commençons par les raccourcis que vous allez surement le plus utiliser et communs à de nombreuses applications :
- cmd⌘ + X : couper l'élément sélectionné et le copier dans le presse-papiers, pour le coller plus tard ;
Note : l’élément peut être du texte, une photo, un fichier, un dossier, un fichier multimédia, etc. - cmd⌘ + C : copier l'élément sélectionné dans le presse-papiers ;
- cmd⌘ + V : coller les éléments du presse-papiers dans le champ de texte, le document, la fenêtre ou l'application actuelle selon l’élément copié ;
- cmd⌘ + Z : annuler la dernière action ;
- maj⇧ + cmd⌘ + Z : rétablir la dernière action annulée ;
- cmd⌘ + A : sélectionner tous les éléments dans une fenêtre, un document ou un champ de texte ;
- cmd⌘ + F : rechercher des éléments dans un document ouvert ou ouvrir une nouvelle fenêtre de recherche ;
- cmd⌘ + G : trouver l'occurrence suivante d'un élément trouvé ;
- maj⇧ + cmd⌘ + G : trouver l'occurrence précédente d'un élément trouvé ;
- cmd⌘ + H : masquer les fenêtres de l'application actuelle ;
- alt⌥ + cmd⌘ + H : masquer toutes les applications sauf la fenêtre actuelle ;
- cmd⌘ + M : minimiser la fenêtre actuelle ;
- alt⌥ + cmd⌘ + M : minimiser toutes les fenêtres de l'application actuelle ;
- cmd⌘ + O : ouvrir un élément sélectionné ;
- cmd⌘ + P : imprimer le document ouvert ;
- cmd⌘ + S : enregistrer le document ouvert ;
- cmd⌘ + T : ouvrir un nouvel onglet dans l'application actuelle ;
- cmd⌘ + N : ouvrir une nouvelle fenêtre de l'application actuelle ;
- cmd⌘ + W : fermer l’onglet de l’application actuelle ;
- cmd⌘ + Q : fermer/quitter l’application actuelle ;
- alt⌥ + cmd⌘ + W : fermer toutes les fenêtres de l'application actuelle, sans quitter l’application ;
- alt⌥ + cmd⌘ + esc : forcer la fermeture d'une application lorsqu’elle ne répond plus ;
- cmd⌘ + esp␣ : ouvrir ou fermer la recherche Spotlight ;
- alt⌥ + cmd⌘ + esp␣ : effectuer une recherche Spotlight dans une fenêtre Finder (fonctionne aussi avec cmd⌘ + F) ;
- ctrl^ + cmd⌘ + esp␣ : ouvrir le visualiseur de caractères pour insérer des émojis et d'autres caractères spéciaux ;
- ctrl^ + cmd⌘ + F : passer en mode plein écran, si l'application le permet ;
- esp␣ : utiliser Coup d’œil, c’est un aperçu rapide sur un élément sélectionné, fonctionne principalement dans le Finder ou encore les pièces jointes d’e-mail ou de messagerie ;
- cmd⌘ + tab⇥ : passer à l'application la plus récemment utilisée (ouverte) ;
- maj⇧ + cmd⌘ + 5 : ouvrir l’outil Capture d'écran pour prendre une capture d'écran ou un enregistrement partiel ou total de l'écran ;
- maj⇧ + cmd⌘ + N : créer un nouveau dossier dans Finder ;
- cmd⌘ + virgule (,) : ouvrir les paramètres de l'application en avant-plan.
Les raccourcis clavier liés à l’alimentation et l’allumage du Mac
Maintenant, voyons les raccourcis clavier de votre Mac lié à l’alimentation, l’allumage ou encore le verrouillage de l’écran :
Alim⎋ :
Note : si c'est un Mac non portable, vous devrez utiliser le bouton situé sur l’ordinateur. Il est derrière l’écran de l’iMac ou encore à l’arrière du boitier du Mac mini.- appuyer pour allumer votre Mac s'il est éteint ou pour le réveiller s'il est en veille,
- maintenir enfoncé pendant 1,5 seconde pour mettre votre Mac en veille,
- maintenir enfoncé plus longtemps pour forcer l'extinction de votre Mac ;
Note : à n’utiliser que lorsque votre Mac ne répond pas.
- alt⌥ + cmd⌘ + Alim⎋ : mettre votre Mac en veille ;
- ctrl^ + maj⇧ + Alim⎋ : mettre vos écrans en veille ;
- ctrl^ + Alim⎋ : équivalent de cliquer sur le menu Pomme > Éteindre, pour choisir entre le redémarrage, la mise en veille ou l’extinction du Mac ;
- ctrl^ + cmd⌘ + Alim⎋ : forcer le redémarrage immédiat de votre Mac en fermant toutes vos applications sans laisser la possibilité d’enregistrer ;
- ctrl^ + alt⌥ + cmd⌘ + Alim⎋ : quitter toutes les applications ouvertes, choisir si vous souhaitez conserver les modifications non enregistrées, puis éteindre votre Mac ;
- ctrl^ + cmd⌘ + Q : verrouiller l'écran de votre Mac ;
- maj⇧ + cmd⌘ + Q : se déconnecter de votre compte utilisateur macOS après confirmation ;
- alt⌥ + maj⇧ + cmd⌘ : se déconnecter de votre compte utilisateur macOS sans confirmation.
Les raccourcis du Finder et de macOS
Passons aux raccourcis liés au Finder et au système de votre Mac, macOS.
Gérer les dossiers et fichiers
- cmd⌘ + D : dupliquer le(s) fichier(s) sélectionné(s) ;
- cmd⌘ + E : éjecter le disque ou le volume sélectionné ;
- cmd⌘ + F : lancer la recherche dans une fenêtre Finder ;
- cmd⌘ + I : afficher les informations du fichier sélectionné ;
cmd⌘ + R :
- afficher le fichier original d'un alias sélectionné dans le Finder,
- recharger/actualiser la page dans certaines applications, comme Safari,
- vérifier les mises à jour logicielles dans les paramètres de mise à jour logicielle.
Accéder rapidement aux dossiers
- maj⇧ + cmd⌘ + C : ouvrir le dossier Ordinateur ;
- maj⇧ + cmd⌘ + D : ouvrir le dossier Bureau ;
- maj⇧ + cmd⌘ + F : ouvrir le dossier Récents ;
- maj⇧ + cmd⌘ + G : ouvrir la boîte de dialogue Aller au dossier ;
- maj⇧ + cmd⌘ + H : ouvrir le dossier personnel de l'utilisateur macOS actuel ;
- maj⇧ + cmd⌘ + I : ouvrir le dossier iCloud Drive ;
- maj⇧ + cmd⌘ + K : ouvrir le dossier Réseau ;
- alt⌥ + cmd⌘ + L : ouvrir le dossier Téléchargements ;
- maj⇧ + cmd⌘ + N : créer un nouveau dossier ;
- maj⇧ + cmd⌘ + O : ouvrir le dossier Documents ;
- maj⇧ + cmd⌘ + P : afficher/masquer le volet de prévisualisation dans les fenêtres Finder ;
- maj⇧ + cmd⌘ + R : ouvrir la fenêtre AirDrop ;
- maj⇧ + cmd⌘ + T : afficher/masquer la barre d'onglets dans les fenêtres Finder ;
- ctrl^ + maj⇧ + cmd⌘ + T : ajouter l'élément sélectionné dans le Finder au Dock ;
- maj⇧ + cmd⌘ + U : ouvrir le dossier Utilitaires.
Personnaliser l’interface
- alt⌥ + cmd⌘ + D : afficher/masquer le Dock ;
- ctrl^ + cmd⌘ + T : ajouter l'élément sélectionné à la barre latérale ;
- alt⌥ + cmd⌘ + P : afficher/masquer la barre de chemin dans une fenêtre Finder ;
- alt⌥ + cmd⌘ + S : afficher/masquer la barre latérale dans une fenêtre Finder ;
- cmd⌘ + / : afficher/masquer la barre d'état dans une fenêtre Finder ;
- cmd⌘ + J : afficher les options d'affichage ;
- cmd⌘ + K : ouvrir la fenêtre Se connecter au serveur ;
- ctrl^ + cmd⌘ + A : créer un alias pour l'élément sélectionné ;
- cmd⌘ + N : ouvrir une nouvelle fenêtre Finder ;
- alt⌥ + cmd⌘ + N : créer un nouveau dossier intelligent dans le Finder ;
- cmd⌘ + T : afficher/masquer la barre d'onglets lorsqu'un seul onglet Finder est ouvert dans la fenêtre actuelle ;
- alt⌥ + cmd⌘ + T : afficher/masquer la barre d'outils lorsqu'un seul onglet Finder est ouvert dans la fenêtre actuelle ;
- alt⌥ + cmd⌘ + V : déplacer les fichiers du presse-papiers de leur source initiale vers l'emplacement actuel ;
- cmd⌘ + Y : utiliser Coup d’œil sur un élément sélectionné ;
- alt⌥ + cmd⌘ + Y : utiliser un diaporama Coup d’œil sur plusieurs éléments sélectionnés.
Naviguer et gérer les vues
- cmd⌘ + 1 : passer à la vue par icônes dans une fenêtre Finder ;
- cmd⌘ + 2 : passer à la vue par liste dans une fenêtre Finder ;
- cmd⌘ + 3 : passer à la vue par colonnes dans une fenêtre Finder ;
- cmd⌘ + 4 : passer à la vue Galerie dans une fenêtre Finder ;
- cmd⌘ + [ : aller au dossier précédent ;
- cmd⌘ + ] : aller au dossier suivant ;
- cmd⌘ + ▲ : ouvrir le dossier contenant le dossier actuel ;
- cmd⌘ + ctrl^ + ▲ : ouvrir le dossier contenant le dossier actuel dans une nouvelle fenêtre Finder ;
- cmd⌘ + ▼ : ouvrir l'élément sélectionné ;
- ► : en vue par liste, ouvrir le dossier sélectionné ;
- ◀︎ : en vue par liste, fermer le dossier sélectionné ;
- cmd⌘ + suppr⌦ : mettre l'élément sélectionné à la corbeille ;
- maj⇧ + cmd⌘ + suppr⌦ : vider la Corbeille, après confirmation ;
- alt⌥ + maj⇧ + cmd⌘ + suppr⌦ : vider la Corbeille sans confirmation.
Gérer l'affichage et les paramètres
- cmd⌘ + baisser🔅 la luminosité : basculer le mirroring vidéo si votre Mac est connecté à plus d'un appareil ;
- alt⌥ + augmenter🔆/baisser🔅 la luminosité : ouvrir les paramètres d'affichage ;
- ctrl^ + augmenter🔆 la luminosité : augmenter la luminosité sur un écran externe pris en charge ;
- ctrl^ + baisser🔅 la luminosité : diminuer la luminosité sur un écran externe pris en charge ;
- alt⌥ + maj⇧ + augmenter🔆 la luminosité : augmenter la luminosité par petits pas ;
- alt⌥ + maj⇧ + baisser🔅 la luminosité : diminuer la luminosité par petits pas ;
- ctrl^ + alt⌥ + maj⇧ + augmenter🔆 la luminosité : augmenter la luminosité par petits pas sur un écran externe pris en charge ;
- ctrl^ + alt⌥ + maj⇧ + baisser🔅 la luminosité : diminuer la luminosité par petits pas sur un écran externe pris en charge.
Contrôler les paramètres système
- alt⌥ + Mission Control : ouvrir les paramètres de Mission Control ;
- cmd⌘ + Mission Control : afficher le bureau ; ⓘ ne fonctionne pas sur un bureau avec une fenêtre en plein écran ou avec Split View.
- ctrl^ + ▼ : afficher toutes les fenêtres ouvertes de l'application en avant-plan ;
- alt⌥ + augmenter🔊/baisser🔉 le volume : ouvrir les paramètres de son ;
- alt⌥ + maj⇧ + augmenter🔊 le volume : augmenter le volume par petits pas ;
- alt⌥ + maj⇧ + baisser🔉 le volume : diminuer le volume par petits pas.
Gestion du clavier et des fenêtres
- alt⌥ + augmenter🔆/baisser🔅 la luminosité : ouvrir les paramètres du clavier ;
- alt⌥ + maj⇧ + augmenter🔆 la luminosité : augmenter la luminosité du clavier par petits pas ;
- alt⌥ + maj⇧ + baisser🔅 la luminosité : diminuer la luminosité du clavier par petits pas ;
- alt⌥ + double clic : ouvrir un élément dans une nouvelle fenêtre et fermer l'original ;
- cmd⌘ + double clic : ouvrir un dossier dans un onglet ou une fenêtre séparée ;
- cmd⌘ + glisser vers un autre volume : déplacer l'élément glissé vers un nouveau volume plutôt que de le copier ; ⓘ un volume est un périphérique externe comme une clé USB, un disque dur externe ou encore un SSD externe.
- alt⌥ + glisser : copier l'élément glissé ;
- alt⌥ + cmd⌘ + glisser : créer un alias pour l'élément glissé ;
- cmd⌘ + clic sur le titre de la fenêtre : en vue par liste, ouvrir tous les dossiers dans un dossier sélectionné.
Les documents et les raccourcis claviers sur Mac
Lorsque vous éditez des documents, des raccourcis peuvent vous faire gagner un temps précieux, mais ils peuvent varier selon l’application utilisée.
Mettre en forme et éditer du texte
- cmd⌘ + B : activer/désactiver le gras, ou mettre en gras le texte sélectionné ;
- cmd⌘ + I : activer/désactiver l'italique, ou mettre en italique le texte sélectionné ;
- cmd⌘ + K : ajouter une URL ;
- cmd⌘ + U : activer/désactiver le soulignement, ou souligner le texte sélectionné ;
- cmd⌘ + T : afficher/masquer la fenêtre des polices ;
- cmd⌘ + D : sélectionner le dossier Bureau dans un dialogue Ouvrir/Enregistrer ;
- ctrl^ + cmd⌘ + D : afficher/masquer la définition d'un mot sélectionné ;
- maj⇧ + cmd⌘ + : : afficher la fenêtre Orthographe et Grammaire ;
- cmd⌘ + point-virgule (;) : trouver les mots mal orthographiés dans un document ouvert ;
- alt⌥ + suppr⌦ : supprimer le mot à droite du curseur ;
- ctrl^ + H : supprimer le caractère à gauche du curseur ; ⓘ cela revient à faire Effacer←.
- ctrl^ + D : supprimer le caractère à droite du curseur ;
- ctrl^ + K : supprimer tout le texte entre le curseur et la fin d'une ligne/paragraphe.
Navigation et sélection dans les documents
- fn + ▲ : faire défiler d'une page vers le haut (Page précédente⇞) ;
- fn + ▼ : faire défiler d'une page vers le bas (Page suivante⇟) ;
- fn + ◀︎ : faire défiler jusqu'au début d'un document (Début⤒) ;
- fn + ► : faire défiler jusqu'à la fin d'un document (Fin⤓) ;
- cmd⌘ + ▲ : déplacer le curseur au début d'un document ;
- cmd⌘ + ▼ : déplacer le curseur à la fin d'un document ;
- cmd⌘ + ◀︎ : déplacer le curseur au début de la ligne actuelle ;
- cmd⌘ + ► : déplacer le curseur à la fin de la ligne actuelle ;
- alt⌥ + ◀︎ : déplacer le curseur au début du mot précédent ;
- alt⌥ + ► : déplacer le curseur au début du mot suivant ;
- maj⇧ + cmd⌘ + ▲ : sélectionner le texte entre le curseur et le début d'un document ;
- maj⇧ + cmd⌘ + ▼ : sélectionner le texte entre le curseur et la fin d'un document ;
- maj⇧ + cmd⌘ + ◀︎ : sélectionner le texte entre le curseur et le début de la ligne actuelle ;
- maj⇧ + cmd⌘ + ► : sélectionner le texte entre le curseur et la fin de la ligne actuelle ;
- maj⇧ + ▲ : étendre la sélection de texte au caractère le plus proche sur le même niveau horizontal de la ligne au-dessus ;
- maj⇧ + ▼ : étendre la sélection de texte au caractère le plus proche sur le même niveau horizontal de la ligne en dessous ;
- maj⇧ + ◀︎ : étendre la sélection de texte d'un caractère vers la gauche ;
- maj⇧ + ► : étendre la sélection de texte d'un caractère vers la droite ;
- alt⌥ + maj⇧ + ▲ : étendre la sélection de texte au début du paragraphe actuel ; ⓘ en appuyant à nouveau, elle s'étendra au début du paragraphe suivant.
- alt⌥ + maj⇧ + ▼ : étendre la sélection de texte à la fin du paragraphe actuel ; ⓘ appuyez de nouveau que la sélection s’étende à la fin du paragraphe suivant.
- alt⌥ + maj⇧ + ◀︎ : étendre la sélection de texte au début du mot actuel ; ⓘ pour l’étendre au début du mot suivant, appuyez de nouveau sur cette combinaison de touche.
- alt⌥ + maj⇧ + ► : étendre la sélection de texte à la fin du mot actuel ; ⓘ en appuyant à nouveau, elle s'étendra à la fin du mot suivant.
- ctrl^ + A : déplacer le curseur au début de la ligne ou du paragraphe ;
- ctrl^ + E : déplacer le curseur à la fin de la ligne ou du paragraphe ;
- ctrl^ + F : déplacer le curseur d'un caractère vers l'avant ;
- ctrl^ + B : déplacer le curseur d'un caractère vers l'arrière ;
- ctrl^ + L : centrer le curseur ou le texte sélectionné dans la zone visible ;
- ctrl^ + P : déplacer le curseur d'une ligne vers le haut ;
- ctrl^ + N : déplacer le curseur d'une ligne vers le bas ;
- ctrl^ + O : insérer une nouvelle ligne après le curseur ;
- ctrl^ + T : échanger les caractères derrière et devant le curseur ;
- cmd⌘ + { : aligner à gauche ;
- cmd⌘ + } : aligner à droite ;
- maj⇧ + cmd⌘ + | : aligner au centre ;
- alt⌥ + cmd⌘ + F : aller au champ de recherche ;
- alt⌥ + cmd⌘ + T : afficher/masquer la barre d'outils ;
- alt⌥ + cmd⌘ + C : copier le texte sélectionné dans le Presse-papiers, y compris la mise en forme ;
- alt⌥ + cmd⌘ + V : coller le texte depuis le Presse-papiers, y compris la mise en forme ;
- maj⇧ + alt⌥ + cmd⌘ + V : coller le texte depuis le Presse-papiers en adaptant la mise en forme au texte environnant ;
- alt⌥ + cmd⌘ + I : afficher/masquer la fenêtre de l'inspecteur ;
- maj⇧ + cmd⌘ + P : ouvrir une fenêtre pour sélectionner les paramètres du document ;
- maj⇧ + cmd⌘ + S : ouvrir l'invite Enregistrer sous ou dupliquer le document actuel ;
- maj⇧ + cmd⌘ + - : diminuer la taille d'un élément sélectionné ;
- maj⇧ + cmd⌘ + + : augmenter la taille d'un élément sélectionné ;
- cmd⌘ + = : augmenter la taille d'un élément sélectionné ;
- maj⇧ + cmd⌘ + ? : ouvrir le menu Aide.
Gérer les raccourcis clavier sur Mac
Nous avons répertorié des raccourcis clavier définis par défaut sur macOS. Certains peuvent être activés, désactivés, voire modifiés. Pour cela, rendez-vous dans le menu Pomme🍎 > "Réglages Système" > "Clavier" > "Raccourcis clavier".
Nous n’avons pas parlé des raccourcis liés à l’Accessibilité, mais pour les consulter et les activer, ouvrez les "Réglages Système" > "Accessibilité" et choisissez la fonctionnalité de votre choix.
En voyez-vous certains qui pourront améliorer votre quotidien ? Une partie des raccourcis clavier Mac que nous venons d’évoquer fonctionnent avec bon nombre d’applications, même en ligne. Certains raccourcis de base sont les mêmes sur Windows en remplaçant la touche Commande⌘ par la touche Contrôle^. Si vous n’êtes pas encore familier avec les touches du clavier du Mac, n’hésitez pas à consulter notre autre guide !
Pour aller plus loin : retrouvez tous nos tutoriels et astuces macOS et apprenez à tirer le meilleur parti de votre système d'exploitation Apple.
