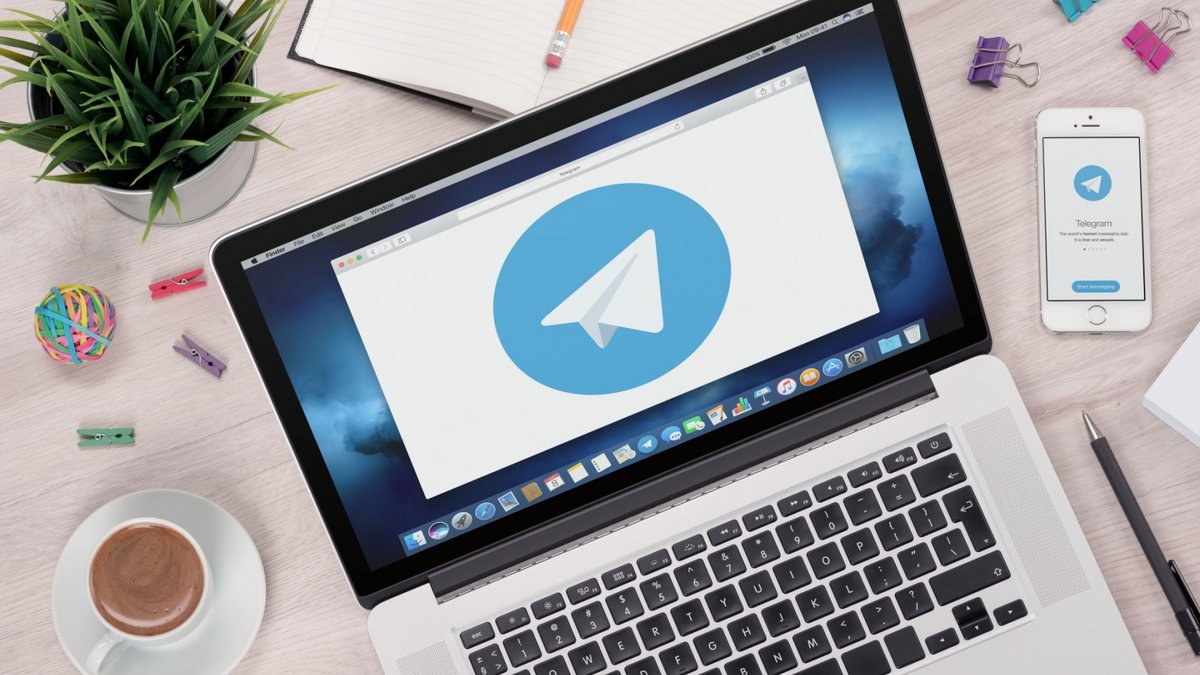
Vous souhaitez utiliser Telegram sur votre ordinateur, mais vous ne savez pas comment vous y prendre ? Que ce soit pour profiter d'un écran plus grand, d'une saisie plus rapide ou simplement pour accéder à vos messages sans avoir à consulter constamment votre téléphone, utiliser Telegram sur votre PC ou votre Mac peut être une solution plutôt pratique.
La configuration initiale peut paraître déroutante pour un non-initié à l'outil informatique, surtout avec les différentes options disponibles comme l'application de bureau ou la version web. Mais pas de panique ! Nous allons vous guider avec ce tutoriel pour que vous puissiez utiliser Telegram sur votre ordinateur sans tracas.
Utiliser Telegram sur ordinateur
1. Installez Telegram sur votre ordinateur
Rendez-vous sur le site officiel de Telegram ou sur notre logithèque pour télécharger Telegram sur votre PC.
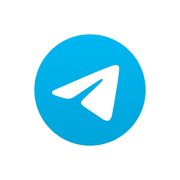
- Fonctions sociales
- Nombreuses options de personnalisation
- Les appels vidéo à 30 intervenants
Telegram est disponible sur tous les systèmes d'exploitation : Windows, macOS et Linux.
Veillez à bien télécharger la bonne version sur votre ordinateur. Si vous téléchargez le logiciel directement depuis notre logithèque, nous vous proposerons automatiquement la bonne version de Telegram en fonction du système d'exploitation que vous utilisez.
2. Lancez Telegram sur votre ordinateur
Une fois le logiciel installé sur votre ordinateur, lancez Telegram, puis cliquez sur le bouton bleu « Commencer » pour accéder à l'écran de connexion.
3. Connectez-vous à votre compte Telegram
Pour vous connecter, deux options s'offrent à vous :
- Vous connecter en scannant le QR code proposé par Telegram ;
- Vous connecter en saisissant vos identifiants de connexion.
Se connecter en scannant le QR code
Lancez l'application Telegram sur votre smartphone, puis rendez-vous dans les paramètres de l'application. Il s'agit de l'onglet en forme d'engrenage, en bas à droite de l'écran.
Dans les paramètres, appuyez sur l'option « Appareils » pour accéder au scanneur de QR code.
Appuyez sur le bouton bleu « Connecter un ordinateur » pour lancer le scanner de QR code.
Scannez à l'aide de votre smartphone le QR code mis à disposition par Telegram sur l'écran de votre ordinateur. Pour cela, placez bien le QR code à l'intérieur du carré sur votre application Telegram.
L'application va alors reconnaître le QR et vous connecter automatiquement à Telegram sur votre ordinateur.
Se connecter avec vos identifiants de connexion
Dans la fenêtre Telegram sur votre ordinateur, cliquez sur le texte en bleu « Ou connexion via numéro de téléphone » pour lancer le processus de connexion à Telegram grâce à vos identifiants de connexion.
Telegram va vous demander de renseigner un numéro de téléphone. Saisissez alors celui lié à votre compte Telegram, puis cliquez sur le bouton bleu « Suivant ».
Vous allez recevoir sur votre téléphone par SMS, ou par le biais de l'application Telegram elle-même, un code de sécurité. Saisissez-le dans la fenêtre, puis cliquez encore sur le bouton bleu « Suivant » .
Enfin, dernière étape pour pouvoir accéder à votre compte Telegram, saisissez votre mot de passe. Cliquez ensuite sur le bouton « Valider ».
Si toutes les informations que vous avez saisies sont correctes, vous serez alors connecté à votre compte et vous pourrez commencer à utiliser Telegram sur votre ordinateur.
Vous voulez utiliser Telegram sur un ordinateur sans l'installer ?
Telegram est également accessible directement depuis un navigateur web. Le processus de connexion est strictement le même que pour sa version logicielle. Vous pouvez donc suivre toutes les étapes du tutoriel que nous avons énumérées ci-dessus.
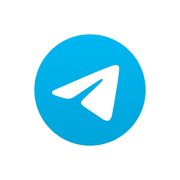
- Fonctions sociales
- Nombreuses options de personnalisation
- Les appels vidéo à 30 intervenants
