Vous pensiez tout savoir de Gmail ? Détrompez-vous : cette messagerie fourmille de fonctionnalités méconnues. Si vous avez envie d'optimiser votre productivité, voici quelques astuces à connaître d'urgence.
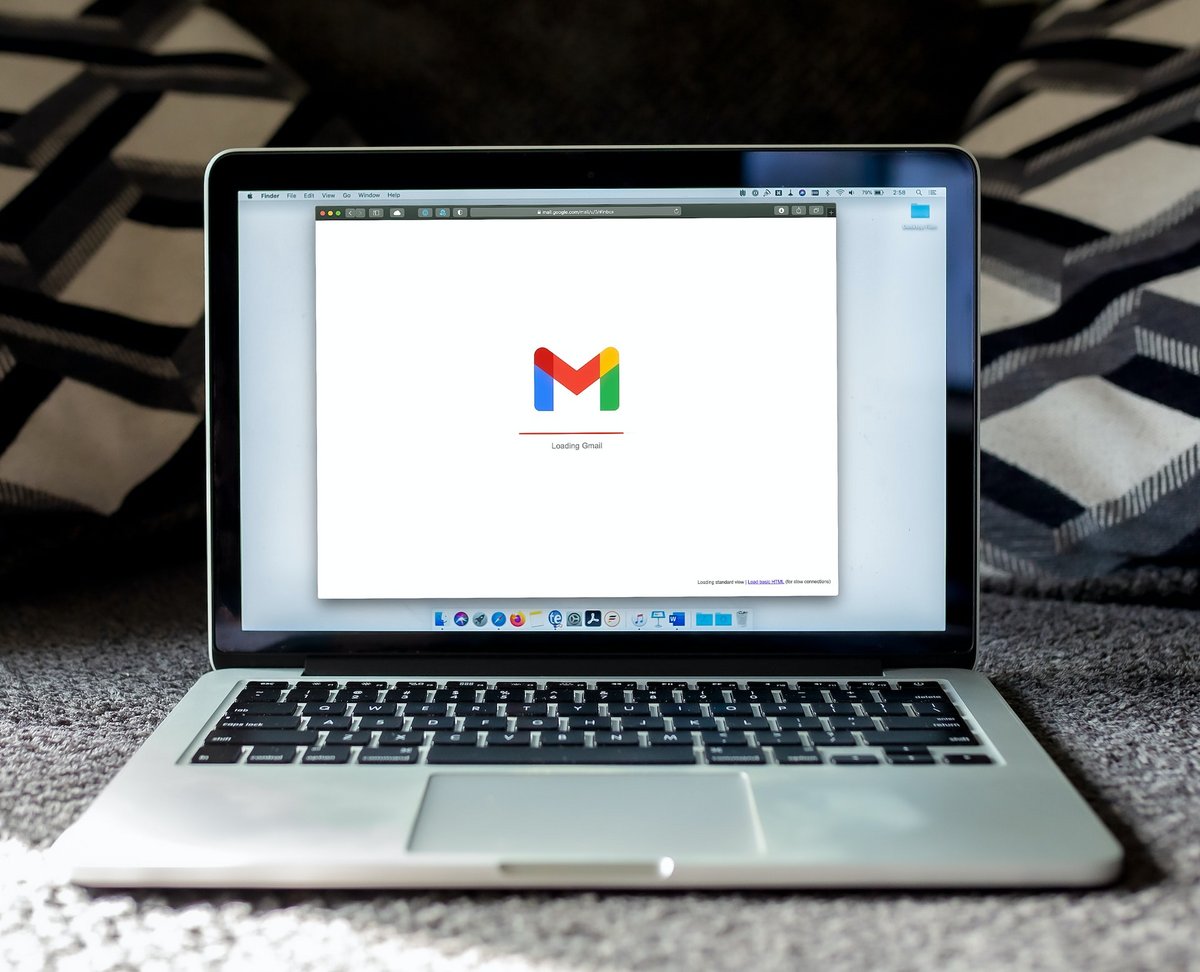
Google a fêté ses 20 ans cette année et malgré les défis posés par les hackers, cet outil reste un pilier incontournable pour plus de 2,5 milliards d'utilisateurs dans le monde. Si utiliser cette messagerie est devenu une routine pour nombre d'entre nous, Gmail a encore quelques secrets bien gardés que l'on vous propose de découvrir ici, dans cet article.
1. Mettez en avant les courriels prioritaires
Vous recevez chaque jour une pluie de mails et n'avez pas le temps de les trier ? Laissez Gmail s'en charger ! Grâce à son algorithme, cette messagerie peut analyser vos habitudes et identifier pour vous les courriels les plus importants.
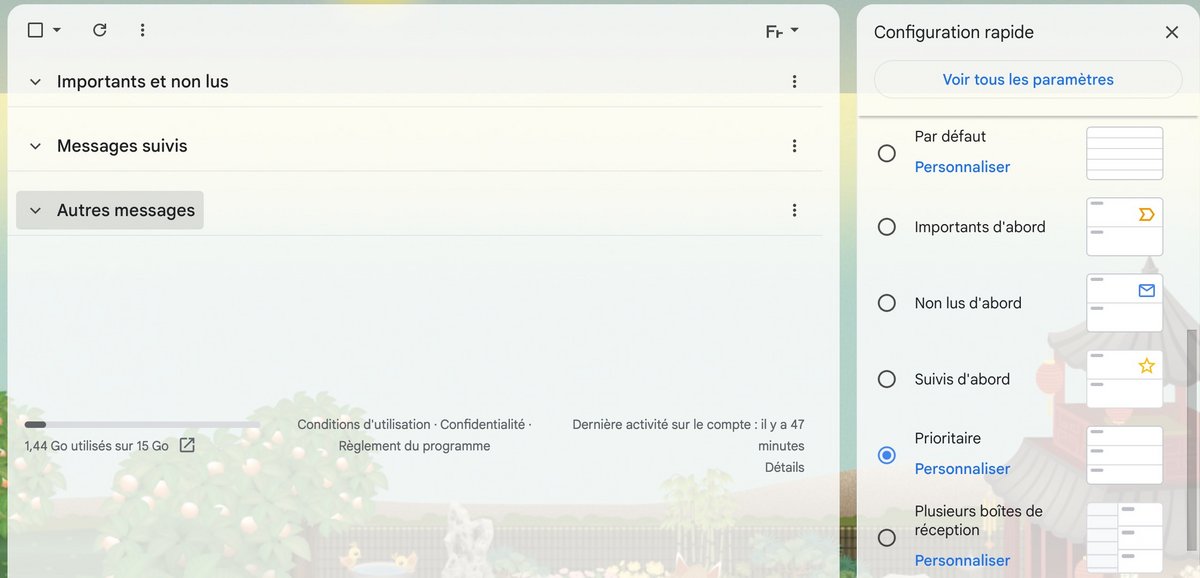
Cliquez sur l'icône en forme de roue crantée en haut à droite de l'écran et sélectionnez « Prioritaire » dans « Type de boîte de réception ». L'interface de votre boîte mail sera alors remaniée et trois nouvelles sections apparaîtront « Importants et non lus », « Suivis » et « Autres ».
2. Retardez vos réponses à certains mails
Pas le temps de répondre à un mail ? Utilisez la fonction « Snooze ». Il suffit d'ouvrir un mail et de cliquer sur l'icône des trois petits points puis sur « Mettre en attente ». Vous pourrez alors choisir le créneau qui vous convient.
3. Créez des brouillons de mails en collaboration
Saviez-vous qu'il était possible de créer des brouillons de mails dans Google Docs et de travailler sur un message à plusieurs ? Voici comment faire :
- Ouvrez un nouveau document et tapez « @ ».
- Dans le menu pop-up, sélectionnez « Brouillon de mail » dans la section « Blocs de base ».
- Rédigez votre message, ajoutez un objet et les destinataires.
- Cliquez sur l'icône en forme d'enveloppe bleue pour transférer votre courriel dans Gmail.
4. Utilisez votre boîte mail en mode incognito
Gmail propose un mode confidentiel pour les mails sensibles afin de choisir une date d'expiration pour un mail, de couper à tout moment l'accès à un courriel ou de demander un code pour permettre la lecture du message. Pour l'activer, il suffit de cliquer sur l'icône en forme de cadenas visible sur la droite du bouton « Envoyer ».
5. Annulez l'envoi de certains messages
Vous avez oublié une pièce jointe ou repéré une grosse bourde dans le mail que vous avez envoyé ? Vite ! Repérez la notification d'envoi et cliquez sur « Annuler » pour corriger votre message. Si le réglage de base vous laisse 5 secondes pour agir, il est possible de l'étendre à 30 secondes dans les paramètres généraux de l'application.
6. Utilisez les raccourcis clavier
Par défaut, les raccourcis clavier sont désactivés dans Gmail. En allant les activer dans les paramètres généraux de l'appli, vous gagnerez un temps précieux. En voici quelques-uns qui peuvent s'avérer utiles :
- n : passer au message suivant dans une conversation ;
- Maj+n : mettre à jour un fil de discussion ;
- Maj+i : marquer comme lu ;
- ⌘/Ctrl+Maj+c : ajouter des destinataires en CC ;
- m : ignorer une discussion ;
- z : annuler la dernière action.
Il existe bien sûr un grand nombre de raccourcis clavier, adaptés à tous les usages sur Gmail.
01 avril 2025 à 17h46
