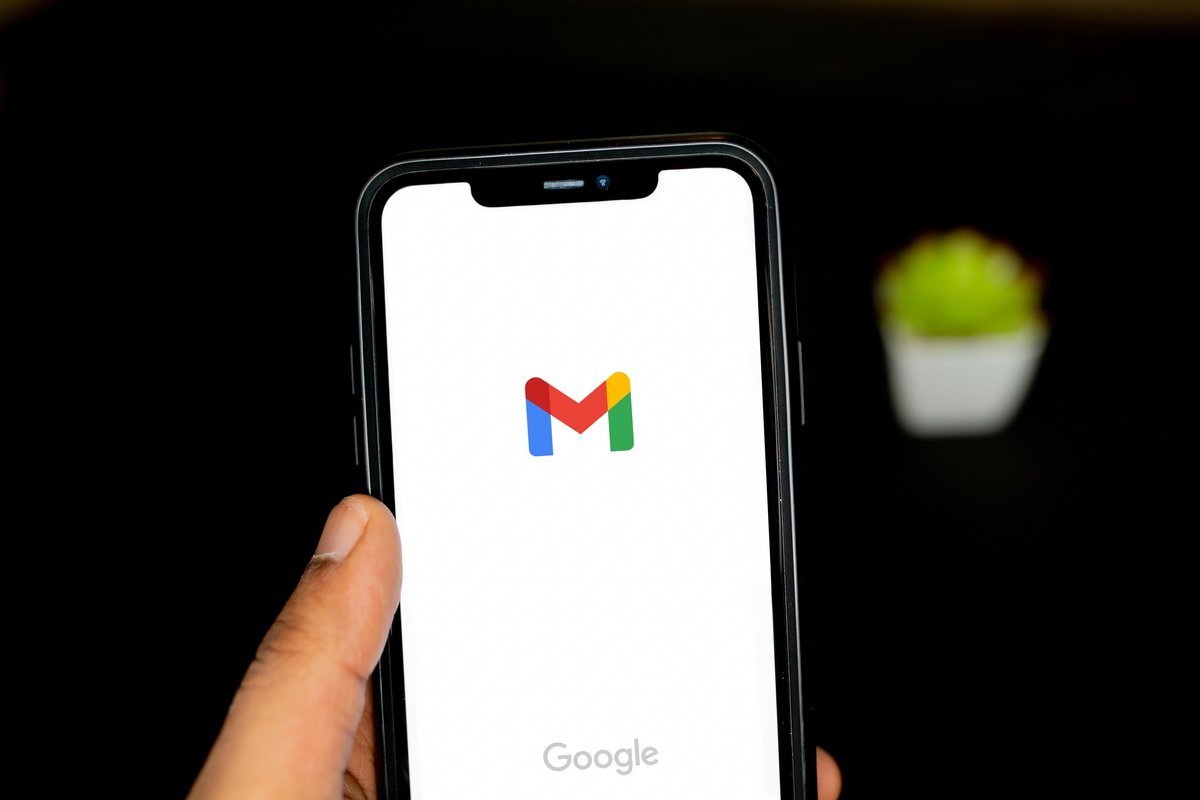
Gmail s'est discrètement enrichi d'une nouvelle fonctionnalité avec l'apparition de l'onglet « Notifications » dans votre boîte mail. On vous explique son intérêt et comment il va vous aider à mieux organiser vos différents e-mails reçus chaque jour.
Gmail est désormais un client mail âgé, avec plus de 20 années d'existence au compteur, et est probablement le plus populaire au monde, avec plusieurs millions d'utilisateurs. Google ne se repose pourtant pas sur ses lauriers et intègre à intervalles réguliers de nouvelles fonctionnalités pour améliorer toujours un peu plus la gestion de ses courriers électroniques au quotidien.
Si les améliorations liées à l'intelligence artificielle sont souvent accompagnées d'une communication imposante de la part du géant de la recherche, il lui arrive aussi d'intégrer quelques nouveautés de manière discrète, comme l'onglet Notifications qui nous intéresse aujourd'hui.
À quoi sert ce nouvel onglet « Notifications » dans Gmail ?
Gmail propose depuis plusieurs années un tri automatique des e-mails reçus. Les plus importants, provenant de vos contacts, de vos collègues ou de vos amis, sont envoyés dans la boîte Principale, tandis que les newsletters et autres publicités sont envoyées dans Promotions. Les spams qui pullulent dans nos boîtes mails sont également analysés avant leur arrivée et envoyés dans une boîte dédiée pour éviter de polluer votre liste d'e-mails et vous faire gagner du temps.
« Notifications » est une nouvelle boîte automatique qui va présenter les e-mails qui ne demandent pas forcément une attention immédiate, mais qui doivent être lus rapidement. Cela concerne par exemple les factures de vos différents abonnements ou de vos achats en ligne, les réservations d'hôtel ou de transport, ou encore les e-mails d'information, hors publicité. On pense par exemple à l'annonce du nouvel album de votre artiste préféré si vous vous êtes abonné à sa newsletter. Les modifications dans un document Google Docs par l'un de vos collègues peuvent aussi apparaître dans cette catégorie.
L'objectif de « Notifications » est de vous donner accès rapidement aux alertes ou à des documents de moyenne importance, qui n'empiéteront pas sur votre boîte principale, mais ne se retrouveront pas non plus noyés dans les spams ou les messages publicitaires, avec un risque de ne pas les voir quelques heures après leur réception.

30 décembre 2024 à 10h19
Comment configurer l'onglet « Notifications » ?
Gmail, comme à son habitude, s'attaque automatiquement au tri de vos e-mails pour les envoyer dans l'onglet « Notifications », grâce à sa longue connaissance des différents types d'e-mails envoyés par les entreprises, mais aussi grâce à une dose d'apprentissage machine réalisé à chaque réception d'un courrier électronique.
Si toutefois, Gmail rencontre un loupé et envoie un e-mail dans la boîte « Promotions » ou « Spam », vous pouvez le déplacer manuellement dans la boîte « Notification ».
1. Sélectionnez l'e-mail à déplacer
Dans la boîte de réception, ouvrez l'e-mail que vous souhaitez déplacer dans une autre catégorie.
Sur mobile, il suffit de laisser le doigt appuyé dessus. Une fois sélectionné, cliquez sur le bouton « … » en haut à droite de l'écran.
2. Déplacez l'e-mail vers la boîte « Notifications »
Cliquez ensuite sur l'option « Déplacer », puis choisissez la boîte « Notifications ». L'e-mail sera envoyé immédiatement dans le bon onglet. Gmail apprendra également de son erreur, et les prochains courriers similaires provenant du même expéditeur seront automatiquement ajoutés à « Notifications ».
Comment désactiver l'onglet « Notifications » sur PC ou Mac ?
L'onglet « Notifications » est activé par défaut sur l'ensemble des comptes Gmail. Si cette nouvelle option ne vous intéresse pas, le service de mail vous permet de le désactiver.
1. Accédez aux paramètres de votre boîte de réception Gmail
Sur PC ou Mac, accédez à votre boîte de réception, puis, dans la colonne de gauche, repérez l'onglet « Notifications ». Cliquez ensuite sur le bouton à droite, représentant trois petits points à la verticale.
2. Masquez la catégorie
Cliquez sur « Masquer » dans la catégorie « Dans la liste des libellés » pour masquer l'onglet « Notifications » de votre boîte mail. Vous pourrez malgré tout la réafficher ultérieurement en accédant aux paramètres complets de votre boîte Gmail.
Comment désactiver l'onglet « Notifications » sur smartphone ?
1. Accédez aux paramètres de l'app Gmail
Dans l'application mobile, cliquez sur le bouton en haut à gauche de l'écran, puis faites défiler le menu jusqu'en bas, et cliquez enfin sur « Paramètres ».
2. Masquez la catégorie « Notifications » de l'app Gmail
Cliquez sur l'onglet « Personnalisations de la boîte de réception », puis sur « Catégories de la boîte de réception ». Décochez enfin l'option « Notifications » pour la masquer sur votre application Gmail.
- storage15 Go de stockage
- securityChiffrement natif en option
- alternate_emailPas de domaine personnalisé
- smartphoneApplications iOS, Android
- push_pinJurisdiction USA
