Vous avez régulièrement besoin d'enregistrer des images ou du texte issus de votre messagerie Gmail sur votre espace pCloud ? Voici l'outil idéal pour y arriver.
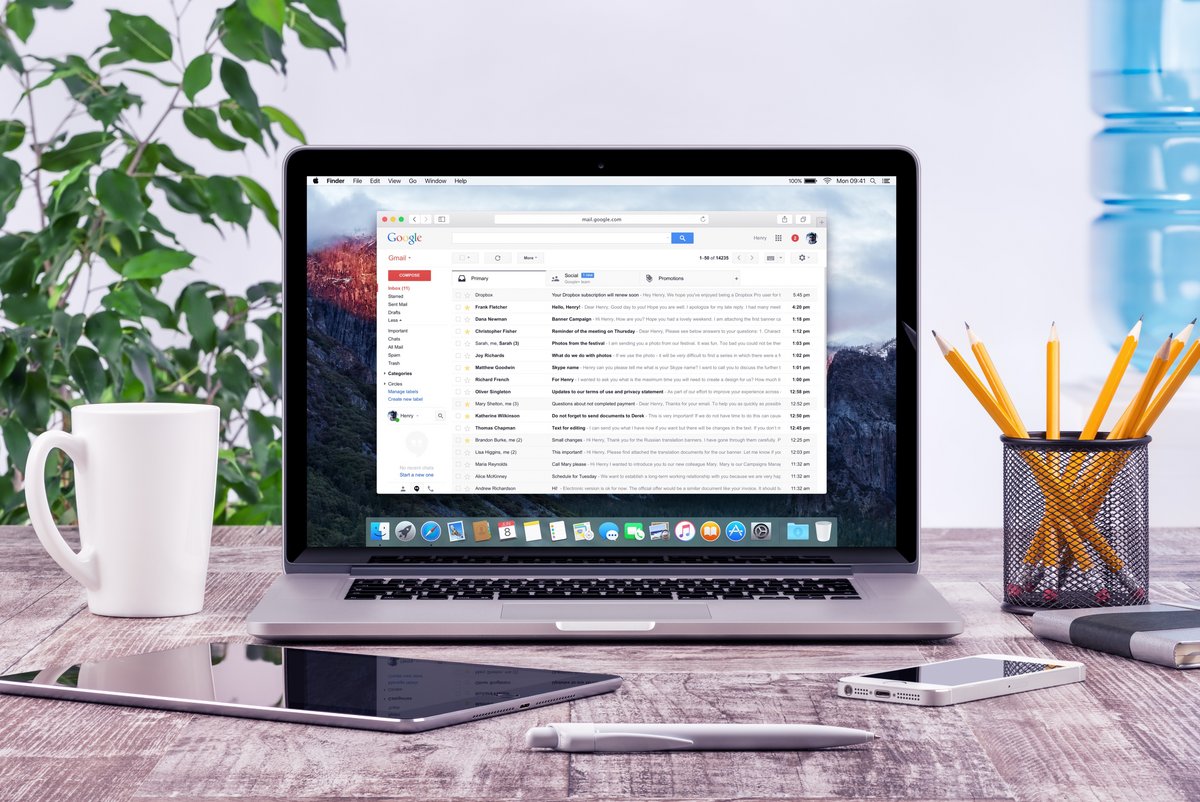
Avec près de 2 milliards d'utilisateurs, Gmail est la reine des messageries mail actuelles. Régulièrement mise à jour, cette application fourmille de fonctionnalités avec récemment des cartes récapitulatives dynamiques, une optimisation d'agenda, ou une amélioration de l'antispam. Mais si vous n'êtes pas fan de Google Drive, une option manque toutefois à l'appel : une intégration fluide avec pCloud. Il faut dire que ce dernier figure en tête de notre comparatif des services de stockage en ligne.
Vous souhaitez transférer des images ou du texte depuis Gmail vers pCloud ? L'extension pCloud Save vous permet de réaliser facilement cette opération. Voici les étapes à suivre pour l'utiliser.
1# Installez l'extension pCloud Save
pCloud Save est une extension disponible pour les navigateurs Google Chrome, Mozilla Firefox, Opera et Microsoft Edge. La première chose à faire est de l'installer en vous rendant dans la section Add-on du site officiel :
- Rendez-vous sur la page consacrée à cette extension et cliquez sur le bouton d'ajout (sur l'exemple ci-dessous, nous utilisons Google Chrome).
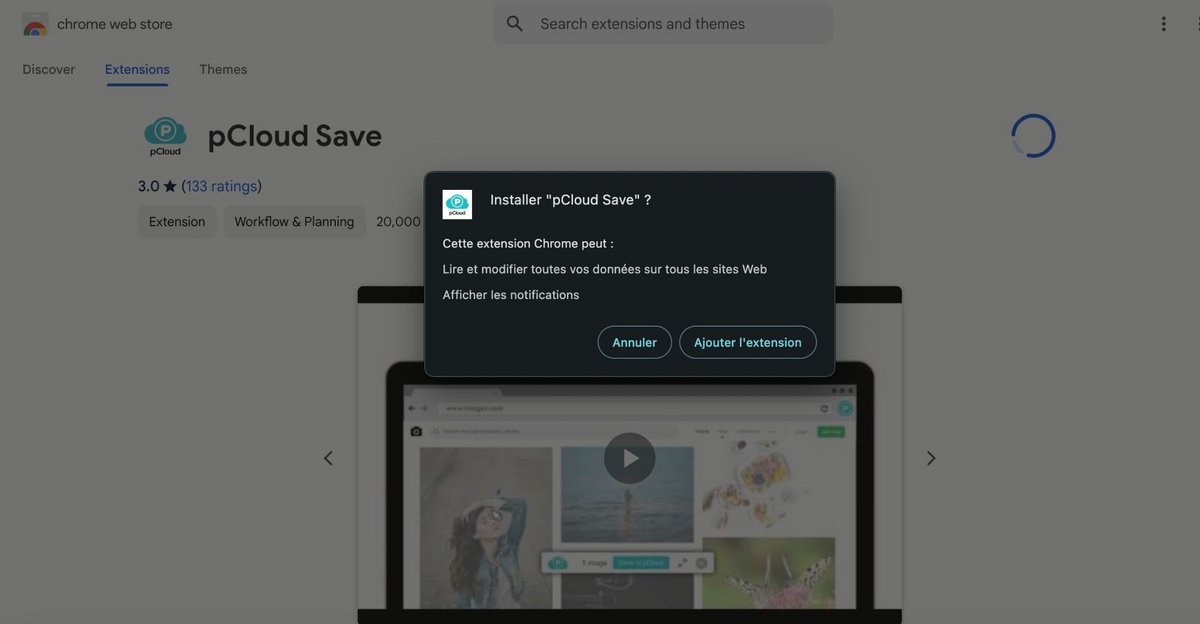
- Connectez-vous à votre compte pCloud depuis l'extension. Pour cela, cliquez sur son icône puis sur le bouton « Sign In ».
2# Enregistrez une image avec pCloud Save
Une fois connecté sur l'extension, rendez vous dans votre messagerie Gmail, ouvrez un email et :
- Faites un clic droit sur une image en pièce jointe puis appuyez sur « Save to pCloud » pour enregistrer l'image dans votre stockage cloud.
- Faites un appui long sur la touche « ALT » (ou « OPTION » si vous êtes sur Mac), cliquez sur plusieurs images et appuyez sur « Save to pCloud » pour enregistrer vos visuels dans votre stockage cloud.
3# Enregistrez un texte avec pCloud Save
Il est également possible d'enregistrer le contenu textuel d'un email sur pCloud avec l'extension pCloud Save. Pour cela :
- Ouvrez un message et sélectionnez le texte avec votre souris.
- Faites un clic droit sur votre sélection et appuyez sur « Save to pCloud ».
- Dans la fenêtre qui apparaît, donnez un titre à votre document puis cliquez sur l'option « .txt ».
- Choisissez le format dans lequel vous souhaitez que le texte soit enregistré (TXT, DOC, JS, JSON, PHP, CSS, HTML, XHTML, XLS).
Vous retrouverez, par la suite, tout vos contenus enregistrés dans le sous-dossier « Google » du dossier « pCloud Save » créé par l'extension. Ce dernier est disponible à la racine de votre espace de stockage pCloud.
Source : Help Center pCloud
- mood10 Go d'espace gratuit
- storage500 Go d'espace en option
- uploadPas de limite d'envoi
- home_pinJuridiction suisse
Le service de stockage en ligne et de synchronisation pCloud a beaucoup d'atouts à faire valoir. Basé en Suisse, c'est l'un des rares hébergeurs à garantir une sécurité et confidentialité sans faille. Stable et performant, il offre les meilleures technologies de synchronisation (par blocs, LAN…) ainsi que la sauvegarde sélective avec des fonctions de back-up automatisés. Outre des forfaits dotés d'un excellent rapport qualité/prix, il propose des formules « Lifetime » uniques qui en font le meilleur stockage en ligne du marché. On regrette tout de même le manque de transparence sur la sécurisation de son infrastructure.
- Sécurité de bout en bout (en option)
- Vitesses de téléchargement
- Synchronisation sélective
- Versionnage des fichiers (180 jours)
- Offres "Lifetime"
- Pas d'intégration d'applications tierces
- Manque de transparence sur la sécurité
