Fans de jeux vidéo, vous ne pouvez plus vous passer de Steam ? On vous explique comment tirer le meilleur parti de cette plateforme.

Avec plus de 132 millions d'utilisateurs actifs par mois, Steam est un véritable poids lourd dans le domaine de la distribution numérique de jeux. L'an passé, la plateforme a battu tous les records avec plus de 18 864 jeux lancés. Alors que SteamOS a de beaux jours devant lui, de nouvelles options ont été déployées sur Steam pour faciliter la gestion des mises à jour de jeux.
Envie de maîtriser cette plateforme ? On partage avec vous 7 fonctionnalités à tester d'urgence.
1. Passez en mode Big Picture
Vous voulez profiter de vos jeux en plein écran sur votre téléviseur ? Passez en mode Big Picture en cliquant sur l'icône en forme de moniteur, visible en haut à droite, à côté de votre identifiant. Vous pourrez alors connecter différents contrôleurs, comme le Switch Controller, les manettes Nintendo Switch Pro, Sony Dual Shock et bien d'autres.
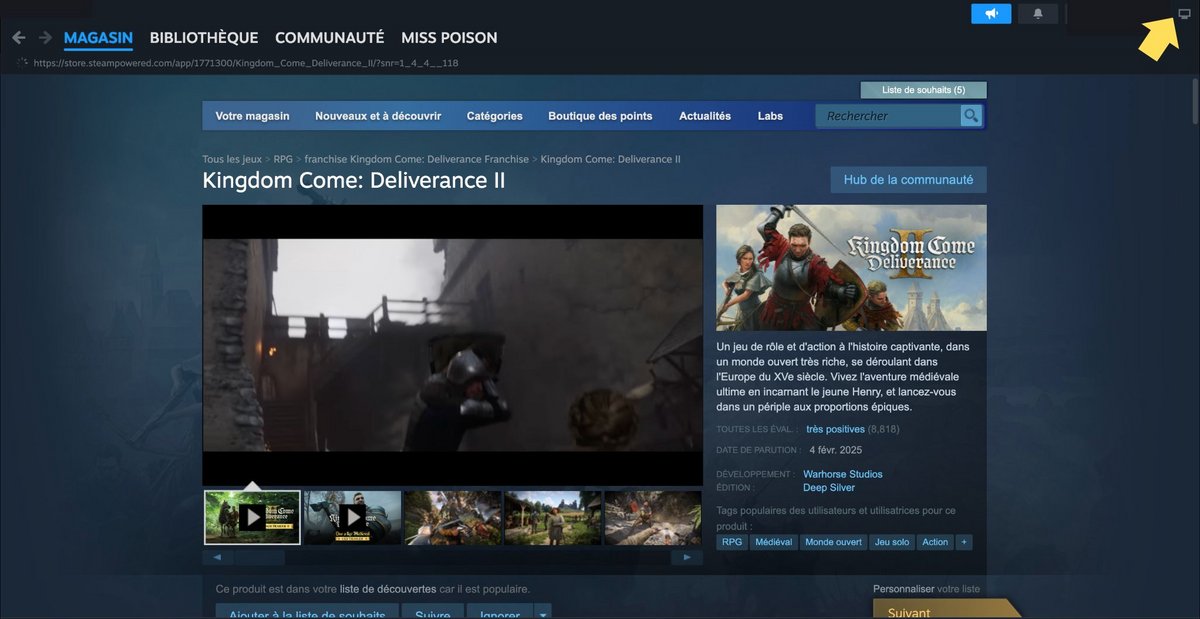
2. Jouez à des jeux sur tous vos appareils
Il est possible de connecter votre ordinateur à un autre appareil (votre TV ou votre smartphone) pour jouer à vos jeux Steam. Pour cela, une fois votre client ouvert, cliquez en haut à droite sur « Steam » > « Paramètres » > « Remote Play » et activez la première option visible. Il ne vous reste plus qu'à télécharger et à lancer l'app Steam Link sur votre autre appareil et à saisir le code fourni sur votre ordinateur.
3. Organisez vos jeux
Vous avez beaucoup de jeux ? C'est l'heure de faire un peu de rangement ! Rendez-vous dans l'onglet « Bibliothèque » et faites un clic droit sur l'un de vos jeux. Cliquez sur « Ajouter à », puis sur « Nouvelle collection ». Vous pourrez alors donner un nom à ce nouveau dossier et organiser votre ludothèque.
4. Jouez en famille
En vous rendant dans « Steam » > « Paramètres » > « Famille », il est possible de créer un groupe familial et de partager les jeux de votre collection. Il vous suffit de désigner un responsable en fournissant son adresse mail et de définir un code à partager avec les autres membres. Il est également possible, dans la même section, de rejoindre une famille déjà créée.
5. Découvrez de nouveaux jeux
Vous connaissez probablement déjà la section « Plus de jeux comme celui-ci », visible dans chaque page d'achat. Mais saviez-vous qu'il y avait d'autres manières de découvrir de nouvelles pépites dans Steam ? Dans la section « Recommandé » (disponible dans la colonne de gauche du magasin), cliquez sur « Par des groupes de curation » pour accéder à d'autres recommandations utiles (il existe aussi une page consacrée à ça).
Pour savoir si ces conseils sont fiables, vous pouvez notamment voir l'évaluation de ces groupes, mais aussi le nombre de membres qu'ils possèdent.
6. Jouez même avec une mauvaise connexion
Des soucis de bande passante ? Configurez Steam pour limiter son utilisation lors des téléchargements. Dans le menu de votre client, rendez-vous dans « Steam » > « Paramètres » > « Téléchargements » et activez l'option « Limiter la vitesse de téléchargement ».
7. Enregistrez vos parties
Depuis peu, Steam permet aux joueurs de faire des enregistrements de leurs parties. Pour accéder à cette fonctionnalité, cliquez dans le menu supérieur sur « Steam ». Rendez-vous dans « Paramètres » > « Enregistrement de partie » et sélectionnez l'option « Enregistrement en arrière-plan ». Vous pouvez aussi passer en mode manuel si vous le souhaitez.
