Des dossiers ouverts partout, des fenêtres qui s’empilent, des doublons à ne plus savoir qu'en faire… Si cette description correspond à votre rapport à l'Explorateur de fichiers, vous devriez enfin trouver ici une solution.
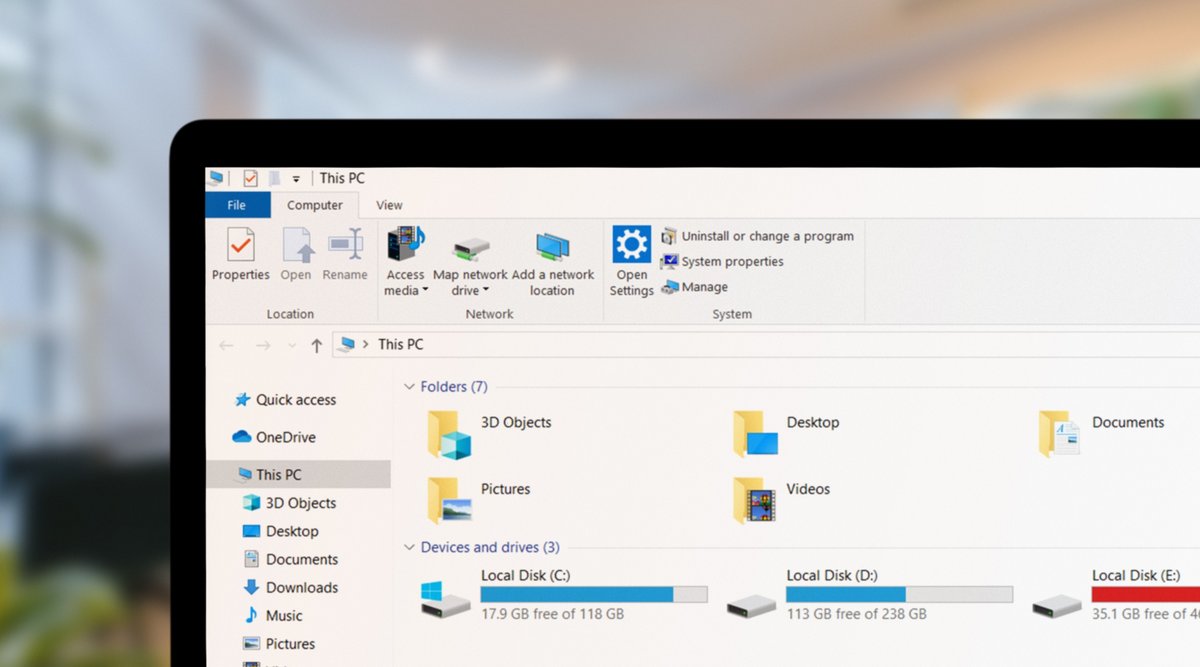
Réclamée de longue date, l’intégration des onglets dans l’Explorateur de fichiers n’est devenue réalité qu’en janvier 2023. Depuis, la fonctionnalité a peu évolué et manque encore d’optimisations pour en faire un vrai outil de travail organisé. Car en l’état, si vous êtes du genre à gérer des dizaines de dossiers et sous-répertoires en même temps, l’accumulation de fenêtres et de doublons peut vite devenir ingérable. C'est précisément ce problème que vient résoudre Explorer Tab Utility.
L’Explorateur atteint enfin son plein potentiel
Plutôt que de réinventer l’Explorateur, Explorer Tab Utility améliore celui qui existe déjà. Léger et discret, il tourne en arrière-plan et s’intègre directement au système via des interfaces COM natives pour combler les lacunes de l’outil officiel. Alors, concrètement, ça change quoi ?
D’abord, adieu les fenêtres qui s’empilent inutilement. Lorsqu’un dossier est déjà ouvert, l’application bascule automatiquement sur l’onglet existant au lieu d’en créer un doublon. Un raccourci permet aussi de rouvrir un onglet fermé par erreur (Ctrl+Shift+T), option particulièrement appréciable, il faut l’avouer, quand on jongle régulièrement entre plusieurs répertoires.
Autre avantage : la navigation gagne en souplesse. Plus besoin de tout réorganiser à la main, chaque onglet peut être déplacé d’une fenêtre à une autre, dupliqué ou rattaché à une fenêtre spécifique en fonction des besoins. L’application gère sans problème l’ouverture simultanée de plusieurs onglets et optimise la gestion des espaces de travail avec des raccourcis bien pensés. Moins de clics inutiles, plus de fluidité, y compris pour celles et ceux qui composent avec plusieurs bureaux virtuels.
D’un point de vue technique, Explorer Tab Utility repose uniquement sur des API natives, évitant ainsi les automatisations d’interface souvent instables. Une approche bien plus fiable, qui s’appuie sur les événements ShellWindows pour gérer le cycle de vie des onglets et éviter les ralentissements habituellement liés aux scripts externes.
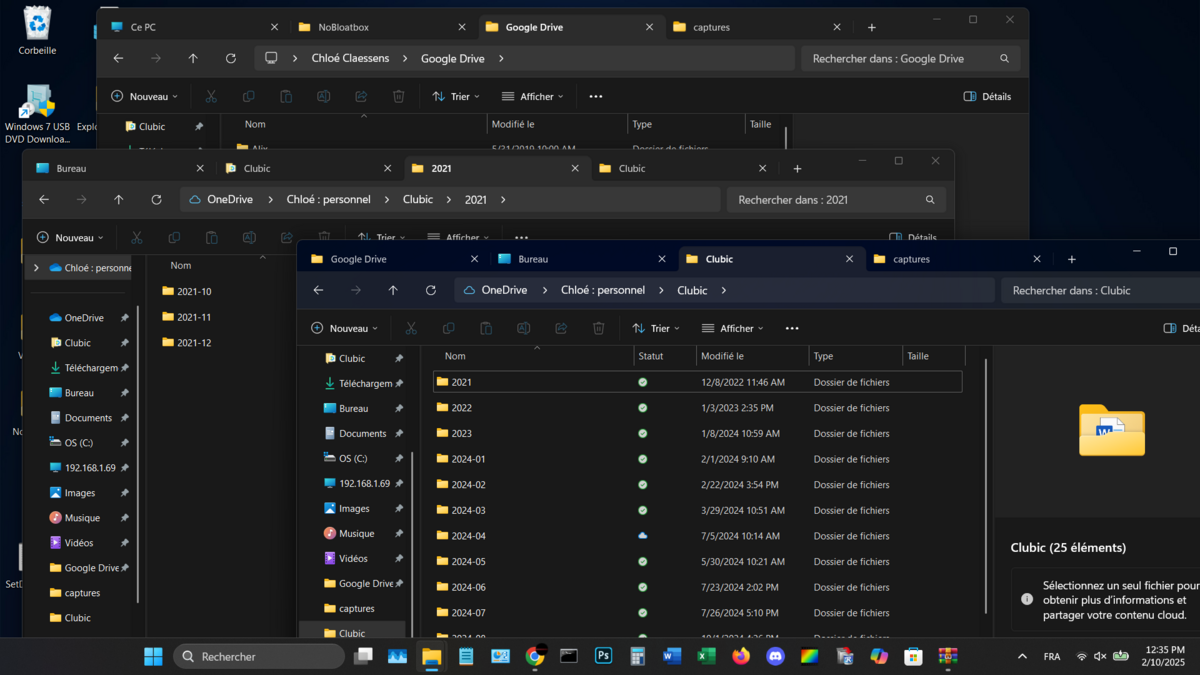
Comment installer et configurer Explorer Tab Utility pour booster l’Explorateur Windows
Avant toute chose, assurez-vous d’être équipé de Windows 11 version 22H2 (build 22621 ou ultérieures).
Commencez par télécharger la version d’Explorer Tab Utility adaptée à votre architecture système (x86 ou x64). Décompressez le contenu de l’archive dans un répertoire dédié.
Rendez-vous dans le dossier que vous venez de désarchiver, et exécutez le fichier EXE de l’application. Dans la mesure où il s’agit d’un utilitaire portable, vous n’avez pas besoin de l’installer sur le système : Explorer Tab Utility fonctionne automatiquement en tâche de fond.
Dans la zone de notifications Windows, repérez l’icône d’Explorer Tab Utility, effectuez un clic droit et sélectionnez Settings.
Dans la fenêtre qui s’affiche, prenez connaissance des raccourcis clavier configurés par défaut. Si besoin, modifiez-les directement dans le tableau.
Pour créer de nouvelles actions, cliquez sur New et remplissez les champs requis.
À noter que les options Import/Export permettent d’importer et d’exporter vos fichiers de configuration JSON.
Validez les changements en cliquant sur Save.
Pour terminer, si vous souhaitez qu’Explorer Tab Utility s’exécute automatiquement au démarrage de Windows, n’oubliez pas de le configurer pour. Dans la zone de notification, effectuez un clic droit sur l’icône du programme, et sélectionnez Add to startup.
Explorer Tab Utility permet d'améliorer l’explorateur de fichiers Windows en y ajoutant des onglets. Ce concept, largement adopté par les navigateurs Web, simplifie la gestion de plusieurs dossiers ouverts simultanément. Étant open-source, il peut être personnalisé et amélioré par la communauté.
27 mars 2024 à 20h50
