L'application de montage vidéo CapCut possède tellement de fonctionnalités qu'il peut être difficile d'en faire le tour. On en partage 5 avec vous pour faire passer vos vidéos au niveau supérieur.
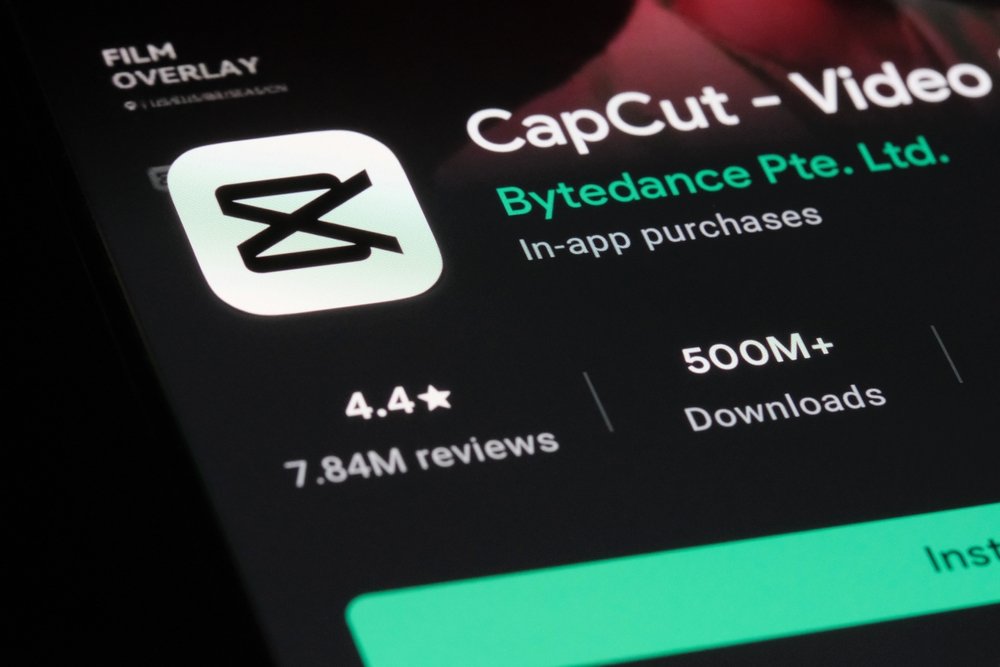
Conçu par ByteDance, la société à laquelle on doit notamment le réseau social TikTok, CapCut est un outil de montage vidéo particulièrement apprécié. Il a en effet été téléchargé plus de 1,4 milliard de fois, ce qui n'est pas rien ! Il a cependant récemment souffert de l'interdiction de son grand frère TikTok aux États-Unis.
Accessible gratuitement, CapCut est apprécié pour son intuitivité, mais aussi pour ses nombreuses options, qui ouvrent grandement le champ des possibles. On en partage 5 avec vous pour vous aider à améliorer vos vidéos.

Proton VPN est l'un des fournisseurs VPN qui a le plus évolué au cours des derniers mois. Affichant l'une des plus belles interfaces du marché, Proton VPN intègre désormais un accélérateur de VPN qui augmente jusqu'à 400 % les vitesses de connexion.
Offre partenaire
1. Synchronisez la vidéo et le son
Voici une astuce qui ajoutera beaucoup de fluidité à vos vidéos. Placez une vidéo et un fichier son sur votre banc de montage, et sélectionnez-les ensemble. Faites un clic droit et, dans le menu qui s'affiche, choisissez l'option « Synchroniser la vidéo et le son ». Simple, mais diablement efficace !
2. Jouez avec le tracking
Si vous avez une version Pro de CapCut, n'hésitez pas à tester les options de tracking. Ces dernières vous permettent de suivre les mouvements de votre visage, de votre corps ou d'un élément comme un sticker. Voici comment les activer :
- Ajoutez un sticker sur votre timeline et, dans le menu de droite, cliquez sur « Tracking » > « Motion Tracking » ;
- Si vous souhaitez suivre un visage ou un corps, cliquez sur l'onglet « Video » et activez l'option « Camera Tracking » ;
- Juste au-dessus, vous pouvez aller plus loin en activant l'option « AI Movement ». Cette fonctionnalité est parfaite pour stabiliser la caméra sur une vidéo de danse, par exemple.
3. Améliorez votre look
Vous n'avez pas une bonne tête aujourd'hui ? CapCut dispose d'options étonnantes pour améliorer ça. Après avoir ajouté votre vidéo sur le banc de montage, rendez-vous dans le menu de droite du service et cliquez « Vidéo », puis, dans le menu inférieur, sur l'option « Retouch ». Une multitude de fonctions vous permettront de lisser vos traits et d'avoir l'air plus frais. À utiliser, bien sûr, avec modération.
4. Misez sur les keyframes
Vous voulez déplacer un texte, une photo ou tout autre élément d'un point A à un point B dans votre vidéo ? Utilisez les keyframes : sélectionnez l'item à animer (un texte, par exemple), placez votre curseur sur un point de départ et rendez-vous dans « Basic » > « Transform » > « Position ». Ici, cliquez sur l'icône en forme de losange visible sur la droite de cette option. Déplacez votre curseur, puis votre texte, et cliquez à nouveau sur ce bouton pour ajouter un second keyframe. Lancez la vidéo : le texte se déplace !
La même logique peut être appliquée à bien d'autres éléments.
5. Ajoutez un avatar IA
Vous ne voulez pas apparaître dans votre vidéo ? Sur CapCut, il est possible de faire parler des avatars générés par l'intelligence artificielle. Pour utiliser cette fonctionnalité, ajoutez du texte sur votre banc de montage. Dans le menu visible sur la droite, à côté de l'option Text-to-speech, cliquez sur « AI Characters », faites votre choix et ajoutez votre avatar sur votre timeline.
Attention, cette option n'est pas encore disponible partout, il faudra donc patienter si vous ne l'avez pas encore. En attendant, vous pouvez toujours jouer avec l'option Text-to-speech, qui fera lire vos textes par une voix générée par l'IA.
