Les Google Pixel fourmillent de fonctionnalités, et certaines sont tellement discrètes que vous ne les avez peut-être jamais employées. Voici 7 options à découvrir sur votre smartphone.
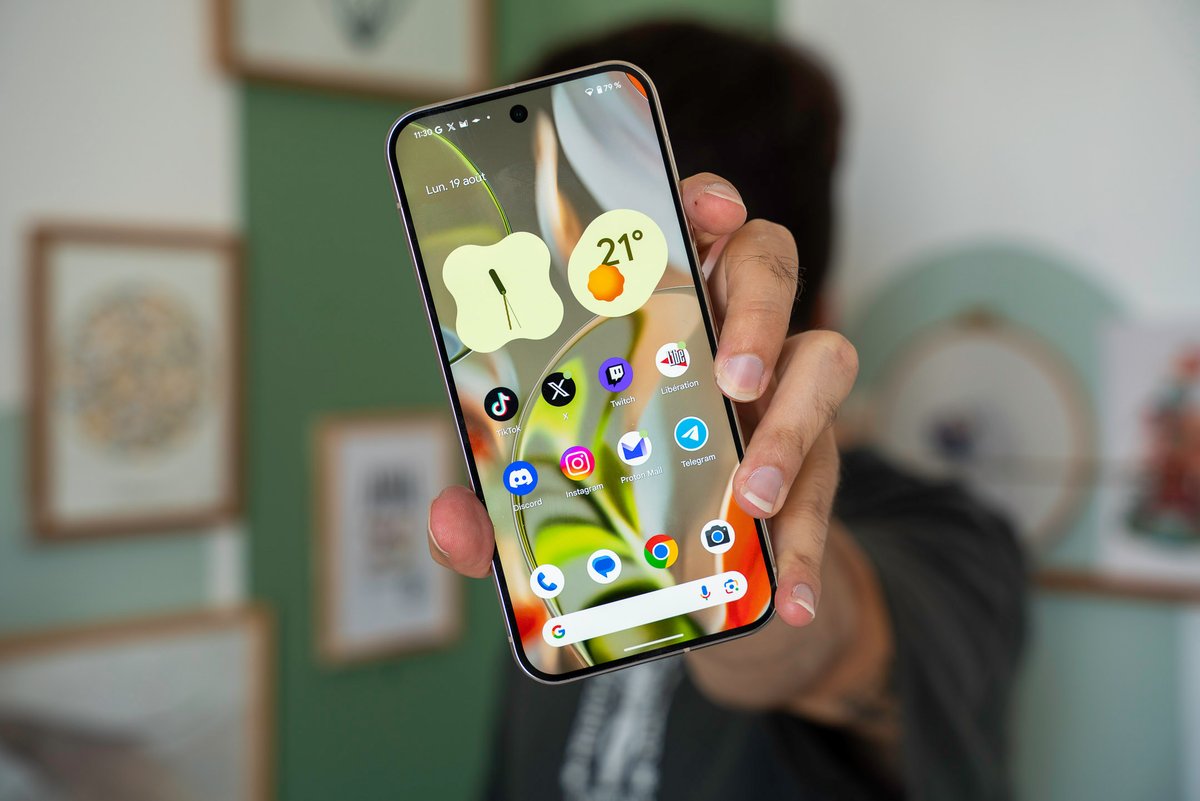
Avec ses Pixel, Google grignote de plus en plus de parts de marché sur le terrain hyper-concurrentiel des smartphones. Alors que le Google I/O se prépare pour mai prochain et que le système Android 16 est en plein bêta-test, les fuites concernant le Google Pixel 9a se multiplient.
En attendant que toutes ces nouveautés arrivent, votre bon vieux Google Pixel a encore largement de quoi vous surprendre. Dans un récent article, l'équipe de 9to5Google a partagé 7 fonctionnalités qui restent vraiment sous-cotées. Découvrons-les ensemble !
1. Activez votre espace privé
Vous employez le système Android 15 ? Si vous souhaitez protéger vos données sensibles ou masquer certaines applications, n'hésitez pas à activer votre espace privé. Pour cela, rendez-vous dans les paramètres de votre Google Pixel, dans la section « Sécurité et confidentialité » > « Confidentialité » > « Espace privé », puis lancez la configuration. Une fois votre espace privé créé, vous pourrez y placer les applications de votre choix et y accéder avec votre empreinte digitale, par exemple.
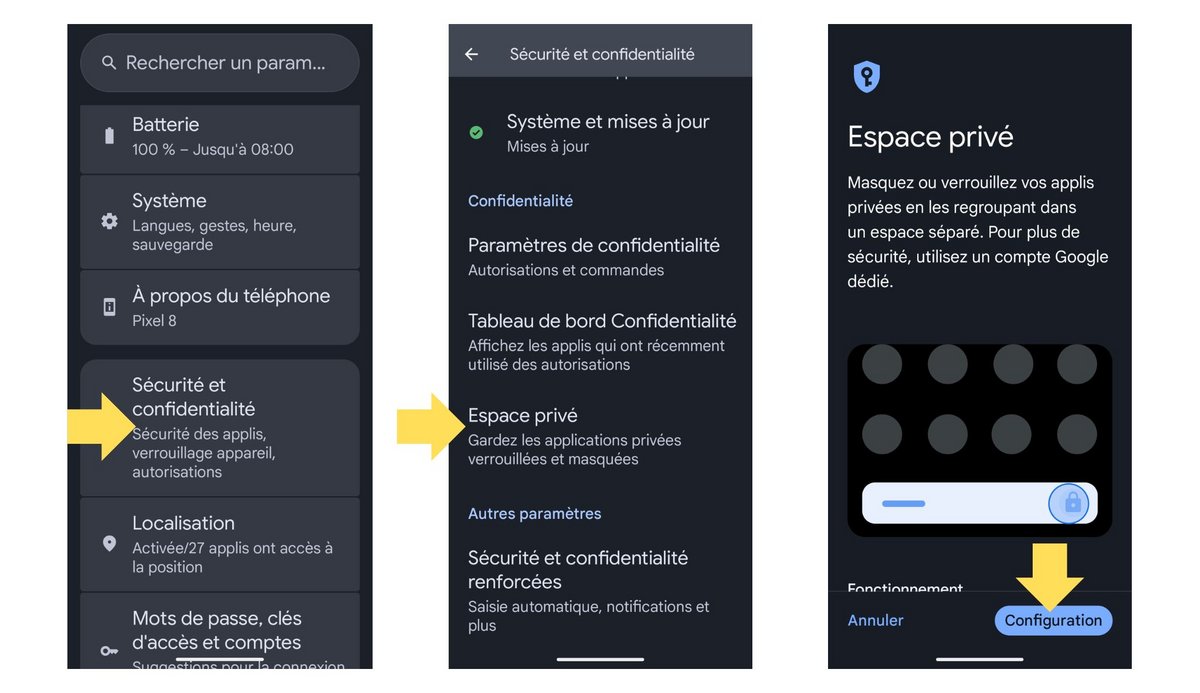
2. Optimisez votre batterie
Afin que votre Google Pixel dure plus longtemps, il est possible de limiter la charge de la batterie à 80 % afin d'éviter une dégradation trop rapide. Pour ce faire, allez dans les paramètres de votre téléphone dans la section « Batterie » > « Optimisation de la recharge », et activez l'option « Utiliser l'optimisation de la recharge ». Ici, activez la seconde option visible, nommée « Limiter à 80 % ».
3. Créez des raccourcis d'actions
Vous savez probablement déjà qu'en faisant un appui long sur l'une de vos apps, il est possible d'accéder à des actions. Mais ce que vous ne savez pas, c'est que vous avez la possibilité, en faisant un glisser-déposer vers votre écran, de créer des raccourcis pour certaines actions. Pratique, n'est-ce pas ?
4. Améliorez vos photos en un éclair
Saviez-vous qu'il était possible de créer un raccourci sur votre appareil photo pour accéder plus vite aux options de balance des blancs et de luminosité ? Ouvrez votre appareil photo, cliquez sur le rouage visible en bas à gauche de l'écran, puis cliquez sur le bouton « Plus de paramètres ». Rendez-vous dans la section « Commandes manuelles », puis activez l'option « Commandes d'accès rapide ». En prenant une photo, il vous suffit de cliquer sur l'écran de votre Google Pixel pour voir apparaître les fameuses jauges. Faites-en bon usage !
5. Transférez vos médias sur une tablette Pixel
Vous êtes abonné à YouTube Music Premium ou à Spotify ? Vous avez un smartphone Google Pixel 6 Pro, 7 Pro, 8 Pro, 9 Pro ou Pixel Fold, et une tablette Pixel ? Alors, vous pouvez, en passant par le Wi-Fi, transférer facilement des fichiers multimédias de l'un à l'autre grâce à la fonction « Rapprocher pour diffuser ». N'oubliez pas d'activer au préalable l'option « Options Cast » > « Rapprocher pour diffuser » dans les paramètres de votre smartphone.
6. Entourez pour chercher
En faisant un appui long en bas de l'écran de votre Pixel, vous pouvez activer la fonctionnalité « Entourer pour chercher », qui vous permet de désigner un élément textuel et visuel, et de lancer des recherches. Il est même possible de sélectionner un texte ou un QR code au sein d'une image. Une barre d'outils est notamment fournie. Vous pouvez l'utiliser pour faire des recherches supplémentaires, pour accéder à des traductions ou pour demander à votre smartphone de reconnaître une musique à proximité.
La barre d'outils vous dérange ? Déplacez-la en appuyant dessus et en faisant un simple glisser-déposer.
7. Demandez de l'aide à Gemini
On le sait, Google mise de plus en plus sur son IA Gemini. Sur Google Pixel, une extension nommée Utilitaires permet de booster votre usage de cette technologie. Capable de traiter plusieurs requêtes à la fois, elle peut s'avérer très utile. Vous pouvez lui demander d'ouvrir des pages web ou de lancer des apps, de régler une alarme ou le son de votre musique, de faire des captures d'écran, de vérifier le niveau de la batterie… Un vrai petit assistant de poche, en somme !
Cette extension étant en cours de déploiement, il faudra patienter un petit peu si vous ne l'avez pas encore. Pour vérifier, ouvrez l'app Gemini, cliquez sur votre image de profil, puis ouvrez la section « Extensions ».
05 février 2025 à 11h23
Source : 9to5Google
