Quand une appli plante sous Windows 11, beaucoup dégainent encore le bon vieux Ctrl+Alt+Suppr. Pourtant, il existe une méthode beaucoup plus rapide et discrète, directement accessible depuis la barre des tâches.

Windows 11 a ses défauts, c’est entendu. Entre les mises à jour parfois chaotiques et quelques choix d’ergonomie discutables, le système de Microsoft ne manque pas de prêter le flanc aux critiques. Mais de temps en temps, il réserve aussi de jolies surprises, et il faut savoir reconnaître une bonne idée quand elle se présente. C’est le cas de cette astuce peu connue qui permet de fermer un programme planté d’un simple clic droit, sans avoir à passer par la traditionnelle combinaison Ctrl+Alt+Suppr, ni attendre que le gestionnaire de tâches daigne s’ouvrir. Une option toute bête, mais qui change franchement la donne quand une appli décide de faire grève.
Ce raccourci sous-coté que vous auriez tout intérêt à activer
Ce n’est pas tout à fait nouveau, mais c’est clairement sous-utilisé : Windows 11 permet de fermer une application bloquée directement depuis la barre des tâches. Plus besoin de basculer dans le gestionnaire de tâches ou de pianoter frénétiquement sur Ctrl+Alt+Suppr en espérant que le système suive.
Concrètement, après une petite activation dans les paramètres, il suffit d’un clic droit sur l’icône de l’application gelée pour la forcer à se fermer. Une astuce qui vous épargne des allers-retours inutiles et des minutes précieuses quand votre PC commence à tirer la langue.
Encore faut-il savoir où dénicher cette option, planquée dans un endroit où peu d’utilisateurs et utilisatrices osent s’aventurer.
Comment activer cette fonction cachée sur Windows 11
Pour en profiter, il faudra donc mettre les mains dans les recoins les plus obscurs des paramètres : ceux dédiés… aux développeurs et développeuses.
Direction, donc, les Paramètres > Système > Espace développeurs.
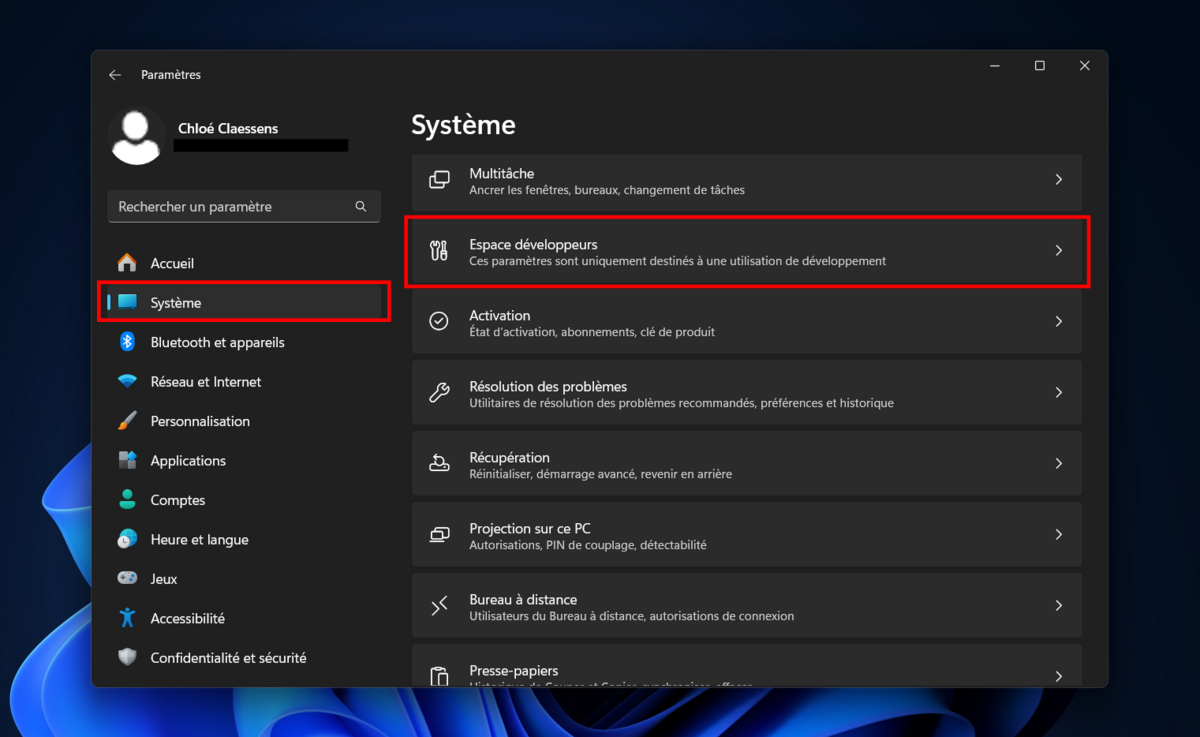
Dans la liste des options qui s’affiche, repérez la fonction Terminer la tâche, et activez l’interrupteur associé.
Pas besoin de redémarrer. Une fois l’option activée, vous pouvez immédiatement la tester en effectuant un clic droit sur l’icône de n’importe quelle appli ouverte dans la barre des tâches, avant de sélectionner… Terminer la tâche.
À ça de revendiquer votre titre d’experte ou expert ès développement Windows.
Windows 11 de Microsoft redéfinit l'expérience utilisateur avec une interface repensée, des widgets personnalisables et une intégration renforcée de Microsoft Teams. Chaque innovation vise à optimiser et enrichir l'utilisation quotidienne de votre appareil. Que vous soyez professionnel, créateur ou utilisateur lambda, Windows 11 répond à vos besoins en alliant efficacité et plaisir d'utilisation.
- Refonte graphique de l'interface réussie
- Snap amélioré
- Groupes d'ancrage efficaces
- Gestion affinée des bureaux virtuels
- Des problèmes de performances signalés
- Encore des bugs, patience donc
- Compatibilité limitée aux anciennes générations de PC
- Une évolution, mais pas une révolution...
