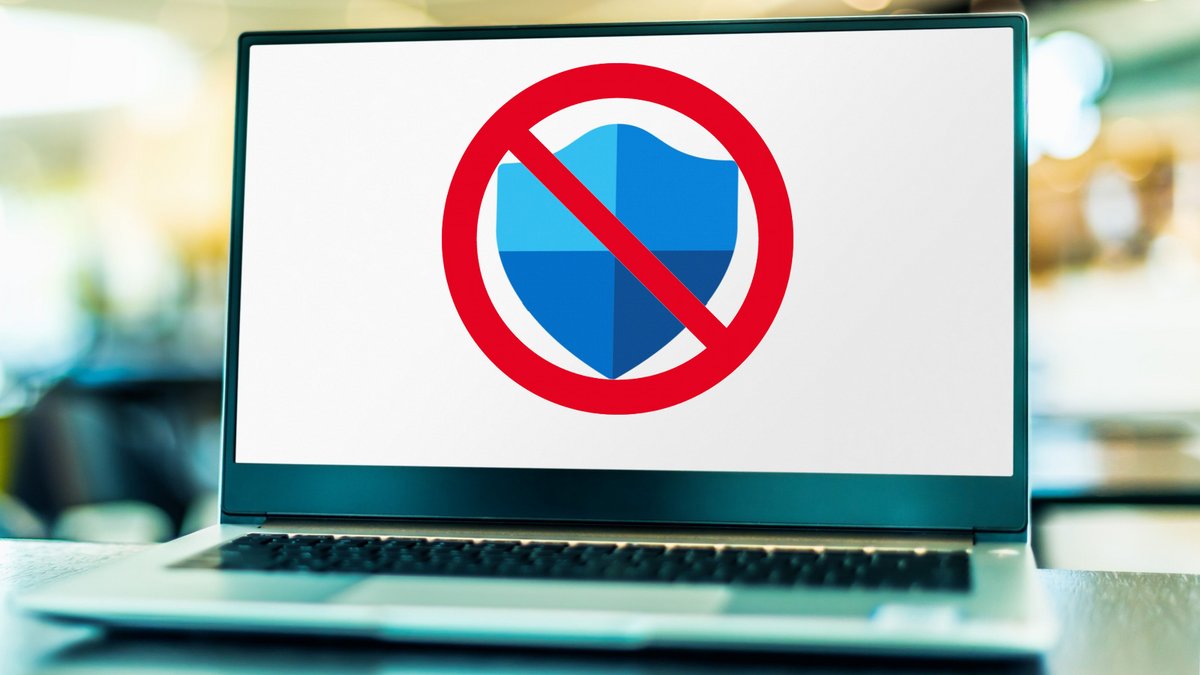
Microsoft Defender (anciennement Windows Defender) est l'antivirus intégré à Windows 10 et 11. Bien que pratique et efficace, il peut parfois interférer avec d'autres logiciels de sécurité ou certaines tâches spécifiques. Ce tutoriel vous guidera pour désactiver temporairement ou définitivement Microsoft Defender, tout en soulignant les précautions à prendre pour maintenir la sécurité de votre PC.
Avant de commencer, il est important de noter que la désactivation d'un antivirus expose votre ordinateur à des risques de sécurité accrus. N'effectuez ces étapes que si vous avez une raison valable, comme l'installation d'un autre antivirus ou un besoin spécifique. Ayez également un point de restauration système à jour en cas de problème.
Comment désactiver temporairement Microsoft Defender sur Windows 10 et 11 ?
1. Accédez aux paramètres Windows
Ouvrez les Paramètres Windows.
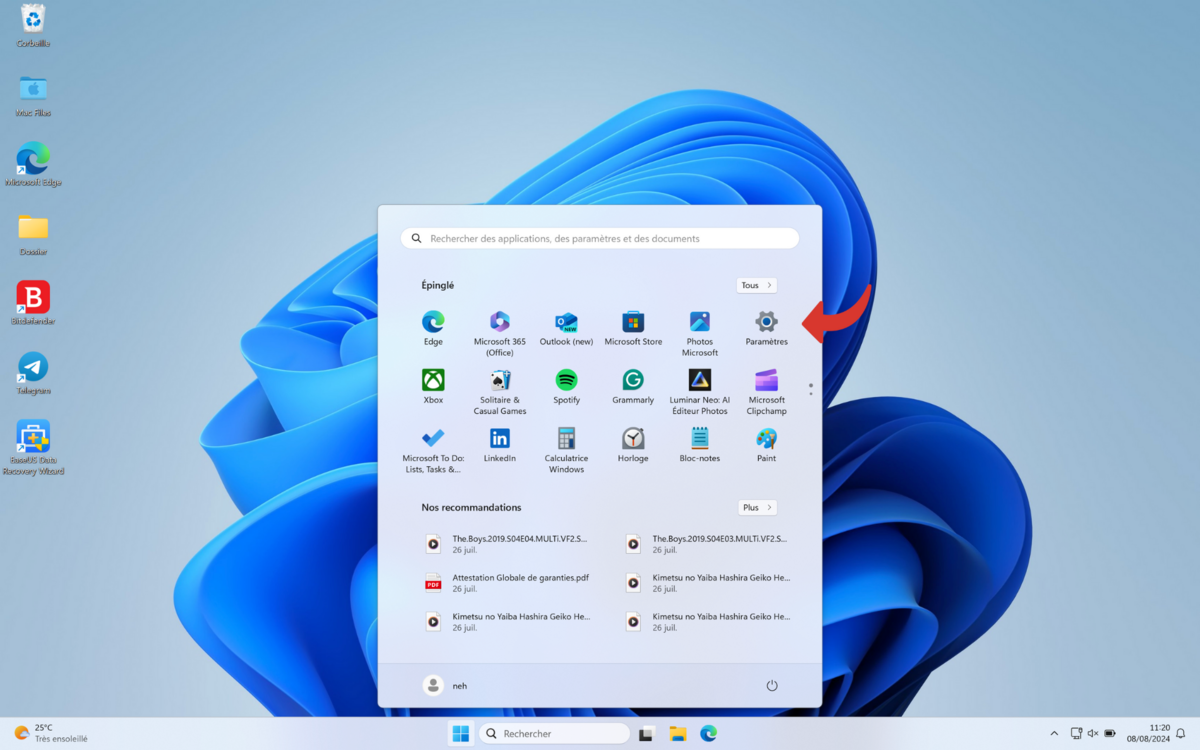
2. Rendez-vous dans le panneau de sécurité
Allez dans "Confidentialité et sécurité" puis "Sécurité Windows".
Cliquez sur "Ouvrir Sécurité Windows".
Cliquez sur "Protection contre les virus et menaces".
Sélectionnez "Gérer les paramètres" sous "Paramètres de protection contre les virus et menaces".
3. Désactivez Microsoft Defender
Désactivez l'option "Protection en temps réel".
Comment désactiver définitivement Microsoft Defender ?
1. Accédez au registre lié à Microsoft Defender dans l'éditeur de registre
Ouvrez l'Éditeur du Registre (tapez "regedit" dans la recherche Windows).
Naviguez vers : HKEY_LOCAL_MACHINE\SOFTWARE\Policies\Microsoft\Windows Defender
2. Éditez le registre
Créez une nouvelle valeur DWORD 32 bits (clic droit > Nouveau > Valeur DWORD 32 bits).
Nommez-la "DisableAntiSpyware".
Définissez sa valeur sur 1 (clic droit sur la valeur> Modifier).
3. Redémarrez votre PC.
Pour que les changements puissent être pris en compte, redémarrez votre machine.
Bien que possible, la désactivation permanente de Microsoft Defender n'est pas recommandée sans alternative de protection. Si vous devez le faire temporairement, n'oubliez pas de le réactiver rapidement. Pour une meilleure sécurité, privilégiez l'ajout d'exclusions plutôt que la désactivation complète de l'antivirus.
Pour aller plus loin : retrouvez tous nos tutoriels et astuces Windows et apprenez à tirer le meilleur parti de votre système d'exploitation Microsoft.
