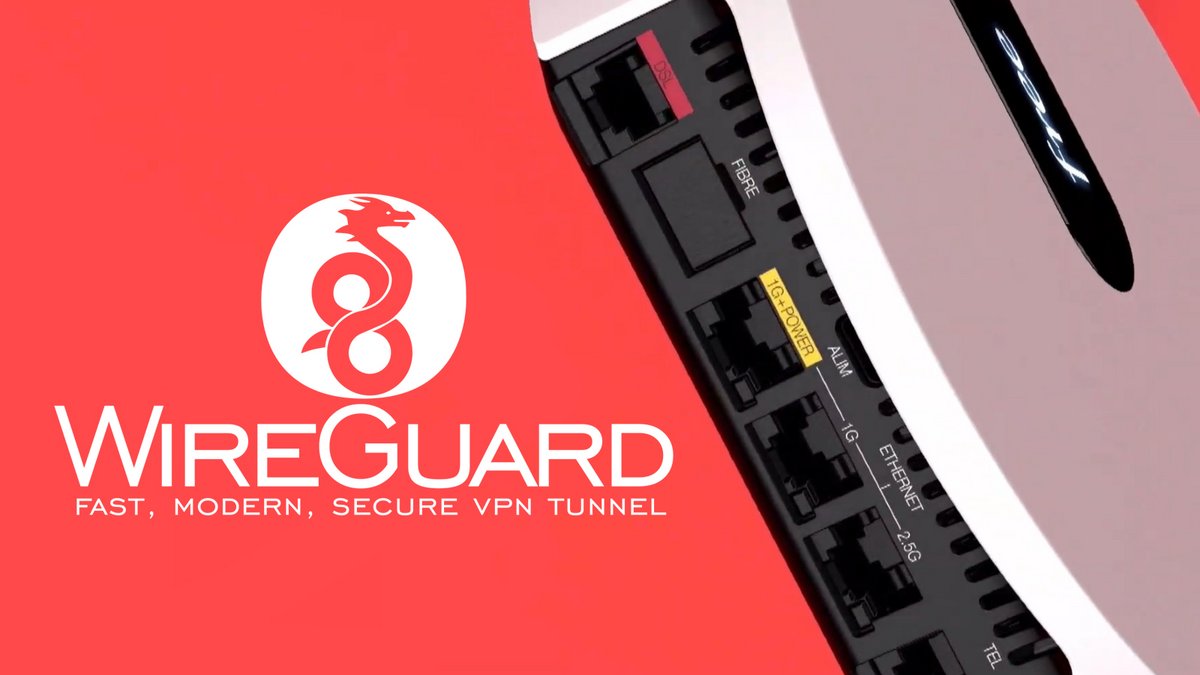
Que ce soit pour sécuriser votre connexion et votre navigation internet ou accéder à des contenus indisponibles (ou moins cher) dans votre pays d’origine, un VPN est là pour ça. Un VPN comme WireGuard, proposé par Free, sur votre Freebox.
Dans ce tutoriel, on vous explique comment activer le serveur VPN WireGuard inclut gratuitement sur les Freebox : Révolution, mini, One, Delta et Pop. Votre Freebox doit être dans sa version 4.5. Si ce n’est pas le cas, il vous suffit de redémarrer votre box. Pour l’utiliser, il vous faudra installer le client WireGuard sur chacun de vos appareils grâce aux utilisateurs créés.
Comment activer le serveur VPN WireGuard sur votre Freebox
1. Rendez-vous sur l’interface de votre Freebox
- Ouvrez un navigateur et allez sur mafreebox.freebox.fr avec un ordinateur connecté à votre box en Wi-Fi ou en Ethernet
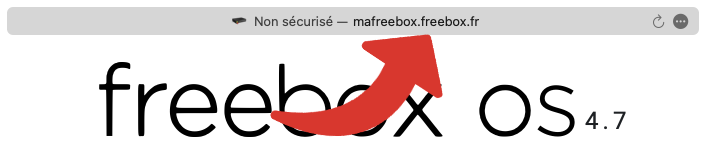
2. Connectez-vous à l’espace administrateur de votre Freebox.
Par défaut, vous arrivez en mode invité. Vous allez devoir vous connecter en tant qu’administrateur pour accéder aux réglages de WireGuard et de la Freebox de manière générale.
- Cliquez sur le logo Free, représenté par un rond blanc avec un "f" rouge situé en bas à gauche
- Cliquez sur Connexion
- Saisissez le mot de passe admin
Note : si c’est votre première connexion, suivez les instructions qui s’affichent pour trouver le mot de passe et le personnaliser.
- Validez avec Connexion
3. Entrez dans les paramètres de la Freebox.
Maintenant que vous êtes connecté, vous allez pouvoir entrer dans les paramètres de la Freebox.
- Double-cliquez sur Paramètres de la Freebox. C’est la 4e icône, rouge foncé, avec deux curseurs.
4. Accédez au mode avancé.
Pour pouvoir configurer un WireGuard, vous devez entrer en mode avancé.
- Cliquez sur l’onglet Mode avancé, en haut de la fenêtre
5. Accédez aux paramètres des serveurs VPN.
Plus d’options s’offrent à vous.
- Double-cliquez sur Serveur VPN, dans la 1re partie, Connexion internet. Une nouvelle fenêtre s’ouvre
6. Entrez dans la configuration de WireGuard.
Pour pouvoir activer WireGuard :
- Cliquez sur WireGuard, dans le menu de gauche, tout à la fin
7. Activez WireGuard.
Maintenant que vous êtes dans la configuration de WireGuard :
- Cochez Activer
- Validez en cliquant sur Appliquer en bas de cette fenêtre
Note : vous pouvez laisser par défaut les champs Port et MTU.
Une liste d’utilisateurs, vide, apparait. Vous allez devoir créer un utilisateur par appareil.
8. Accédez aux utilisateurs.
- Cliquez sur Utilisateurs, dans le menu de gauche
9. Ajoutez un utilisateur.
Pour ajouter un utilisateur :
- Cliquez Ajouter un utilisateur, en haut de cette fenêtre
10. Configurer un utilisateur.
Ensuite, choisissez WireGuard dans la liste déroulante en face de « Type de serveur VPN ».
Choisissez le login de votre choix. Vous pouvez laisser l’IP fixe par défaut.
11. Validez votre nouvel utilisateur.
Une fois l’utilisateur configuré :
- Validez avec Sauvegarder
La liste des utilisateurs apparait. Vous pouvez cliquer sur le crayon pour modifier l’utilisateur. Le login ne peut être modifié. Vous pouvez supprimer un utilisateur avec l’icône de la poubelle.
Recommencez ces étapes pour chaque appareil.
12. Constatez la liste des utilisateurs dans WireGuard.
Revenez dans le menu WireGuard et constatez que l’utilisateur précédemment ajouté est bien présent.
Vous aurez alors le choix de cliquer sur la disquette pour télécharger la configuration ou de cliquer sur le QR code pour l’afficher en grand et le scanner.
Pour aller plus loin
Nous venons de voir comment activer votre propre serveur VPN avec WireGuard intégré à votre Freebox depuis Freebox OS 4.5 sur les Freebox Révolution, Mini, One, Delta et Pop. Maintenant, pour l’utiliser, il vous faudra installer le client WireGuard sur chacun de vos appareils. L'application WireGuard est disponible pour toutes les plateformes : Windows, macOS, Android, iOS et Linux. Attention ! Il vous faudra créer un utilisateur par appareil.
Si vous souhaitez personnaliser le port par défaut pour utiliser WireGuard, veillez à en choisir un dans la plage des ports attribués en IPV4 à le modifier dans Gestion des ports.
