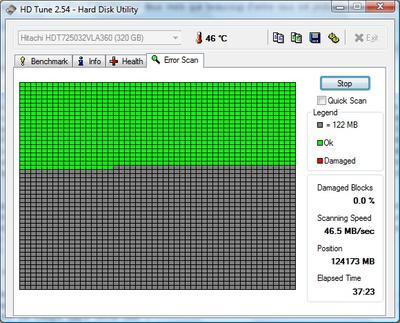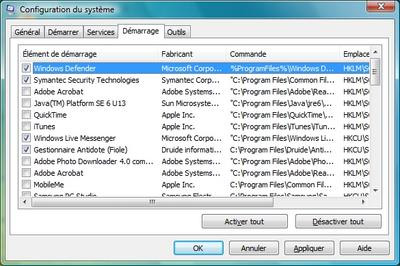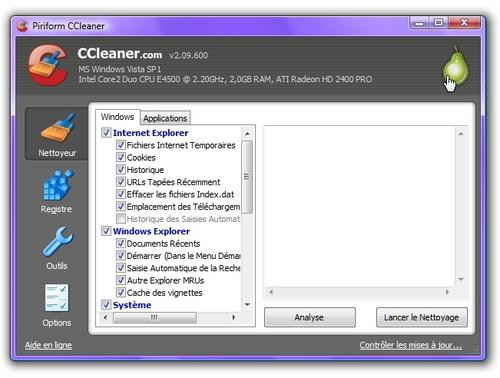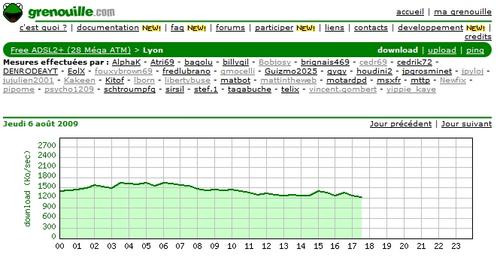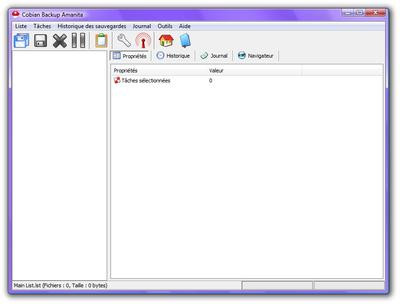Nombreux sont les problèmes qui peuvent ralentir votre machine, ou vous donner l'impression que ses performances diminuent. Au cours de ce dossier, nous vous aiderons à les identifier et à les résoudre en focalisant votre recherche sur le matériel ou la partie logicielle, la plus souvent responsable. Nous traiterons également à part le « cas » Internet, discuterons les effets de virus et autres malwares et évoquerons les logiciels qui permettent d'optimiser le fonctionnement de votre ordinateur. Enfin, nous traiterons du cas ultime qu'est le formatage et la réinstallation de votre système, avec tout ce que cela comporte de sauvegarde ou de création d'image.
Diagnostiquer un problème matériel

Problème de disque dur
Quels sont les paramètres qui influent sur la vitesse de ces transferts de données ? La vitesse du disque dur, en premier lieu. Si celle-ci diminue, la réactivité de votre ordinateur s'en ressentira. De manière générale, un disque dur et les pièces mécaniques qui le composent s'usent au fil du temps et il est toujours intéressant de vérifier la santé de votre unité de stockage.Analyser votre disque dur
Plusieurs logiciels sont capables de vous fournir des informations très précises à ce propos, grâce aux données SMART (pour Self-Monitoring, Analysis, and Reporting Technology contenues dans chaque disque dur. Citons par exemple HD Tune, gratuit et particulièrement simple d'utilisation. Ce programme permet en outre d'opérer une vérification de la surface de votre disque afin de vérifier qu'aucun secteur ne soit défectueux, de surveiller la température de votre unité de stockage et de tester ses performances afin de s'assurer que ces dernières ne diminuent pas trop sur une période donnée. Si votre disque dur présente un défaut, faites alors une sauvegarde de vos données et remplacez-le. Cette opération peut rétablir les performances d'antan de votre machine.Défragmenter votre disque dur
Sans aller jusqu'au changement de disque, vous pouvez également effectuer une défragmentation. Cette opération est souvent considérée comme un remède miracle, car sa mise en œuvre est simple et accessible à l'utilisateur le moins averti et semble pourtant avoir un effet avec ces petits carrés qui bougent dans tous les sens. Mais qu'est-ce exactement qu'ue défragmentation ? Au fur et à mesure de son utilisation, le disque dur est touché par un effet de « fragmentation » qui réduit ses performances originales. Ce phénomène se traduit par le fait que les clusters occupés par les fichiers ne sont plus « classés » de façon continue sur le disque, mais sont éparpillés sur celui ci, suite à plusieurs manipulations (suppressions et copies de fichiers, plantages intempestifs...). Cet éparpillement oblige les têtes de lecture à se balader sur des pistes et des secteurs très variés et, parfois, très distants les uns des autres. Au contraire, lorsque les clusters propres à un fichier sont ordonnés de façon continue, les mouvements de la tête sont beaucoup plus rares et moins longs à effectuer.La capacité d'une défragmentation à redonner de la vitesse à votre ordinateur est largement surévaluée. Car si le système de fichiers FAT32 utilisé par les anciennes versions de Windows était assez sensible au phénomène de fragmentation, le NTFS (pour New Technology File System) actuellement présent sur la plupart des ordinateurs sous Windows présente une susceptibilité nettement moins importante à cette dernière, du moins tant qu'il reste un peu de place sur le disque. C'est pourquoi certains disques très fragmentés et bien pleins pourront éventuellement retrouver une nouvelle jeunesse avec une défragmentation, améliorant ainsi légèrement les performances d'une machine à l'agonie.
Le processeur, la mémoire vive

- si votre type d'utilisation évolue : vous pouviez trouver votre machine rapide à ouvrir une page Web ou un document Word et la trouver soudainement très lente dès lors que vous commencez à vous amuser avec Photoshop... Nous sommes là dans l'impression de lenteur, mais les performances de la machine n'ont en réalité pas évolué ;
- si votre système d'exploitation évolue (via des Services Packs par exemple) et nécessite plus de puissance.
Diagnostiquer un problème logiciel
La plupart des causes du ralentissement d'un ordinateur se situent au niveau logiciel. Et l'un des plus communs et des plus énervants concerne le démarrage. La cause en est simple : lors de leur installation, certains programmes s'immiscent dans le processus de démarrage de Windows. Ils peuvent démarrer en tant que programme avec Windows, ou en tant que service. Pour vérifier cela, choisissez « Exécuter » dans le menu Windows et entrez la commande « msconfig ». Une fenêtre possédant un onglet « Démarrage » et un onglet « Services » apparaît alors. Là, il est tout à fait possible de décocher quelques éléments dont vous n'avez pas la nécessité au démarrage, notamment au niveau des programmes (la gestion des services étant un peu plus complexe). Procédez pas à pas et vérifiez le bon comportement de votre ordinateur à chaque redémarrage si vous n'êtes pas sûrs de ce que vous faites.Désinstaller les programmes qui se lancent au démarrage
Il existe également un logiciel très intéressant qui vous permet de retarder le démarrage de certains logiciels afin d'éviter le phénomène « d'embouteillage » à l'allumage de votre machine. Son nom ? GlarySoft Quick Startup. Présent dans la fameuse suite Glary Utilities, il affiche en outre de précieuses informations sur les programmes aux noms obscures qui sont présents au démarrage de Windows. Il vous indiquera le nom de l'application, de son éditeur et si le logiciel est digne de confiance.
PC bloqué : que faire ?
Pire qu'un ralentissement, il est parfois des moments où votre machine ne répond plus du tout, affichant sans sourciller un petit rond bleu tournoyant sur lui-même pour Windows Vista. Que faire dans ce cas ? Utiliser le gestionnaire des tâches ! Celui-ci est accessible via un clic droit sur la barre des tâches sous Windows XP et Vista, ou en utilisant la fameuse combinaison de touches CTRL+ALT+SUPPR sous Windows XP (ou CTRL+ALT+ESC sous Vista). Là, deux onglets sont particulièrement intéressants. Le premier regroupe les indicateurs de performances de votre système, sous forme de graphique : c'est l'onglet « Performances ». Il affiche en temps réel l'utilisation de votre processeur (et même de chacun de ses cœurs s'il en est pourvu) ainsi que la consommation de la mémoire vive. Ces deux informations sont primordiales, car si l'un ou l'autre de ces digrammes est saturé à sa borne supérieure, cela indique que votre ordinateur subit une charge particulièrement importante.Il faut alors se tourner vers l'onglet « Processus ». Si c'est votre mémoire vive qui sature, cliquez deux fois sur la colonne « Mémoire » afin de voir affiché le processus qui consomme le plus de mémoire et vérifier si ce n'est pas un programme qui a simplement « planté ». Certains logiciels (comme d'anciennes versions de Firefox) avaient également une fâcheuse tendance à consommer une quantité déraisonnable de mémoire. Dans ce cas, terminez le processus après avoir fait les sauvegardes qui s'imposent éventuellement.


Vérifier l'occupation dans l'onglet Performances et identifier le problème éventuel dans l'onglet Processus
Si c'est votre processeur qui subit une charge maximum, le principe reste le même : identifiez le processus responsable de cette occupation CPU anormale et stoppez-le pour voir revenir votre machine dans un état normal de fonctionnement. Dans un cas comme dans l'autre, ce genre de comportement n'est pas normal. Il faut alors se demander si le logiciel mis en cause ne mérite pas une petite mise à jour, ce qui résout souvent le problème. Si ce n'est pas le cas, et particulièrement si le problème persiste, il faut envisager une possible incompatibilité entre votre système d'exploitation et le logiciel en question.
Il existe par ailleurs des logiciels capables de mener quelques investigations précieuses dans ce domaine. C'est le cas de Process Explorer, qui permet d'afficher l'ensemble des processus en cours d'exécution sous la forme d'une arborescence, en tenant compte de leurs dépendances. Si enfin vous ne parvenez pas à identifier la source d'un problème récurrent, un logiciel comme Process Lasso vous permettra de diminuer la « priorité » du processus en question, c'est à dire de demander à Windows de traiter les tâches liées à ce logiciel après d'autres requêtes. Cela a pour conséquences de débloquer en quelque sorte la machine qui répond de nouveau, sans toutefois un retour complet à une situation « normale ».
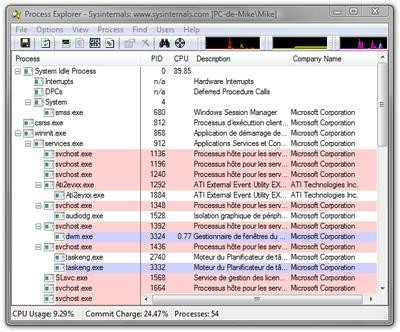
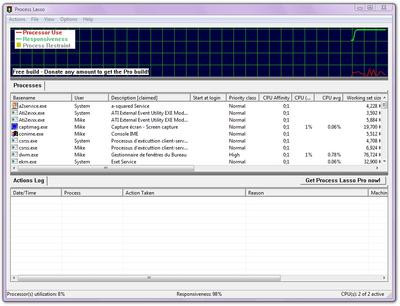
Process Explorer et Process Lasso, deux applications très utiles pour débloquer votre PC
Dernier conseil : tenez votre PC à jour pour éviter les fâcheuses conséquences de bugs, tant au niveau Windows que d'autres logiciels. N'hésitez pas à utiliser les fonctions de mises à jour automatiques de certains logiciels, et notamment celle de Windows. Cela vous évitera bien des ennuis...
Comment nettoyer et accélérer votre PC ?
Conscients de l'agacement que causent les ralentissements d'un ordinateur, certains éditeurs de logiciels ont développé des suites de programmes capables, selon leurs dires, d'améliorer considérablement les performances de votre PC en lui redonnant une nouvelle jeunesse. Les résultats obtenus sont-ils à la hauteur des promesses faites ? Difficile de répondre à cette dernière question, mais il est certain que leurs effets se feront davantage sentir sur une installation qui a subi les outrages du temps que sur un système flambant neuf.Nettoyer la base de registre
Sur quoi agissent ces logiciels ? La fragmentation de votre disque dur, d'une part, et sur le registre, d'autre part. Nous n'allons pas revenir sur la défragmentation dont nous vous avons parlé en première page. En revanche, quid du registre ? La base de registre (ou registre) réunit, de manière hiérarchisée, toutes les informations relatives à la configuration de Windows : paramètres de Windows et des applications intégrées au système, réglages des logiciels tiers, préférences des différents utilisateurs du système ou encore associations de fichiers y sont stockés. Elle a donc tendance à enfler au fur et à mesure de l'installation de logiciels, et même de leur désinstallation, celle-ci ne s'effectuant pas forcément de manière très propre. Il en résulte des clés de registre obsolètes qui remplissent inutilement la base.Les logiciels de nettoyage agissent en supprimant ces clés. Le gain de performances obtenu après le nettoyage de la base de registre, notamment au niveau du temps de démarrage de Windows, est l'argument de vente principal de ces logiciels. Pour autant, de nombreuses réserves existent sur l'efficacité réelle de cette action, notamment sur les systèmes basés sur NT, notamment Windows XP et Vista. Dans les faits, il est très difficile de sentir une différence de performances après un nettoyage du registre, alors que cette opération comporte de nombreux risques.
Si toutefois vous souhaitez effectuer cette opération dans un souci d'espace disque par exemple, le logiciel à recommander pour effectuer cette opération est sans aucun doute CCleaner. Mais précisons encore une fois que le nettoyage de la base de registre n'est pas sans risque et qu'il convient de la sauvegarder avant toute manipulation !
Éliminer les fichiers superflus
L'espace disque est un autre domaine qu'il est possible d'optimiser. En effet, un disque surchargé de fichiers inutiles sera moins réactif, tandis que les performances du système d'indexation de Windows s'en trouveront dégradées. Il est donc intéressant de supprimer les nombreux fichiers inutiles qui jonchent vos répertoires temporaires et autres dossiers ne contenant plus les programmes précédemment désinstallés, ou encore les fichiers vides. Pour ce faire, CCleaner est encore une fois une excellente solution, gratuite et relativement performante.Vous pouvez également faire pas mal de place en supprimant de votre ordinateur tous les programmes installés à un moment donné et qui ne vous sont aujourd'hui plus d'aucune utilité. Cela est l'une des façons les plus simples et les plus efficaces de redonner à son ordinateur sa vélocité d'antan, si tant est que vous preniez soin de désinstaller proprement ces logiciels.
Enfin si vous souhaitez utiliser des programmes capables d'effectuer toutes ces tâches et bien d'autres encore, sachez que nous avons réalisé un comparatif des solutions d'optimisation qui met en concurrence des spécialistes du genre comme TuneUp Utilities ou System Mechanic.
Les ralentissements liés à la navigation Internet
C'est souvent lorsque l'on surfe sur le Web que l'on a tendance à remarquer la lenteur de son ordinateur. Pourtant, est-ce bien ce dernier qui est en cause ? Petit passage en revue des suspects, en commençant par ces soucis de réseaux tellement courants.Vérifier sa bande passante
Une page qui s'affiche lentement n'est pas forcément le signe d'un ordinateur en mauvaise santé. Le coupable se trouve peut-être ailleurs, et pourrait être votre modem. Pour en avoir le cœur net, faites un petit test de bande passante sur une adresse comme speedtest.net par exemple. Si le résultat obtenu ne correspond pas aux débits auxquels vous êtes habitués, le problème peut se situer au niveau de votre connexion ADSL. Débrancher et rebrancher votre modem résoudra un très grand pourcentage de ce genre de problème. Si cela n'y fait rien, votre ordinateur utilise peut-être cette bande passante : vérifiez que vous n'avez aucun logiciel comme eMule ou Bitcomet en fonctionnement, ces derniers ralentissant considérablement la vitesse de votre surf.Éradiquer les virus et autres malwares
Si aucun de ce genre de logiciel ne tourne sur votre machine, il se pourrait que votre bande passante soit utilisée... à votre insu. Dans ce cas, votre machine est potentiellement infectée par un virus et transmet des données de l'extérieur vers votre ordinateur ou inversement (ce qui est plus grave), occupant tout ou partie de votre bande passante. Pour s'assurer de cela, plusieurs solutions existent. Les plus aguerris utiliseront un logiciel comme CurrPorts qui permet de fermer une connexion TCP qui vous paraîtrait suspecte ou de tuer le processus lié à un port donné, ou NetMeter, qui permet de visualiser directement la bande passante utilisée en sortie comme en entrée. Les autres se tourneront tout naturellement vers un antivirus et un logiciel gratuit comme Spybot Search and Destroy, l'un des meilleurs antispywares qui soit. L'action couplée de ces deux programmes éliminera le ou les processus utilisant votre réseau et vous pourrez de nouveau naviguer en profitant de l'ensemble de votre bande passante. Méfiance toutefois : l'abus d'antivirus peut lui aussi nuire au bon fonctionnement de votre ordinateur... N'installez donc qu'un seul logiciel de ce type, rien ne sert de les cumuler, à part utiliser de manière abusive votre mémoire vive et votre processeur.Et si le problème ne venait pas de chez vous ?
Si vous observez un fort ralentissement sur un site, ayez avant tout un premier réflexe : consultez une autre page, de celles dont vous avez l'habitude et qui s'affichent en temps normal tout à fait rapidement. Si ce test s'avère positif, alors il se peut que le serveur sur lequel le site visité est héberge soit défaillant. Si au contraire toutes les pages visitées sont ralenties alors que votre ordinateur est correctement protégé et que votre boîtier ADSL ne semble pas défaillant, le problème se situe peut-être du côté de votre fournisseur d'accès à Internet. Dans ce cas, vous n'avez malheureusement pas d'autres choix que de le tenir informé de votre situation, mais avant de passer un coup de fil qui vous coûtera un rein, voyons si l'on ne peut pas vérifier cette hypothèse. Comment ? En utilisant un site spécialisé comme grenouille.com. Ce site recense les débits de nombreux utilisateurs pour tous les FAI de France. L'un de ces utilisateurs peut se trouver près de chez vous et vous renseigner sur l'état de sa propre connexion. Si tout parait normal chez lui et pas chez vous, le problème se situe chez vous et vous devez joindre votre service client. Si au contraire vous observez une chute brutale dans ses débits ou une augmentation significative de son ping (le temps de réponse de votre connexion), concluez que votre opérateur subit quelques troubles et que tout reviendra dans l'ordre relativement rapidement, sans intervention de votre part.Enfin si toutes ces solutions n'éliminent pas le problème, alors... reportez-vous aux pages précédentes pour vérifier que ce n'est ni votre matériel, ni un logiciel qui ralentit votre machine.
Brutal mais efficace : la réinstallation
Nettoyer votre ordinateur des fichiers inutiles, défragmenter votre disque dur ou supprimer les entrées obsolètes de votre base de registre sont autant de petites solutions qui, mises bout à bout, peuvent redonner vie aux PC les plus mal en point. Mais il est certains problèmes profonds qui ne peuvent se régler de cette manière, comme le déploiement dévastateur d'un virus sur votre machine ou de mauvaises habitudes ayant par trop détérioré votre système d'exploitation. Dans ce cas, rien ne vaut un bon formatage et une petite réinstallation. Cependant, quelques précautions et astuces peuvent vous éviter de perdre un temps précieux et quelques données. Voyons lesquelles.La sauvegarde avant tout !
Avant d'effectuer votre formatage au moment de la réinstallation de Windows, une précaution s'impose : la sauvegarde de vos documents. Évidemment, il ne convient pas de sauvegarder l'ensemble de son disque dur et une sélection s'impose. Commencez par le plus évident, à savoir tout ou partie des répertoires « Mes Documents », « Mes Images », « Ma Musique » ou encore « Mes Vidéos ». Là se trouvent les documents bureautiques comme les documents textes ou tableurs, et la plupart de vos fichiers multimédias. Pour être sûr de ne rien oublier, n'hésitez pas à opérer une recherche sur l'ensemble de votre disque dur en précisant *.jpg pour retrouver toutes les photos ou encore *.mp3 pour vos musiques. Les joueurs ne devront également pas oublier les sauvegardes de leurs parties préférées.Vous pouvez facilement réaliser ces sauvegardes grâce à des programmes spécialisés et gratuits comme Cobian Backup et SyncBack, dont le fonctionnement a été détaillé par nos soins dans un article consacré à la sauvegarde. Il existe également de très bons logiciels payants comme , qui assument au minimum les mêmes caractéristiques que les deux programmes gratuits cités plus haut.
Une astuce peut toutefois vous éviter d'avoir à sauvegarder un grand nombre de fichiers : la création d'une partition dédiée au stockage de documents. Ainsi, lorsque vous devez réinstaller votre système, vos précieuses photos et autres films de vacances sont protégés de tout effacement. Il existe par ailleurs d'excellents logiciels en la matière, à l'image de Gparted Live CD.
Après cette première étape, il subsiste alors des fichiers qui ne sont pas directement accessibles dans des dossiers connus de vous et qui peuvent être sauvegardés par des logiciels spécifiques. Nous pouvons vous conseiller les suivants :
- Pour les pilotes matériels, on pourra citerDriverMax. Il est assez pratique de ne pas avoir à ressortir sa pile de CD au moment de la réinstallation, et archiver l'ensemble de ses pilotes peut être un gain de temps considérable, surtout en cas de configuration chargée.
- Pour les paramètres des logiciels : pour Windows Live Messenger, MozBackup ou BackRex Internet Explorer Backup pour vos navigateurs favoris.
- Pour les mots de passe et les codes d'accès, .
En ce qui concerne vos emails, sachez que MozBackup s'occupe également de Thunderbird. Pour les utilisateurs d'Outlook, Outlook Express ou Windows Live Mail, les fichiers à récupérer se trouve dans :
- Local Settings/Application Data/Microsoft/Outlook (le fichier Outlook.PST) pour Outlook ;
- Local Settings/Application Data/Identities/Microsoft/Outlook Express pour Outlook Express. Les fichiers sont au format DBX ;
- AppData/Local/Microsoft/Windows Mail/Local Folders (les fichiers au format .FOL) pour Windows Mail.
Gagner du temps, faites une image !
Le formatage et la réinstallation d'un système complet sont sans aucun doute une solution efficace pour retrouver un ordinateur frais et pimpant. Mais c'est aussi une opération particulièrement longue, même pour les plus habitués d'entre nous. Alors lorsque cette manipulation revient trop fréquemment, le temps perdu devient conséquent. Pour éviter cela, il existe une solution simple et efficace : la sauvegarde par image-disque.Nous ne parlons plus ici d'archiver quelques fichiers précis, mais plutôt de la copie de disques durs (ou de partitions) entiers, afin de pouvoir les restaurer. Ce type de sauvegarde peut se révéler précieux : il autorise la restauration ponctuelle de fichiers, de partitions, et même la possibilité de démarrer sur une image sauvegardée. Nous avions, il y a quelques temps, étudié les possibilités de quelques uns des meilleurs logiciels commerciaux que sont Acronis True Image, Norton Save&Restore 2 et Norton Ghost, Restore It. Dans notre article, nous avions également détaillé la procédure à l'aide d'un logiciel gratuit, DriveImage XML. Notez enfin que les possesseurs de disque Maxtor ou Seagate pourront télécharger gratuitement le logiciel Maxblast ou Seagate DiskWizard qui pourront créer une image de votre disque.
Cette méthode de sauvegarde par image possède toute une série d'avantages indéniables qui peuvent la rendre très intéressante pour beaucoup d'entre vous, qui délaisseront même pour certains les méthodes dites classiques :
- vous n'oubliez aucun fichier, puisque tout est sauvegardé ;
- vous pouvez restaurer votre ordinateur pour redonner à votre système son éclat des premiers jours ;
- les logiciels que vous avez pu activer le sont automatiquement à la restauration, pas besoin de reconfigurer quoi que ce soit ;
- vous n'avez que très peu de manipulations à effectuer, vous pouvez même automatiser les sauvegardes !