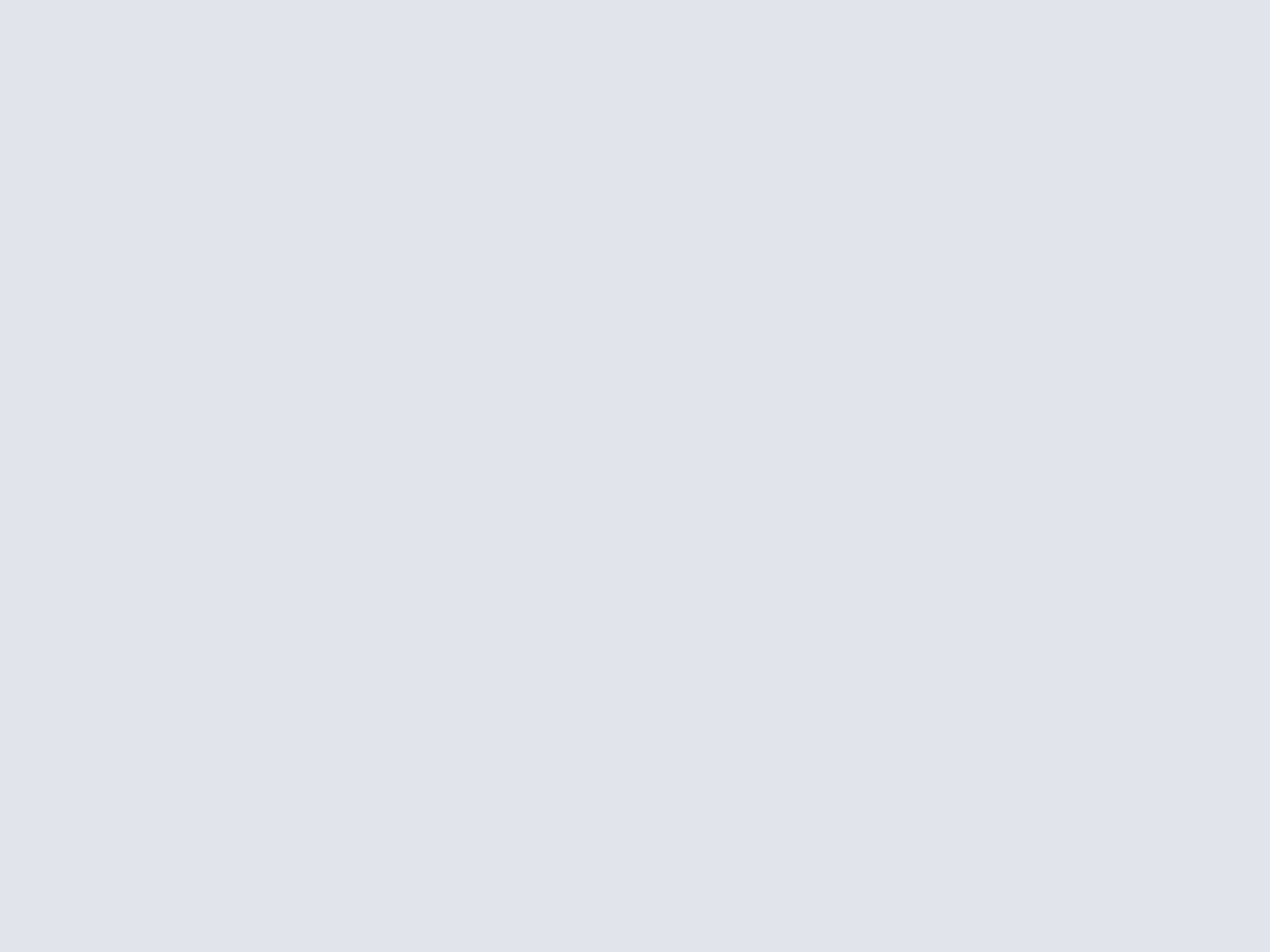Les éditeurs de logiciels de secours comme ne s'y sont d'ailleurs pas trompés puisque les dernières versions en date de leurs logiciels, à savoir Ghost 12 et Norton Save & Restore 2.0, sont accompagnées d'un CD de démarrage utilisant... l'environnement Windows PE 2.0 ! Nous nous proposons donc de vous guider pas à pas dans les étapes permettant la création de ce CD, un CD qui pourra s'avérer très utile pour dépanner des PC sous Windows Vista mais aussi (et surtout ?) sous Windows XP et pourquoi pas Windows 2000 !
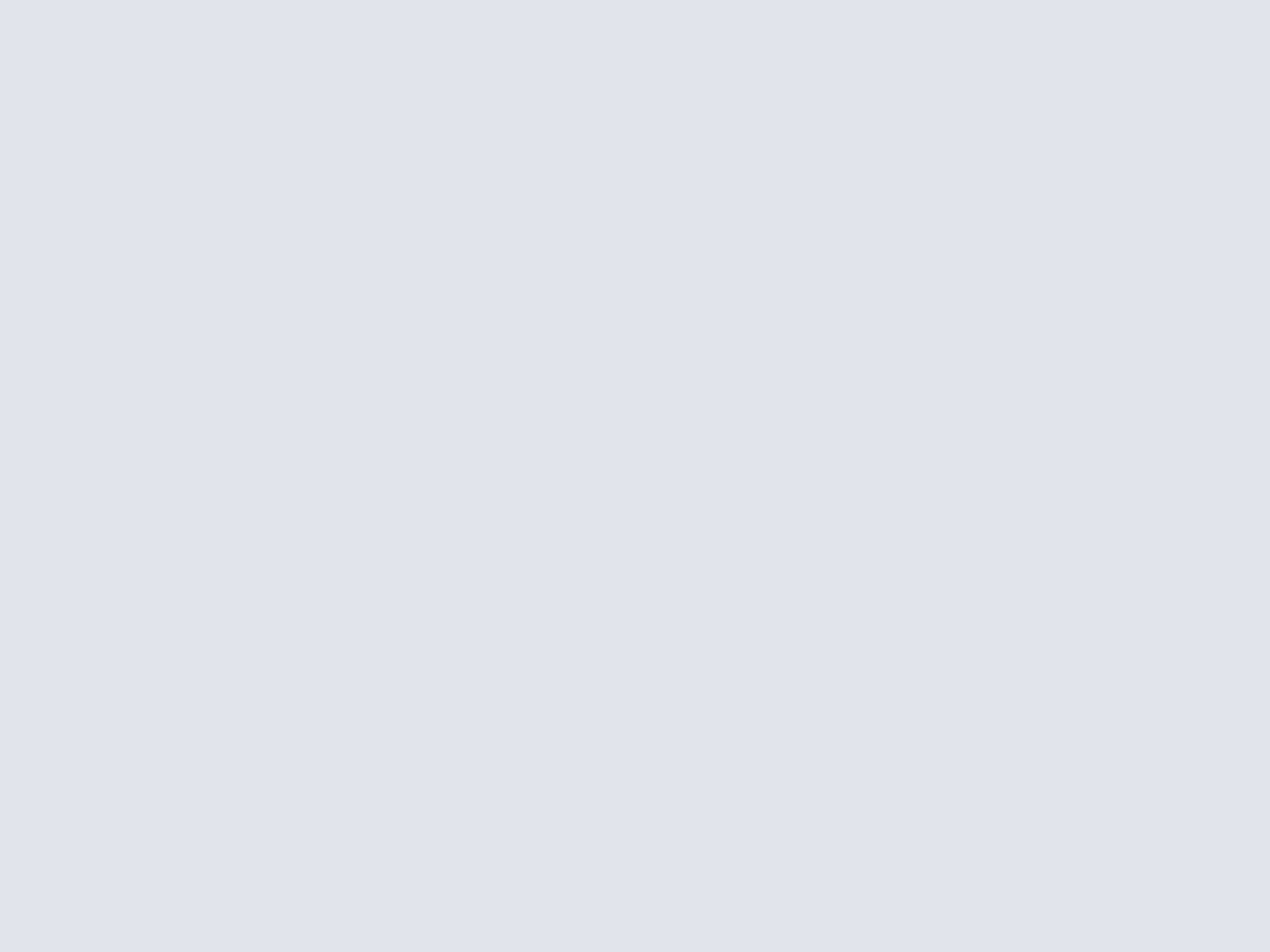
Un CD Windows PE pourquoi faire ?

Outil de dépannage par excellence, le CD Windows PE donnera accès, en quelques minutes, à une simple fenêtre de ligne de commande. Austère, celle-ci se révélera très puissante puisque tous vos disques devraient être reconnus, y compris les volumes en RAID ou en USB grâce aux divers pilotes inclus nativement sur le CD. Microsoft oblige, Windows PE prend en charge la lecture et l'écriture sur les volumes NTFS mais également sur les volumes en FAT 32. Offrant un accès à tous les outils Windows, cette petite fenêtre vous permettra principalement de sauvegarder vos données les plus importantes alors qu'il sera possible de la mettre à profit pour des opérations plus complexes comme par exemple réparer le secteur d'amorçage. En prime, grâce à la très petite taille de l'environnement Windows PE 2.0, il est envisageable de le placer sur une simple clef USB. Attention toutefois, la machine doit comporter un minimum de 256 Mo de mémoire vive pour exécuter l'environnement Windows PE.
Création d'un CD Windows PE : le guide pas à pas
Pour créer un CD Windows PE, le plus simple est d'utiliser un système déjà sous Windows Vista, quelle que soit l'édition. Pour nos tests, nous utilisons un classique poste sous Windows Vista en édition Professionnelle. Il s'agit ici d'une édition 32 bits, et nous ne ferons que couvrir la création d'un disque Windows PE 32 bits, cet environnement restant largement prédominant. Premier impératif pour la création d'un disque Windows PE, télécharger le kit WAIK ou Windows Automated Installation Kit.Attention, ce kit, dont le téléchargement est gratuit et ouvert à tous (pas de validation Windows Genuine), pèse tout de même près de 700 Mo. Le fichier téléchargé est une image au format IMG qu'il faudra graver sur CD avec un logiciel comme Nero 7.5. Le CD gravé, son insertion dans la machine laisse apparaître une fenêtre de bienvenue. Vous cliquerez ici simplement sur le lien « Installation du kit » pour déployer les fichiers nécessaires à la création de notre CD. Après quelques clics sur Suivant, le kit WAIK sera installé sur votre poste et vous pourrez éjecter le CD.
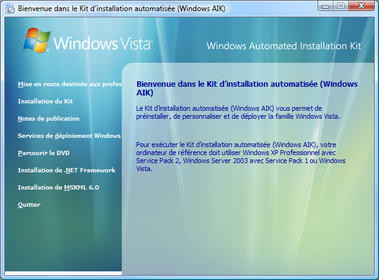
L'autoplay du CD Windows Automated Installation Kit
Les choses sérieuses commencent à présent et nous adoptons ici une présentation par étape de la création du disque Windows PE. Attention nous prenons comme postulat de départ que le kit WAIK et Windows Vista sont installé sur le lecteur principal C:.
- Depuis le menu Démarrer, naviguez dans « Tous les programmes » puis dans le dossier « Microsoft Windows AIK »,
- Cliquez sur « Invite de commande des outils Windows PE » ; une fenêtre de commandes s'ouvre alors,
- Saisissez la commande suivante :
copype.cmd x86 c:winpe_x86
- Un dossier winpe_x86 est alors créé et nous allons maintenant repasser sur une fenêtre standard en ligne de commandes pour copier l'outil imagex,
- Pour ce faire presser conjointement les touches Windows et R de votre clavier, tapez CMD et appuyer sur la touche entrée,
- Une nouvelle fenêtre en ligne de commande s'affiche et vous devrez saisir la commande suivante :
copy "C:Program FilesWindows AIKToolsx86imagex.exe" "C:winpe_x86ISO"
- L'opération terminée vous pouvez fermer l'invite de commandes traditionnelle avant de lancer le bloc-notes pour créer une liste d'exclusion des fichiers à ne pas copier sur votre disque Windows PE. Dans la fenêtre du bloc-notes copiez le contenu suivant :
ntfs.log
hiberfil.sys
pagefile.sys
"System Volume Information"
RECYCLER
WindowsCSC
*.mp3
*.zip
*.cab
WINDOWSinf*.pnf
- Sauvegardez maintenant ce fichier sous le nom de wimscript.ini (pensez à sélectionner dans la boîte de sauvegarde le type de fichiers « Tous les fichiers » et placez le fichier dans le dossier C:winpe_x86ISO).
- Revenez maintenant à l'Invite de commandes des outils Windows PE et faites un copier coller de la commande suivante avant de valider par entrée :
oscdimg -n -bC:winpe_x86etfsboot.com C:winpe_x86ISO C:winpe_x86winpe_x86.iso

Le fichier ISO généré, il ne reste plus qu'à le graver. Cela se fera avec un logiciel comme Nero ou Roxio ou pour les plus geeks d'entre vous en utilisant la commande dvdburn, si votre système dispose du kit de ressources Windows Server 2003.
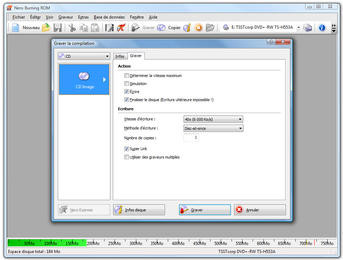
Gravure de l'image avec Nero 7.5
Création d'une clef USB avec Windows PE

- Branchez votre clef USB (assurez-vous qu'aucune donnée importante ne soit sur cette clé),
- Lancez l'Invite de commandes depuis Windows,
- Tapez diskpart et validez par entrée,
- Une fois l'invite « DISKPART » affichée tapez « list disk »,
- Cette commande affiche les numéros de tous les disques reliés au système : repérez dans la liste votre clef USB et notez le numéro de disque qui lui est assigné (dans notre exemple disque 8),
- Il va maintenant falloir saisir les commandes suivantes : « select disk 8 » pour indiquer à diskpart d'utiliser la clef USB puis,
- Tapez maintenant « clean » et validez, les données seront effacées,
- Il nous faut maintenant créer une partition sur le disque : « create partition primary size=970 » (970 Mo dans le cas de notre clef USB de 1 Go, la taille de la partition étant à ajuster en fonction de la taille physique de votre clef,
- La partition générée il nous faut la sélectionner puis l'activer : « select partition 1 », validez, « active », validez,
- On passe maintenant à son formatage : « format fs=fat32 », validez,
- On termine en forçant l'assignation d'une lettre de lecteur avec un simple « assign » suivi d'une pression sur Entrée,
- C'est fait, votre clef USB est prête et l'on peut quitter l'outil Diskpart en saisissant « Exit ». Mais ne fermez pas trop vite l'invite de commandes car votre clef est pour l'instant vierge !
- Pour terminer, et c'est la dernière étape (promis !) il faut saisir la commande ci-dessous. Une fois encore un copier/coller (clic droit et coller sur la fenêtre de commandes) vous évitera de fastidieuses manipulations :
xcopy c:winpe_x86iso*.* /s /e /f o:
Attention, o: représente ici le chemin d'accès à notre clef USB. Il convient de remplacer la lettre de lecteur en fonction de celle assignée par Windows à votre clef.
- Passée cette ultime étape votre clef est prête à être utilisée et il suffira de demander au BIOS de n'importe quel ordinateur à peu près récent de démarrer sur cette dernière pour voir Windows PE 2.0 se charger.
Et maintenant ?
Félicitations, votre CD ou votre clef USB Windows PE est prêt ! Vous pouvez maintenant l'utiliser pour démarrer à peu près n'importe quel PC et ce faisant vous obtiendrez au bout de quelques minutes la fameuse fenêtre en ligne de commande que nous évoquions précédemment avec tout de même un joli pointeur, la souris étant nativement reconnue. Noter que par défaut, le lecteur ayant servi au démarrage de la machine sous Windows PE se voit assigner la lettre X.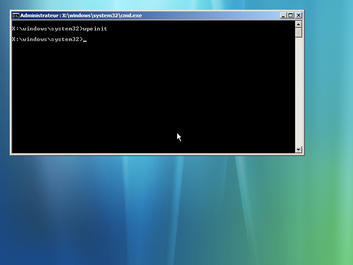
L'interface obtenue au démarrage de l'environnement Windows PE
Pour aller plus loin, sachez qu'il est naturellement possible d'ajouter ses propres outils à l'image ISO générée par les outils Windows PE. Si les outils de formatage et de partitionnement de Windows Vista ne vous suffisent pas vous pourrez donc rajouter vos propres modules tout en sachant qu'un utilitaire parfois indispensable comme l'éditeur de base de registre est déjà présent sur le disque. Il suffit de saisir regedit dans la fenêtre de commandes pour que l'éditeur se lance, vous permettant ainsi de procéder à diverses modifications. Le bloc-notes est également disponible via la commande notepad, mais ce n'est hélas pas le cas de l'explorateur de fichiers ce qui vous forcera à utiliser la ligne de commande pour naviguer dans les arborescences.
Profitons-en pour signaler le danger potentiel que constitue un CD ou une clef Windows PE au sein d'une entreprise (par exemple). Depuis la ligne de commandes offerte par Windows PE, il est en effet possible d'accéder à toutes les données contenues sur le disque dur, et ce sans aucun contrôle du statut d'administrateur de l'utilisateur et sans aucun contrôle de compte. En effet, les commandes saisies depuis l'interface Windows PE s'exécutent par défaut en mode administrateur.
Conclusion

Intégré au CD de démarrage de Windows Vista, Windows PE 2.0 peut trouver sa place sur un CD-ROM que vous trimballerez partout, mais également sur une clef USB. Avec un peu de chance vous aurez, à la lecture de ce guide en forme de tutoriel, réussi à créer votre propre disque Windows PE 2.0, un disque qu'il vous restera à personnaliser au besoin avec d'autres outils « de secours » complétant les outils standards de Windows. Pour être tout à fait complet, il nous faut terminer en signalant l'existence de PE Builder, un utilitaire gratuit permettant de créer, depuis Windows XP ou Windows Server, un CD de démarrage baptisé Bart PE. Celui-ci se distingue du CD Windows PE en offrant une interface graphique en lieu et place de la ligne de commandes tout en offrant des raffinements supplémentaires. Mais il n'est pas reconnu par Microsoft et diffère techniquement de la dernière version en date de Windows PE, puisqu'il utilise les fichiers de votre CD-Rom Windows XP et non le fameux WAIK mentionné en début d'article.