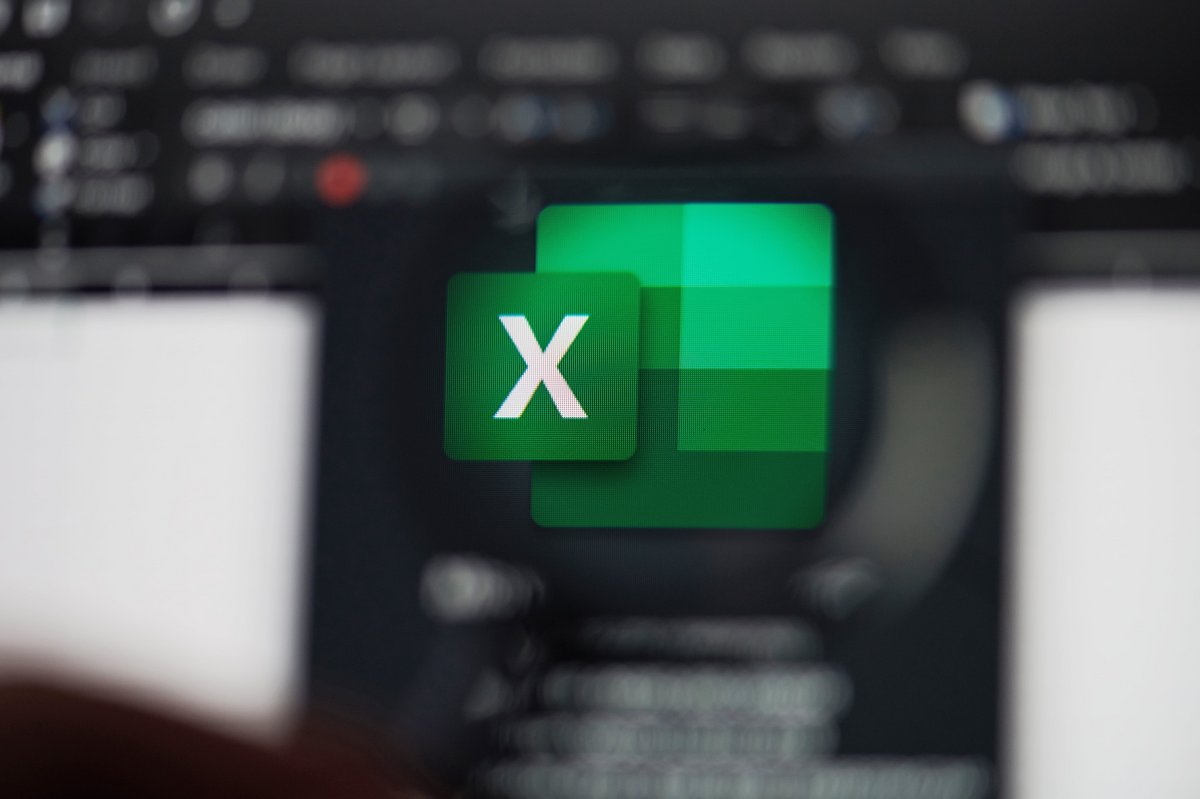
Microsoft Excel est la référence des logiciels de tableur, mais son utilisation peut se révéler complexe pour obtenir les résultats désirés. Que vous soyez un habitué qui connait déjà les bases et qui veut aller plus loin, ou un débutant qui a encore du mal à assimiler le fonctionnement et les formules les plus élémentaires du service, ChatGPT peut vous aider à augmenter votre productivité et à réaliser des actions sur Excel. De quelle manière ? Suivez le le guide pour en savoir plus.
Comment demander une formule Excel à ChatGPT ?
Pour obtenir le meilleur résultat possible, il est important de bien préciser le contexte et de spécifier sa demande à l'agent conversationnel. Malheureusement, ChatGPT n'accepte pour le moment pas de fichier Excel qu'il pourrait analyser, ce qui faciliterait grandement l'écriture du prompt. Il va donc falloir rédiger toutes les instructions et les informations à fournir manuellement.
Tout d'abord, il convient de mettre au point deux éléments importants avec ChatGPT :
- Que vous réalisez vos manipulations sur Microsoft Excel, et pas un autre tableur, car certaines formules et actions peuvent différer sur d'autres services.
- Que vous utilisez la version française d'Excel, ce qui peut avoir son importance en ce qui concerne l'interprétation des points, des points-virgules et des virgules.
Ensuite, adaptez votre prompt à votre demande. Pour un calcul par exemple, renseignez l'étendue des cellules à prendre en compte, et quel type d'opération vous souhaitez réaliser. Un prompt valable pourrait être : « Sur Microsoft Excel et en français, quelle est la formule qui permet de calculer la somme des cellules B2 à B50, puis de soustraire le montant de la cellule D12 ».
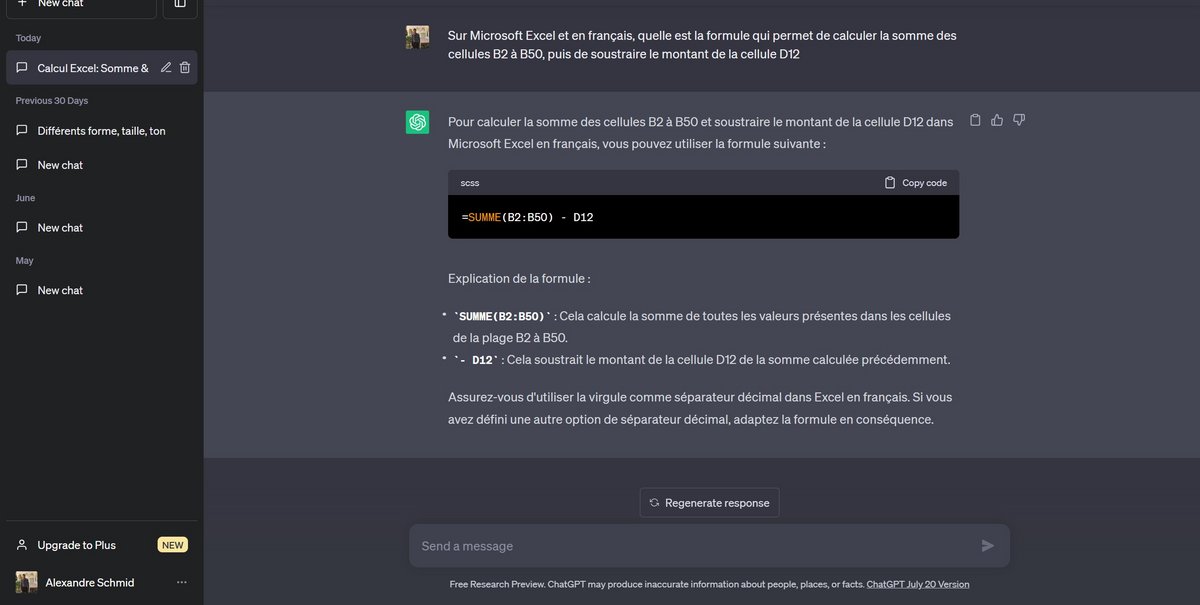
ChatGPT affiche ensuite la formule à utiliser dans votre cas, mise en évidence comme s'il s'agissait de code. Un bouton « Copy code » permet même de copier la formule plus rapidement, que vous pouvez ensuite coller dans la cellule de votre choix au sein de votre document Excel. Petit plus, le chatbot donne même des explications de la formule, sans avoir besoin de lui demander. Prêtez-y attention, cela vous permettra de progresser et peut-être de pouvoir vous passer de l'aide de ChatGPT à l'avenir.
Comment créer une macro Excel avec ChatGPT ?
Nous passons au niveau de difficulté supérieur avec la création de commandes macro dans Microsoft Excel. Très peu d'utilisateurs maitrisent le programme au point de mettre en place leurs propres macros répondant à un besoin bien spécifique, ChatGPT va pouvoir les épauler dans cette mission.
Là encore, précisez bien que vous avez recours à Microsoft Excel en français, puis explicitez votre demande le plus clairement possible. Vous pouvez soit demander un guide pas à pas des étapes à suivre, soit seulement demander le code Visual Basic for Applications (VBA) nécessaire à la mise en place de la macro.
« Sur Microsoft Excel et en français, quel est le code pour créer une macro permettant de trier les données en fonction de la colonne B plutôt que de la colonne A » est un exemple de prompt. Une nouvelle fois, le code est affiché dans une interface spécifique, avec un bouton pour le copier plus simplement.
Pour ajouter cette macro à votre classeur :
- Appuyez sur Alt + F11 pour ouvrir l'éditeur VBA.
- Cliquez sur Insertion dans la barre de menus, puis sélectionnez Module.
- Collez le code généré par ChatGPT dans la fenêtre du module VBA.
Vous pouvez exécuter cette macro à tout moment en appuyant sur Alt + F8 pour afficher la liste des macros disponibles, puis en sélectionnant la macro que vous avez créée dans la liste et en cliquant sur Exécuter. Assurez-vous d'activer les macros dans votre fichier (extension .xlsm) pour qu'elles soient enregistrées avec celui-ci.
Cette méthode est bien plus rapide que de devoir passer par les options de l'outil de développement d'Excel.
Comment créer un graphique à partir de données sur Excel grâce à ChatGPT ?
Vous pouvez poser autant de questions que vous le souhaitez à ChatGPT dès que vous rencontrez un problème sur Microsoft Excel, il va souvent être en mesure de résoudre votre souci en vous expliquant avec précision ce que vous devez faire pour obtenir le résultat attendu. Vous ne savez pas comment créer un graphique à partir de votre base de données ? Un simple prompt de type « Sur Microsoft Excel, quelle est la formule pour créer un graphique à partir des données des colonnes A à F sur les lignes 2 à 50 » permet la génération d'un tutoriel sous la forme de listes à puces décrivant les différentes étapes permettant de parvenir à notre objectif.
Sans que vous ne lui ayez demandé, ChatGPT se montre exhaustif en précisant qu'il n'est pas possible de créer un graphique à l'aide d'une formule personnalisée, mais qu'une macro peut être créée afin d'automatiser le processus de création du graphique.
- Chat dans différentes langues, dont le français
- Générer, traduire et obtenir un résumé de texte
- Générer, optimiser et corriger du code
