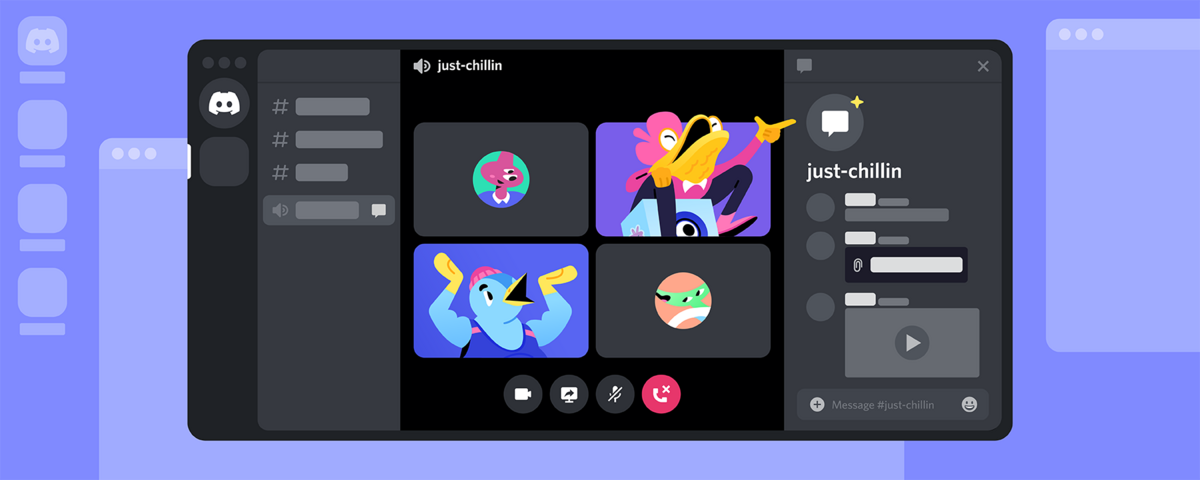
Alors comme ça, Discord ne serait pas le meilleur ami du joueur ? Heureusement, Tom's Hardware a une solution pour remédier au fâcheux problème que la messagerie cause.
Nous devons l'avouer, avant la lecture de cet article écrit par nos confrères de Tom's Hardware (cité en source de cet article), nous n'étions pas au courant de ce souci. Pourtant, il semblerait que les performances en jeu connaissent une baisse sensible sur Discord.
Un problème de fréquence de VRAM ?
Tom's Hardware explique effectivement que la plupart des utilisateurs de Discord en possession d'une carte graphique NVIDIA sont confrontés à un bug que le fabricant a lui-même découvert.
Celui-ci affecte la gestion de la mémoire vidéo de la carte. Il semble concerner aussi bien les modèles les plus puissants de la dernière génération que des cartes sensiblement plus anciennes. En effet, Discord aurait tendance à limiter la fréquence maximale atteinte par la mémoire vidéo.
Le problème est d'autant plus surprenant que c'est NVIDIA qui nous propose de le résoudre, et qu'il n'affecte que ses cartes graphiques. Le promoteur des GeForce n'a toutefois pas jugé utile de préciser si tous ses modèles sont concernés ni de détailler la liste précise des cartes touchées.
Une correction pas trop complexe
Sachant que très récemment, Discord a activé la prise en charge AV1 sur les dernières GeForce RTX 4000, on peut imaginer que le bug qui vient d'être découvert est lié à ce puissant codec. Mais pas de panique, Tom's Hardware nous communique la marche à suivre pour y remédier.
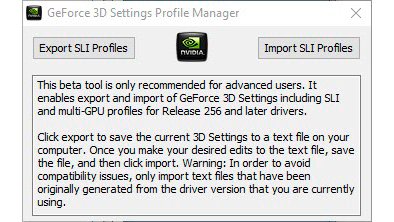
- Télécharger le logiciel GeForce 3D Profil Manager de NVIDIA.
- Ouvrir ce GeForce 3D Profile Manager.
- Cliquer sur le bouton Export SLI Profiles.
- Dans la fenêtre Explorateur de fichiers qui s'ouvre, choisir l'emplacement où enregistrer le fichier texte « NVIDIA Profiles.txt ».
- Ouvrir ledit fichier texte avec le Bloc-notes de Windows.
- Rechercher le terme « Discord » et, dans la section concernée, ajouter une ligne contenant le texte suivant : « Setting ID_0x50166c5e = 0x00000000 ».
- Enregistrer le fichier ainsi modifié.
- Retourner sur GeForce 3D Profile Manager et cliquer sur le bouton Import SLI Profiles.
- Dans la fenêtre Explorateur de fichiers qui s'ouvre, choisir l'emplacement où se trouve le fichier « NVIDIA Profiles.txt » précédemment modifié et cliquer sur le bouton Ouvrir.
- Ceci effectué, il est possible de fermer l'application GeForce 3D Profile Manager.
Afin d'être sûr que la modification a porté ses fruits, il n'est pas inintéressant de faire un test de performances avant et un autre après. N'hésitez pas à nous faire part de vos conclusions en la matière.
Source : Tom's Hardware
