
Le logiciel de retouche graphique GIMP dispose de fonctionnalités variées pour parfaire l’apparence d’une image. Quand celle-ci manque de définition, il est possible d’y appliquer un filtre d’amélioration pour renforcer sa netteté. Comment fonctionne cet outil bien pratique ? Ce dernier recherche les différents contours présents dans l’image et augmente leur contraste.
L’outil « Renforcer la netteté » est régulièrement utilisé en retouche d’images. Il permet notamment d’optimiser les photographies numériques tout en évitant de rendre les imperfections plus visibles. Une fois appliqué, il est utile d’affiner ce filtre, en jouant sur plusieurs paramètres : rayon, quantité et seuil, notamment. Vous voulez améliorer la netteté d’une de vos images ? Ce tutoriel vous explique comment faire.
Améliorer la netteté d’une image dans GIMP
Voici la marche à suivre pour utiliser le filtre « Renforcer la netteté » :
1. Dans la colonne de droite de l'éditeur, trouvez l’onglet dédié aux calques. Faites un clic droit dans la liste proposée et sélectionnez l’option « Dupliquer le calque ».
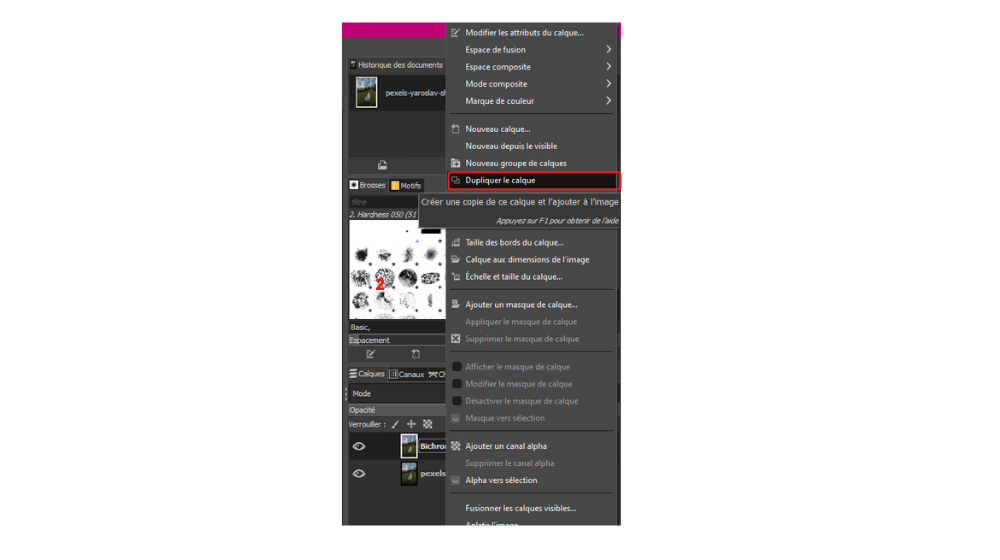
2. Un nouvel élément apparaît dans la liste. Renommez-le en double-cliquant dessus, sélectionnez-le, puis, allez dans la colonne de gauche du logiciel.
3. Dans la boîte à outils, trouvez l’icône en forme de lasso, qui désigne l’outil de sélection à main levée.
4. Entourez la zone de l’image que vous souhaitez améliorer. À la fin de la manipulation, elle doit être entourée de pointillés.
5. C’est tout bon ? Cliquez sur la section « Filtres », visible dans le menu supérieur.
6. Survolez la catégorie « Amélioration » et choisissez l’outil « Renforcer la netteté » en cliquant dessus.
7. Un menu flottant apparaît. Jouez sur les paramètres « Rayon », « Quantité » et « Seuil » pour affiner le rendu :
Plus la valeur du rayon est grande, plus large sera la zone traitée. Le rayon désigne les pixels situés autour des contours de l’image.
Plus la valeur « Quantité » sera grande, plus fort sera le contraste appliqué.
Seuil permet, quant à lui, d’éviter que les zones contiguës ne soient trop impactées par le filtre.
Une fois vos modifications effectuées, cliquez sur « Valider » pour sauvegarder vos changements.
Source de l'image : Pexels
Retrouvez tous les tutoriels pour utiliser les filtres dans GIMP :
- Gratuit et open source
- Large choix de fonctionnalités avancées
- Compatible avec de nombreux formats
17 janvier 2025 à 10h17
