
Le logiciel GIMP recèle d’effets variés pour personnaliser une création. Vous voulez ajouter de jolis effets étoilés sur votre image ? Vous allez adorer l’outil « Supernova ». Ce dernier permet d’ajouter un halo de lumière autour d’une zone sélectionnée en amont.
Supernova fait partie des effets d’ombre et de lumière disponibles dans GIMP. Il ajoute à un calque une étoile lumineuse, dont les rayons s’atténuent au fur et à mesure qu’ils s’éloignent de l’élément. Vous voulez utiliser ce filtre ? Ce tutoriel vous explique comment faire.
Activer l’outil Supernova dans GIMP
Voici les étapes pour ajouter un effet de halo autour d’un élément :
1. Tout d’abord, il faut sélectionner la zone à travailler : créez un nouveau calque en dupliquant votre image. Pour cela, faites un clic droit dans la section dédiée, visible dans la colonne de droite de l’éditeur. Choisissez l’option « Dupliquer le calque ».
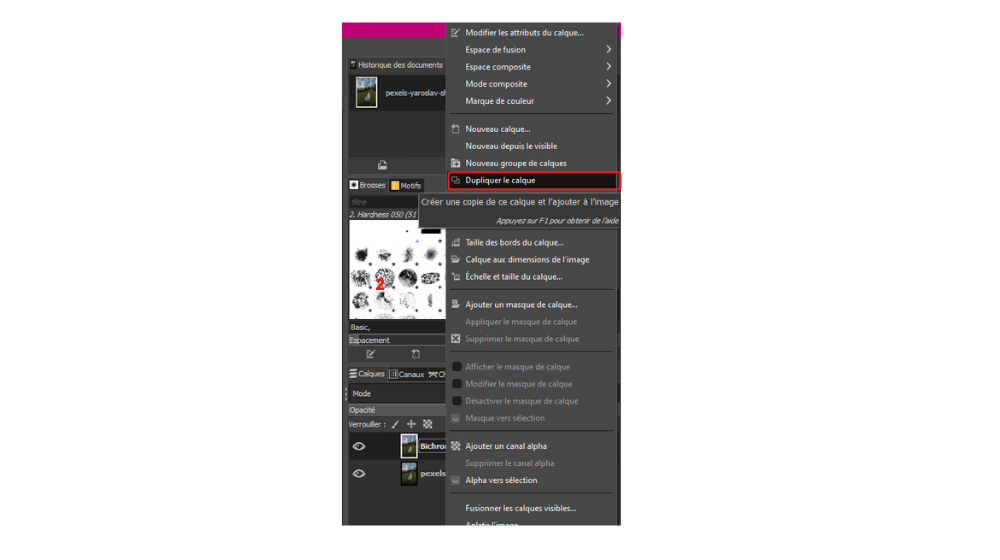
2. Sélectionnez le nouvel élément qui vient d’apparaître dans la liste. Vous pouvez double-cliquer sur son nom pour lui donner une nouvelle appellation.
3. Dans la boite à outils, utilisez la fonctionnalité « Sélection à main levée » en cliquant sur l’icône en forme de lasso. Entourez ensuite la zone sur laquelle vous voulez appliquer un halo.
4. C’est fait ? Cliquez maintenant sur « Filtres » dans le menu supérieur de GIMP.
5. Dans le menu déroulant, survolez la catégorie « Ombres et lumières » et appuyez sur « Supernova ».
6. Et voilà une petite étoile apparaît au milieu de la zone sélectionnée !
Paramétrer l’outil Supernova dans GIMP
Vous avez activé l’outil Supernova ? Il est maintenant nécessaire d’affiner ses paramètres pour obtenir un effet plus réussi. Voici les différents réglages sur lesquels on peut jouer :
« Centre X » et « Centre Y » permettent de déplacer l’étoile horizontalement et verticalement. On peut également faire ces déplacements directement sur l’image au moyen de la souris.
« Rayon » permet de régler la taille des pics.
« Nombre de pics » influe, comme son nom l’indique sur la quantité de rayons visibles à l’écran.
Il est également possible de changer la teinte de l’étoile en cliquant dans le champ « Couleur ». Pour des effets aléatoires, il y a également les options « Teinte aléatoire » (pour la couleur) et « Germe aléatoire » (pour la position de l’étoile).
Source de l'image : Pexels
Retrouvez tous les tutoriels pour utiliser les filtres dans GIMP :
- Gratuit et open source
- Large choix de fonctionnalités avancées
- Compatible avec de nombreux formats
17 janvier 2025 à 10h17
