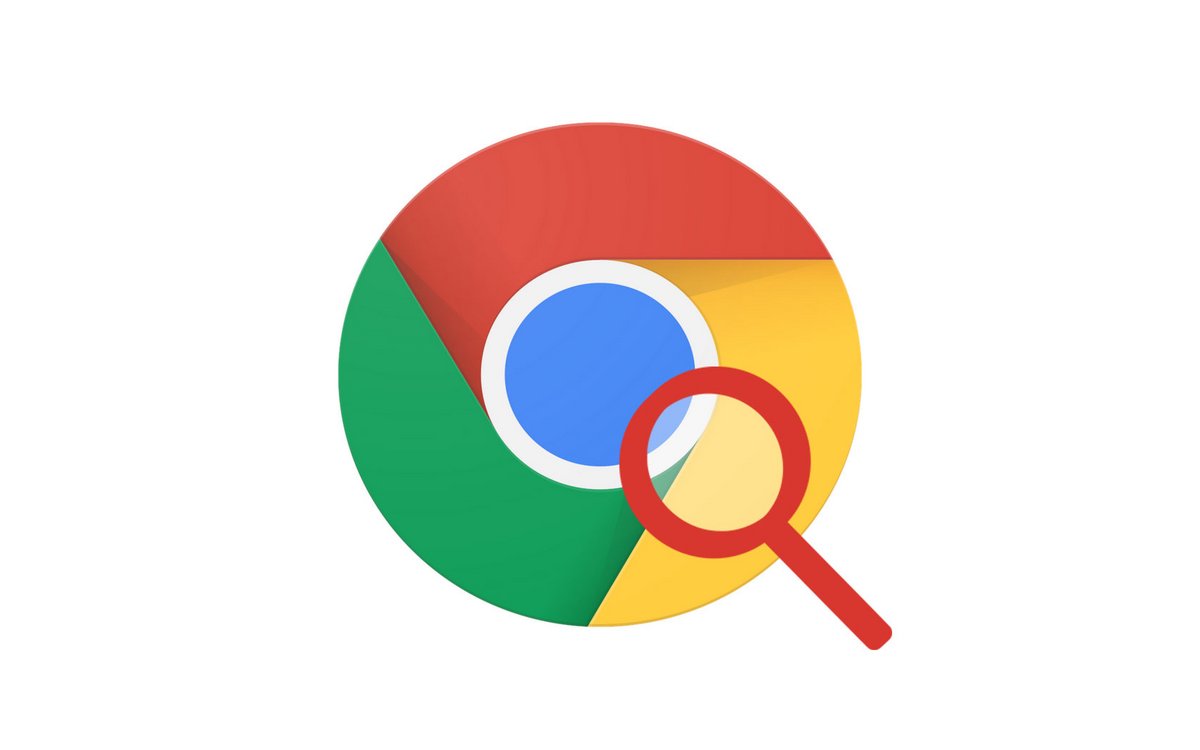
Avec Google Chrome, vous pouvez utiliser la barre d'adresse comme moteur de recherche. Il vous suffit simplement de taper la requête de votre choix et de cliquer sur Entrée pour voir apparaître la page des résultats. Un système très pratique... sauf si vous n'avez pas le bon moteur de recherche par défaut.
Heureusement, il est très facile de configurer Google Chrome et changer de moteur de recherche fait partie des fonctionnalités personnalisables. Vous pourrez ainsi utiliser Google, Bing ou Yahoo selon vos préférences. Alors, suivez ce tutoriel qui va vous guider pas à pas dans les paramètres.
Changer le moteur de recherche sur Google Chrome
1. Ouvrez votre navigateur web Google Chrome et son menu en haut à droite. Cliquez ensuite sur Paramètres.
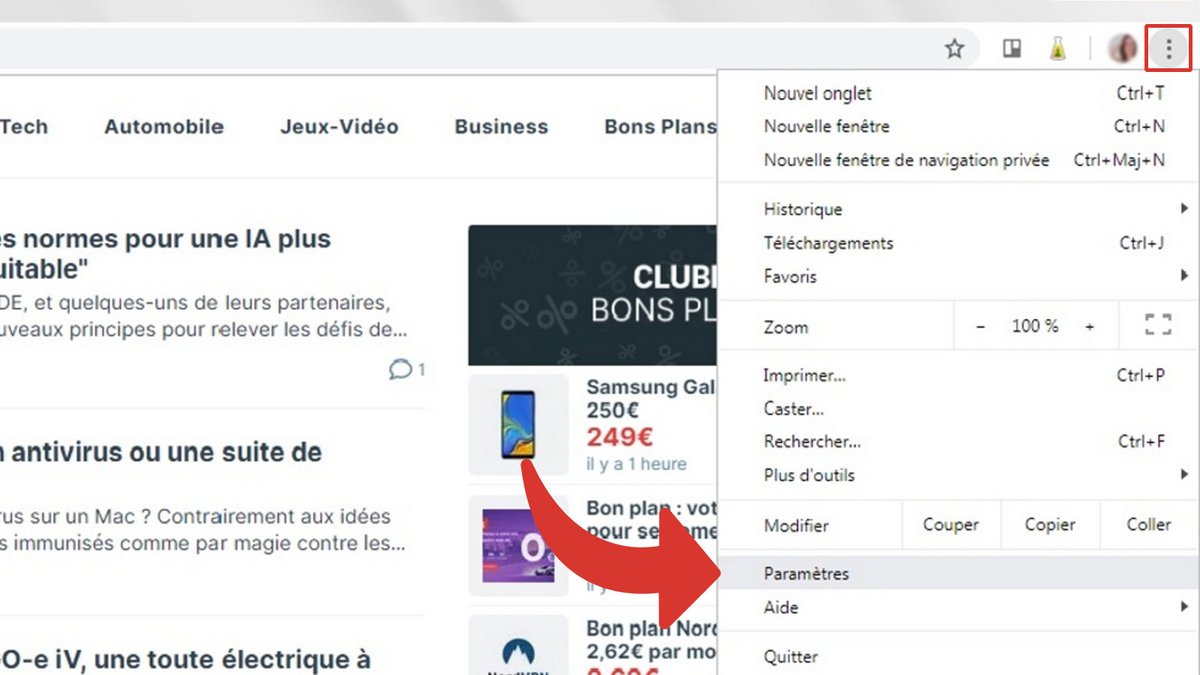
2. Une nouvelle page apparaît à l'écran. Descendez jusqu'à la section Moteur de recherche, puis cliquez sur le menu déroulant Moteur de recherche utilisé dans la barre d'adresse.
3. Sélectionnez le moteur de recherche désiré parmi les choix proposés. Si ce dernier n'est pas présent dans la liste, vous devez l'ajouter manuellement.
Ajouter un nouveau moteur de recherche
1. Ouvrez Google Chrome et son menu en haut à droite. Cliquez ensuite sur Paramètres.
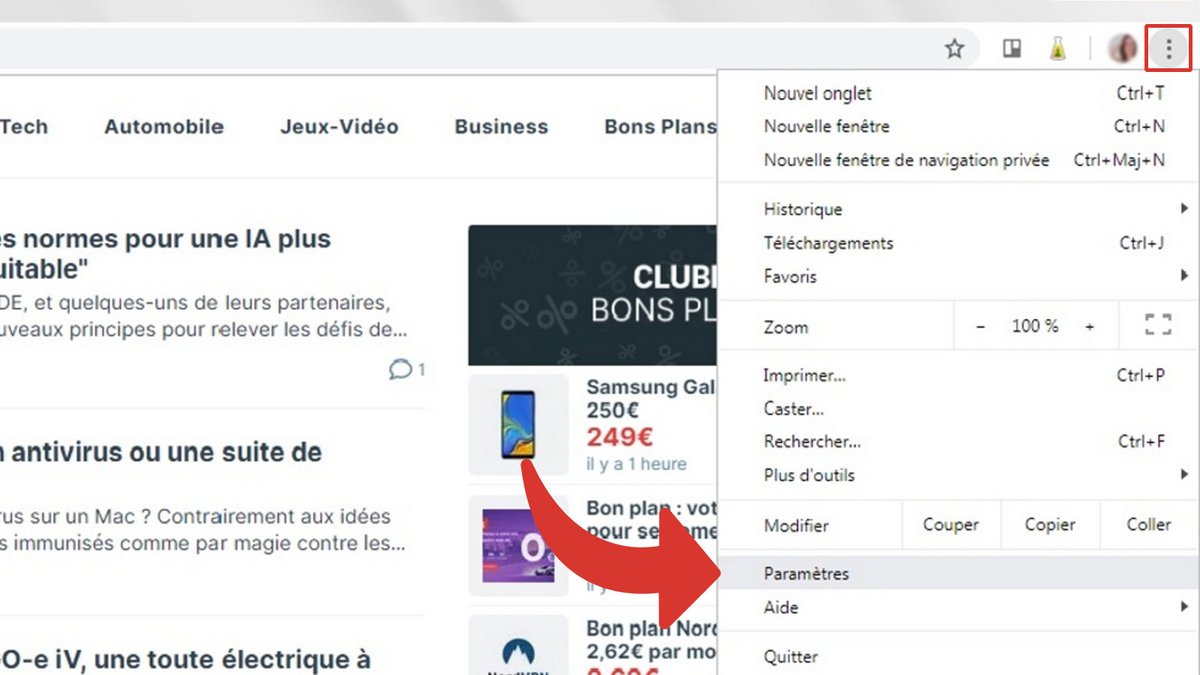
2. Une nouvelle page apparaît à l'écran. Descendez jusqu'à la section Moteur de recherche, puis cliquez Gérer les moteurs de recherche.
3. Cliquez sur le bouton Ajouter.
4. Une boite de dialogue s'ouvre. Complétez le formulaire en remplissant tous les champs.
Dans le champ Moteur de recherche, tapez le nom dudit moteur de recherche.
Dans le champ Mot-clé, inscrivez le nom que vous voulez donner au moteur de recherche. Il peut bien évidemment être identique à celui du champ précédent.
Dans le champ URL avec % s à la place de la requête, saisissez l'adresse web de la page de résultats de recherche, en remplaçant la requête par % s. Pour cela, rendez-vous sur le moteur de recherche que vous souhaitez ajouter et faites n'importe quelle recherche. Copiez et collez l'URL, repérez la partie du lien après search ? q= et remplacez ce qui suit par % s.
Par exemple, si vous recherchez « météo », l'URL sera http://www.google.com/search?q=meteo. Vous n'aurez plus qu'à remplacer météo par % s, ce qui donne http://www.google.com/search?q=%s.
Une fois le formulaire complété, validez en cliquant sur le bouton Ajouter.
5. Le nouveau moteur de recherche est à présent enregistré. Cliquez maintenant sur l'icône des trois points verticaux pour dérouler le menu Autres Actions. Cliquez sur Utiliser par défaut.
Votre moteur de recherche est maintenant mis à jour.
Retrouvez d'autres tutoriels pour vous aider à bien configurer Google Chrome :
- Comment connecter son compte Google à Google Chrome ?
- Comment synchroniser ses paramètres Google Chrome à son compte Google ?
- Comment activer ou désactiver la synchronisation sur Google Chrome ?
- Comment installer un thème sur Google Chrome ?
- Comment mettre à jour Google Chrome ?
- Comment passer Google Chrome en français ?
- Comment définir Google Chrome comme navigateur par défaut ?
- Comment supprimer Yahoo de Google Chrome ?
- Comment supprimer Bing de Google Chrome ?
- Comment changer la page d’accueil sur Google Chrome ?
- Comment réinitialiser Google Chrome ?
