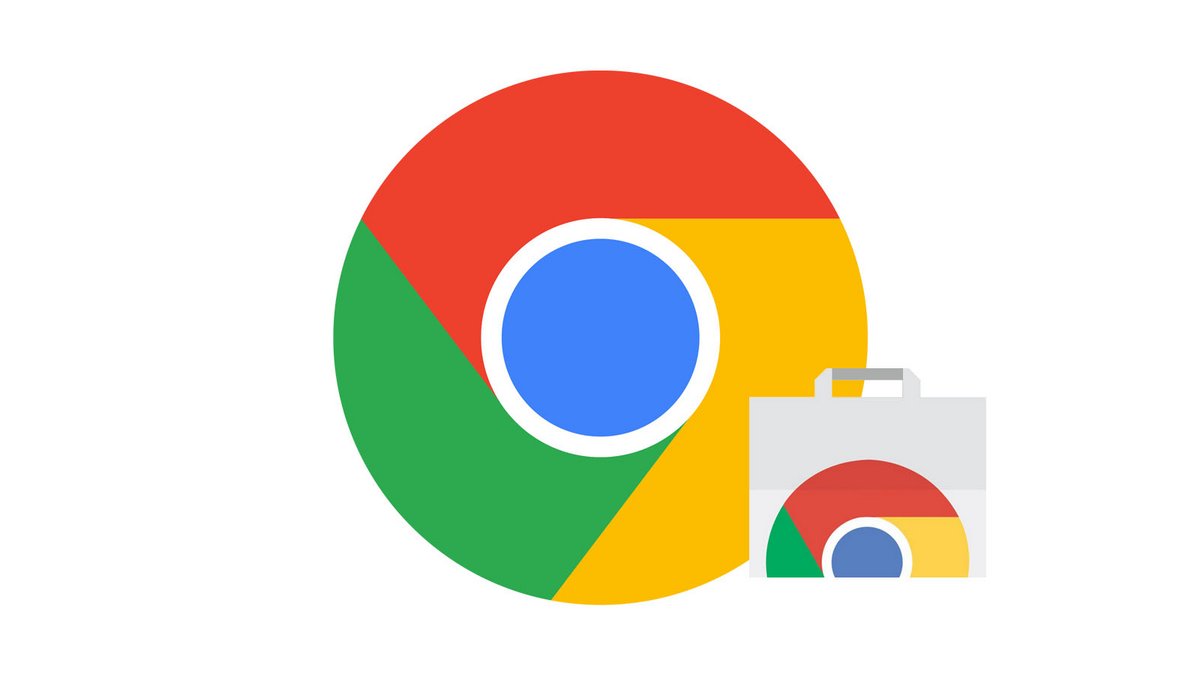
La synchronisation des données sous Google Chrome permet de retrouver tous les identifiants, favoris, paramètres et historique sur les différentes sessions Chrome connectées au même compte Google. Parmi ses paramètres, nous retrouvons les extensions, qu'il est possible de synchroniser afin de les installer automatiquement sur son navigateur web. Une aide non négligeable dans la gestion de ses extensions Google Chrome.
Le guide ci-dessous a pour but de synchroniser les extensions Chrome afin de pouvoir les réinstaller automatiquement sur d'autres appareils, sur ordinateurs Windows, mac0S, Chromebook.
1. Si votre compte Google est déjà connecté, vous pouvez vous rendre à l'étape 4. Sinon, accédez au menu de Chrome (icône avec trois points en haut à droite) puis cliquez sur Paramètres.
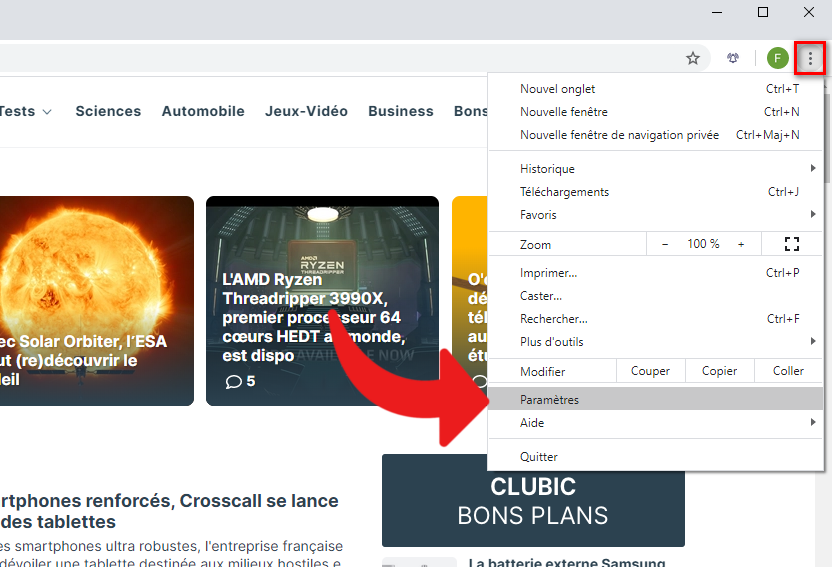
2. Cliquez sur Activer la synchronisation... pour se connecter à son compte Google. Il suffit ensuite de saisir ses identifiant puis son mot de passe Google.
3. Une fenêtre va s'afficher alors à l'écran permettant de confirmer la synchronisation des données en cliquant sur J'accepte.
4. Pour définir la synchronisation des extensions, il suffit de revenir dans le menu Chrome via l'icône en haut à droite et de sélectionner Paramètres.
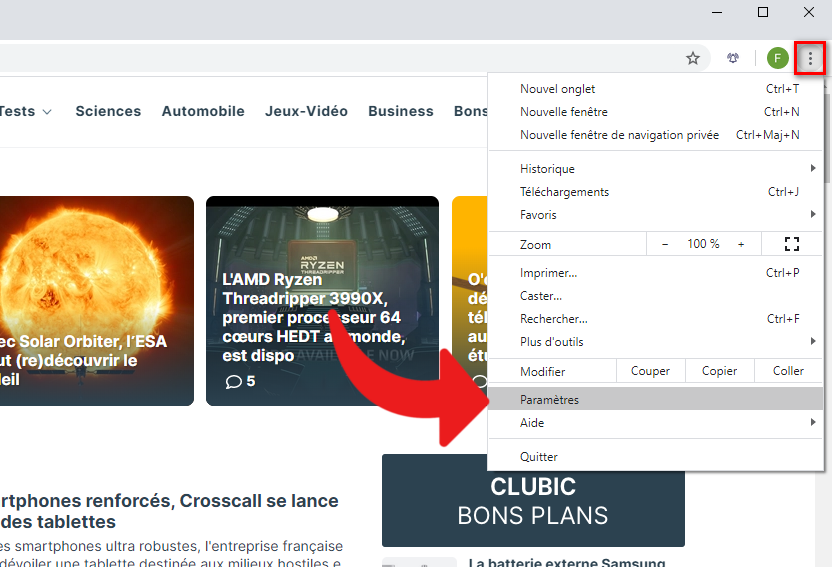
5. Une fois le compte synchronisé, il s'affiche dans les Paramètres sous l'onglet Google et Vous, ici sélectionnez Service Google/Synchronisation.
6. Choisissez ensuite Gérer la synchronisation.
7. Dans la nouvelle fenêtre qui s'affiche, l'utilisateur peut choisir de tout synchroniser ou seulement les extensions via le curseur prévu à cet effet. Il suffit de revenir en arrière pour valider les changements.
Retrouvez d'autres tutoriels pour mieux gérer vos extensions Google Chrome :
