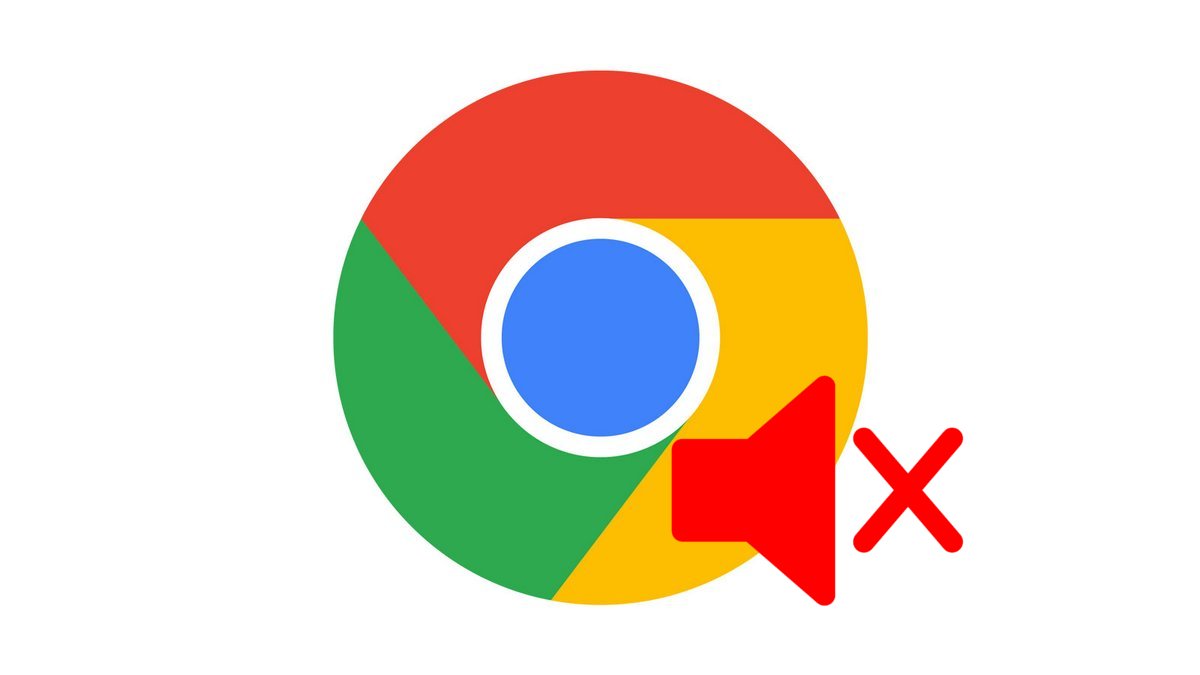
Si la navigation avec plusieurs onglets permet de passer facilement d'une activité à l'autre, la lecture de vidéo et de sons sur différents peut rapidement virer à la cacophonie. Toujours dans l'optique d'optimiser sa navigation sur Google Chrome de ses utilisateurs, Google a rapidement déployé une fonctionnalité pour mettre un onglet sous silence. Nous vous expliquons dans ce tutoriel comment procéder.
Plantons le décor : un podcast audio dans les oreilles, une session de travail somme toute tranquille et soudain, une publicité intempestive ou une vidéo en lecture automatique viennent changer la donne. Un bon casse-tête quand il faut jongler entre les différents onglets pour savoir d'où provient ce dérangement.
Bien heureusement, Google Chrome propose une fonctionnalité permettant de visualiser quel onglet émet du son en y affichant une icône. Alors qu'il est possible d'effectuer un simple clic sur cette icône pour rendre muet l'onglet sous Firefox, l'opération est un peu moins intuitive sur Chrome.
Comment rendre muet un onglet sur Google Chrome ?
- Lorsque plusieurs onglets sont ouverts au sein de votre navigateur web, il est possible d'identifier ceux qui émettent de l'audio via la présence ou non de l'icône d'une enceinte audio.
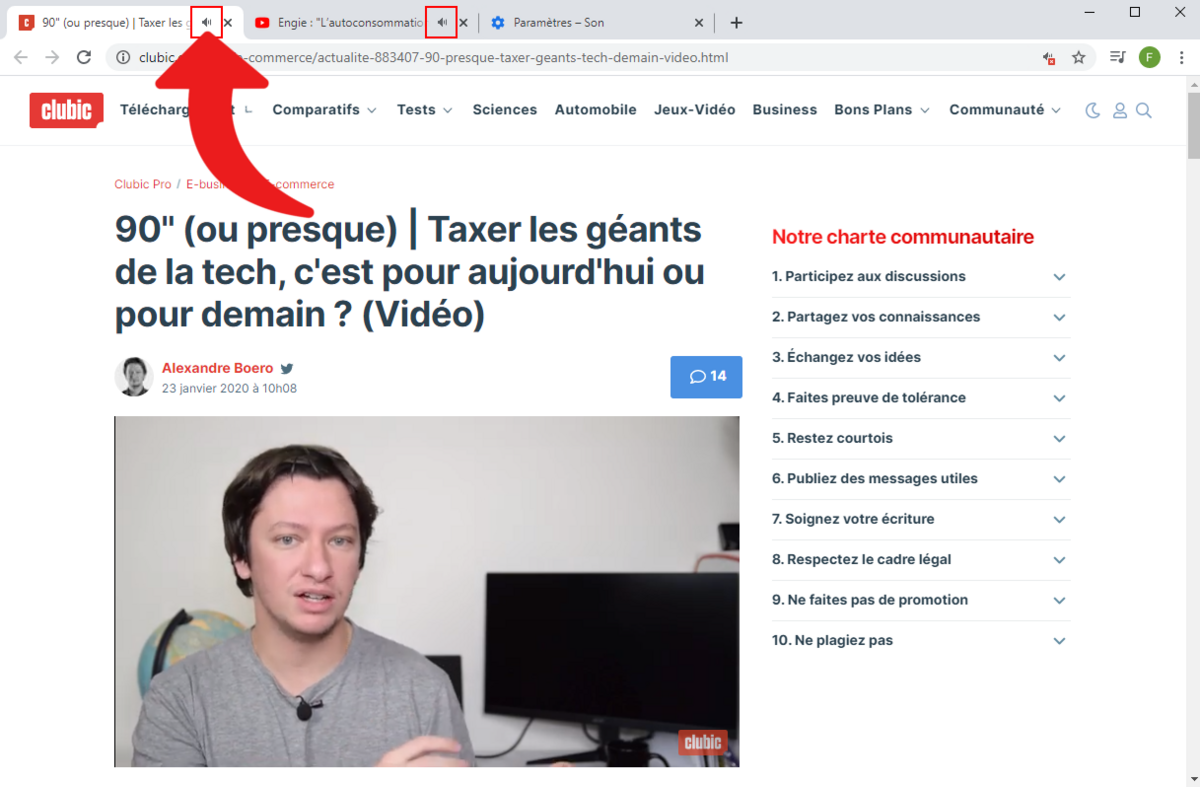
- La seconde méthode pour rendre un onglet muet consiste à effectuer un clic droit sur ledit onglet et de sélectionner l'option Couper le son du site.
Pour remettre le son, l'utilisateur doit simplement répéter l'étape 2 et sélectionner l'option Réactiver le son du site.
Retrouvez d'autres tutoriels pour optimiser votre navigation internet avec Google Chrome :
- Comment ouvrir un onglet dans une nouvelle fenêtre sur Google Chrome ?
- Comment ouvrir et fermer un onglet sur Google Chrome ?
- Comment importer et exporter ses favoris sur Google Chrome ?
- Comment afficher ses favoris sur Google Chrome ?
- Comment ajouter un site au favoris sur Google Chrome ?
- Les raccourcis clavier indispensables sur Google Chrome
- Comment activer le mode lecture sur Google Chrome ?
- Comment activer ou désactiver le mode plein écran de Google Chrome ?
