Qui a dit que nos navigateurs web devaient être uniformes ? Opera affirme sa personnalité et se distingue de ses concurrents en proposant une organisation différente de ses visuels. Le gros plus : la possibilité d'installer ses propres images !
Sur Opera, contrairement à Google Chrome par exemple, il y a une distinction entre le visuel de l'arrière-plan des barres d'outils et celui du fond d'écran : on va changer l'un puis l'autre. Aussi, le navigateur propose seulement deux thèmes : le clair ou le sombre. Par contre, ces thèmes s'appliquent dans chacun des menus, pas uniquement dans les barres d'outils. En plus de cela, le navigateur offre un large choix de fonds d'écran et propose même d'installer des images personnelles !
Dans ce tutoriel dédié à vous expliquer comment bien configurer Opera, on vous montre comment télécharger et installer un nouveau thème sur celui-ci !
Activer le thème sombre sur Opera
1. Pour choisir de passer du foncé au clair et inversement, rien de plus simple :
Ouvrez le menu de la Configuration facile, en haut à droite de votre navigateur. Dans le panneau qui apparaît, sélectionnez Clair ou Sombre.
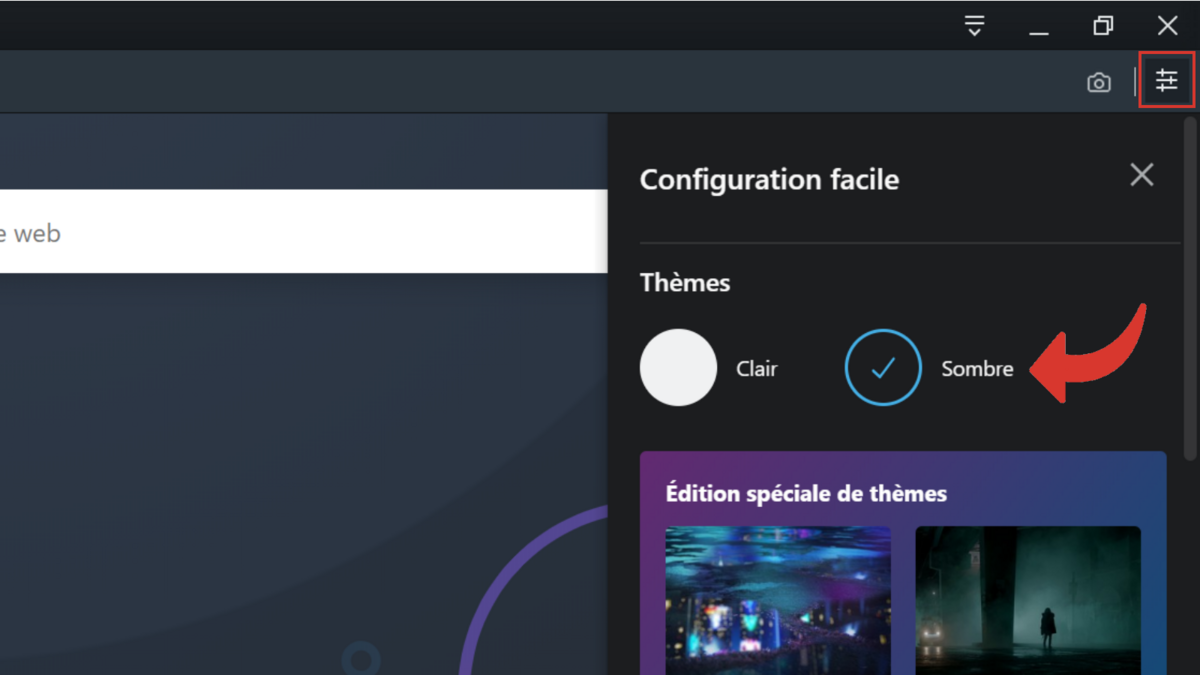
C'est tout ! Vous pouvez constater que la couleur a changé partout et pas que dans les barres d'outils.
Installer un fond d'écran sur Opera
1. Cliquez sur l'icône de la Configuration facile en haut à droite de votre page puis scrollez légèrement pour arriver sur la partie Fonds d'écran.
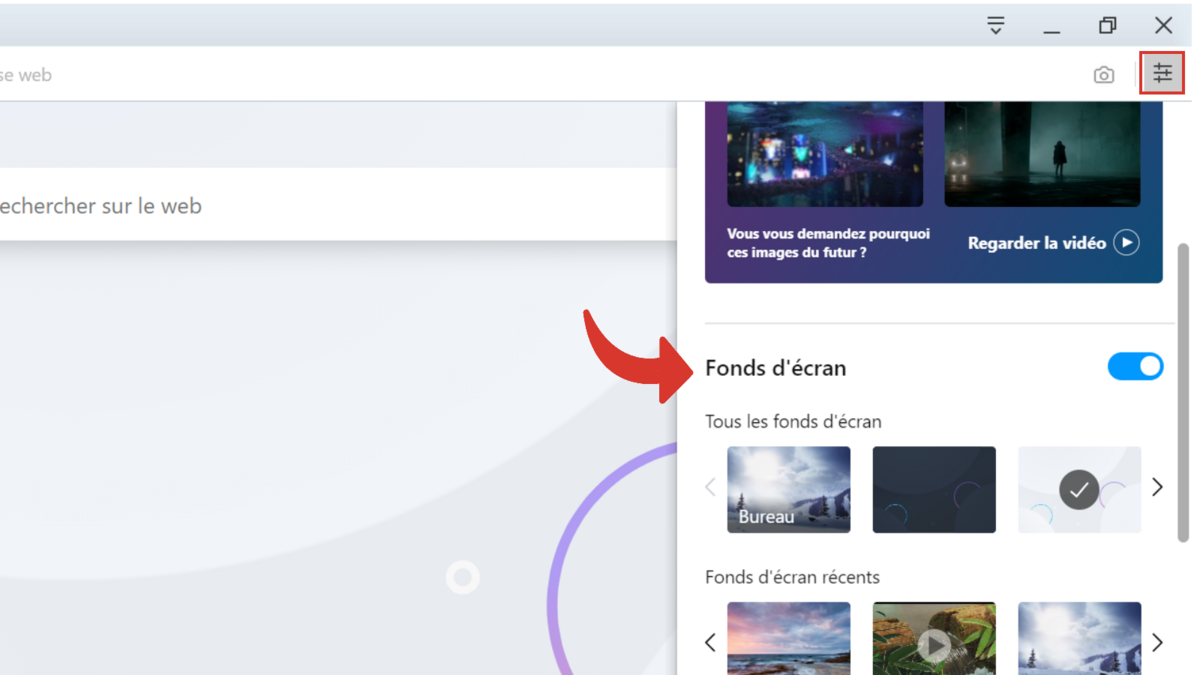
2. Vous pouvez sélectionner un fond d'écran en appuyant sur la flèche horizontale pour faire défiler les visuels disponibles. Il suffit alors de cliquer sur l'image pour l'appliquer.
3. Pour installer un nouveau fond d'écran, cliquez sur Plus de fonds d'écran qui apparaît en bleu sous les images.
4. L'onglet des add-ons d'Opera s'ouvre. En haut de la fenêtre, vérifiez que vous êtes bien dans la partie Fonds d'écran.
5. Scrollez pour examiner les différents visuels ou cliquez sur une des cinq catégories pour une recherche plus ciblée.
6. Comme vous pouvez le constater, Opera propose également des fonds d'écran animés.
7. Une fois que votre choix est fait, cliquez sur l'image puis, dans la page qui vient de se charger, cliquez sur Ajouter à Opera.
Votre nouveau fond d'écran, tout beau tout neuf est à présent installé, même sur vos onglets déjà ouverts !
Note : Vous pouvez utiliser la barre Rechercher des add-ons pour trouver un thème mais pensez à faire votre recherche en anglais, car le nom des thèmes ne sont pas traduits !
Installer une image personnelle en fond sur Opera
1. Dirigez-vous dans la Configuration facile, en cliquant sur le symbole en haut à droite du navigateur. Descendez jusqu'à Fonds d'écran et sélectionnez Ajouter votre fond d'écran.
2. La fenêtre Ouvrir de votre ordinateur apparaît. Vous n'avez plus qu'à choisir une image ou une photo et à cliquer sur Ouvrir.
Votre image préférée occupe désormais le fond d'écran de votre navigateur !
Envie de gaieté, de douceur ou d'une ambiance futuriste? Le thème c'est le look du navigateur, on peut y exprimer nos goûts et laisser parler notre créativité. Une fois Opera personnalisé, vous n'avez plus qu'à entrer dans un votre nouvel univers... Enjoy !
Retrouvez d'autres tutoriels pour vous aider à bien configurer Opera :
- Comment retirer un appareil synchronisé de son compte Opera ?
- Comment créer et synchroniser un compte Opera ?
- Comment synchroniser ses paramètres sur Opera ?
- Comment activer ou désactiver la synchronisation de son compte sur Opera ?
- Comment mettre à jour Opera ?
- Comment passer Opera en français ?
- Comment définir Opera comme navigateur par défaut ?
- Comment supprimer Yahoo d'Opera ?
- Comment supprimer Bing d'Opera ?
- Comment changer la page d'accueil sur Opera ?
- Comment changer le moteur de recherche sur Opera ?
- Comment réinitialiser Opera ?
- Speed Dial et barre latérale très efficaces
- Excellentes performances
- Environnement et fonctionnalités orientés productivité
