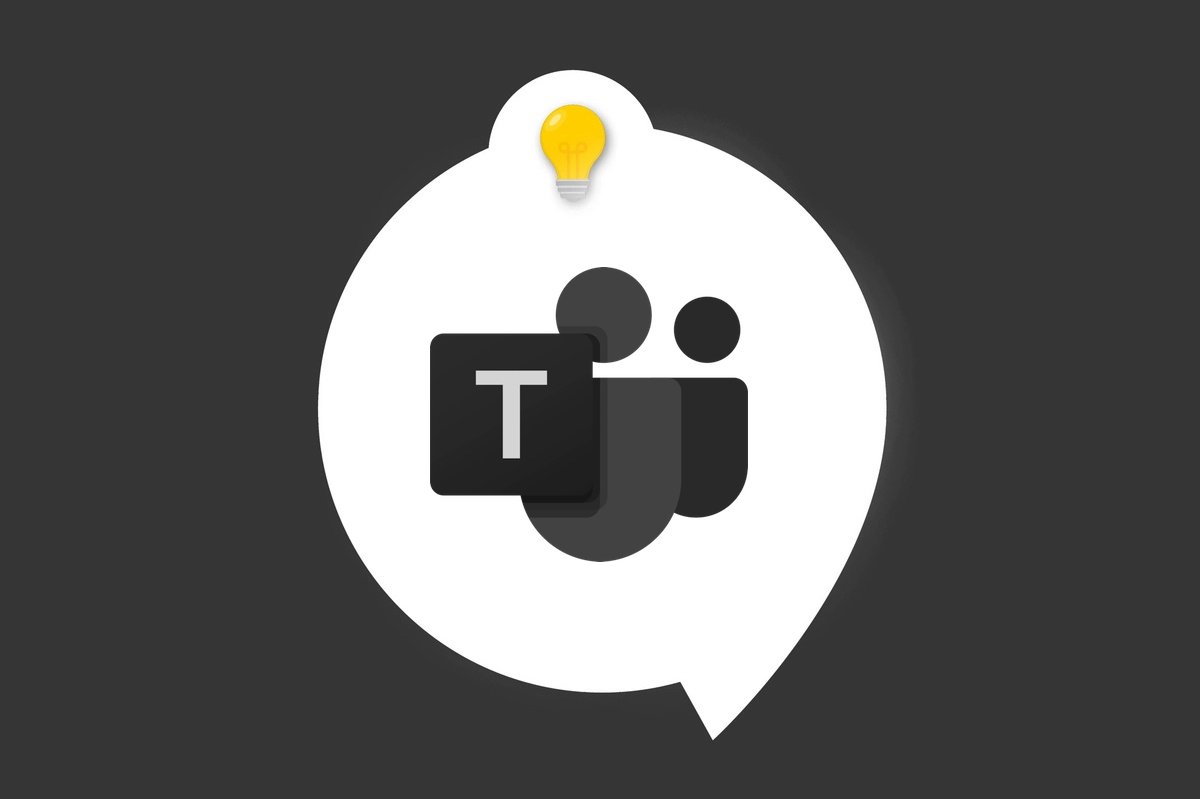
Haro sur les espions avec Microsoft Teams ! Pour les empêcher de nuire, il existe notamment le paramétrage des liens. Cette option vous permet de choisir à quelle personne vous donnez l’accès à un document et quelles prérogatives vous lui accordez.
Voyons plus en détail comment mettre en place cette partie un peu technique.
Accéder aux paramétrages
L’option du paramétrage de lien apparait à différents moments dans les conversations. Par exemple, après avoir envoyé un fichier ou après avoir reçu un document. Dans tous les cas, votre document apparait avec une petite flèche. Elle demande à qui vous souhaiter l’envoyer et quels droits vous voulez accorder.
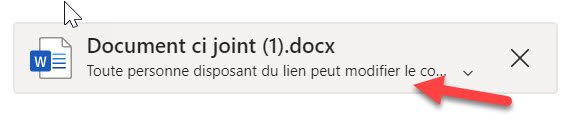
En cliquant dessus, les options concernant les personnes et leurs prérogatives apparaissent plus précisément.
Choisir le destinataire
Dans les paramètres du lien, vous pouvez choisir les personnes à qui envoyer votre document. Plusieurs choix s’offrent à vous. Dans les grandes lignes, le lien :
1. « Toute personnes ayant le lien » permet aux récepteurs du document de le charger ou de le modifier.
2. « Les personnes au sein de votre organisation disposant d’un lien » empêche d'envoyer le lien aux personnes invitées. Le lien se transmet seulement à l’intérieur de votre organisation.
3. « Participants actuels à la conversation » transmet le fichier aux personnes faisant partie de votre conversation présente.
4. « Personnes ayant déjà accès » peut être utilisé par les personnes ayant déjà accès au fichier.
5. « Des personnes spécifiques » créé un lien pour les personnes que vous mentionnez. Vous pouvez les trouver en renseignant leur nom ou leur adresse e-mail.
Choisir les droits accordés
Après avoir choisi les destinataires, penchons nous sur les droits accordés.
6. La case « Autoriser la modification » cochée permet au destinataire du lien d’effectuer des changements sur le fichier. Indiquons que le fait de décocher cette case enclenchera automatiquement l’option située tout en bas de la fenêtre : « Bloquer le téléchargement ».
7. La case « Ouvrir en mode révision » cochée permet à l’utilisateur concerné d’effectuer seulement des commentaires et des suggestions de modification sur le document. Cette option fonctionne uniquement sur les documents Word. Notons que les personnes bénéficiant déjà des autorisations de modification sur le lien pourront quand même ouvrir le document en mode édition.
8. La « date d’expiration » est disponible avec le lien « Tout le monde ». Vous pouvez définir ici une date d’expiration après laquelle le lien n’accordera plus l’accès au document.
9. La case « Définissez le mot de passe » vous permet de créer une sécurité pour accéder au document.
10. L’option « bloquer le téléchargement » empêche les personnes qui ont accès au document de le télécharger, de l’imprimer ou de le copier.
Retrouvez d'autres tutoriels sur Microsoft Teams :
- Comment installer et démarrer Microsoft Teams ?
- Comment gérer les notifications et les paramétrages sur Microsoft Teams ?
- Comment gérer les équipes et les canaux ?
- Comment mettre en place les visioconférences sur Microsoft Teams ?
- Comment prendre en main les conversations sur Microsoft Teams ?
- Comment intégrer des éléments de Microsoft 365 sur Microsoft Teams ?
- Qualité des appels, audio comme vidéo
- Fonctions de messagerie
- Version gratuite assez généreuse
