
La version bêta de Midjourney est apparue en juillet 2022, dans la foulée de son concurrent direct DALL-E, développé par OpenAI. Il s’agit d’un robot Discord qui génère des images, d’après un « prompt » rédigé par l’utilisateur. Ces images peuvent être des photographies, des dessins, des peintures, des logos, des UI designs…
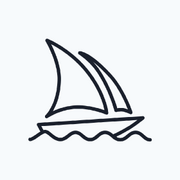
- Droits commerciaux inclus dans tous les forfaits payants
- Pertinence dans la compréhension des prompts
- Tarifs accessibles
Midjourney comprend le langage naturel, il est inutile d’apprendre à programmer pour rédiger des prompts. Cependant, quelques bonnes habitudes vous permettront de gagner du temps sur la conception des images et de créer des visuels de meilleure qualité, plus adaptés à votre besoin. Nous vous disons tout dans ce guide !
Trucs et astuces pour créer de meilleures images avec Midjourney
Écrivez votre prompt en anglais
Midjourney comprend le français. Il est capable de générer des images tout à fait correctes à partir d’un prompt court et simple en français. En revanche, si le prompt est plus long et plus complexe, le résultat risque de ne pas être à la hauteur de vos attentes.
Vous pouvez utiliser des outils de traduction tels que Deepl si vous ne maîtrisez pas l’anglais. Vous pouvez également vous faire aider par ChatGPT, après lui avoir expliqué brièvement le fonctionnement de Midjourney.
Il n’est pas obligatoire ni souhaitable de formuler des phrases complexes pour votre prompt. Midjourney comprend le langage naturel, mais peut se perdre dans des constructions trop longues, car il ne connaît pas la grammaire. Il est plutôt recommandé d’utiliser des mots-clés ou des phrases simples du type sujet+verbe+complément. Le prompt doit apporter toutes les informations nécessaires, sans surplus. Pour que Midjourney attache le maximum d’importance aux termes essentiels, il faut éviter de les « noyer » parmi des mots inutiles.
Inspirez-vous des prompts des autres utilisateurs
Par défaut, les images sont générées dans des channels publics, sur le serveur Discord de Midjourney. Vous pouvez choisir de dialoguer directement avec le robot en message privé ou même de l’installer sur votre serveur Discord personnel. Mais les channels publics de type #newbies-xx ou #general-x regorgent de milliers de visuels générés chaque jour par les utilisateurs. Ces visuels peuvent être de bonnes sources d’inspiration. Ils permettent d’avoir une idée du résultat en fonction du prompt utilisé, qui est visible également.
NB : Les images générées par les utilisateurs de Midjourney sont aussi affichées dans la galerie du site Internet, même si elles ont été conçues sur un serveur personnel ou dans un message privé. Le seul moyen de ne pas voir ses images rendues publiques est de souscrire un abonnement « Pro » et d’activer le mode stealth, en plus de créer ses images en privé.
Demandez à Midjourney de générer lui-même des prompts
Midjourney ne fait pas que générer des images à partir de prompts. Il sait faire également l’inverse : rédiger des prompts à partir d’une image ! Vous souhaitez vous inspirer d’un modèle d’image pour créer de nouveaux visuels, mais vous avez du mal à composer un prompt efficace ? Vous pouvez demander à Midjourney de vous aider.
Avec la commande /describe, vous uploadez votre propre image et Midjourney en tire 4 propositions de prompts. Vous pouvez les réutiliser librement, les adapter, les modifier… Dans tous les cas, c’est une source précieuse pour comprendre le fonctionnement de cette intelligence artificielle.
Mêlez des images extérieures à vos prompts
De la même façon qu’il est possible d’uploader vos images personnelles pour en tirer des prompts, vous pouvez utiliser n’importe quelle image comme inspiration au sein d’un prompt. Il peut s’agir d’une photo de vacances ou d’une esquisse glanée sur Internet. Il suffit d’obtenir son URL (éventuellement en l’uploadant sur Discord) et de l’inclure au prompt ou tout simplement de lui ajouter une instruction.
Un prompt parfait en 8 étapes
1. Définir le sujet
Si l’ordre n’a pas d’importance dans les prompts Midjourney, nous vous recommandons quand même d’indiquer le plus tôt possible au robot quel est le sujet de l’image à générer. Ce sujet peut être un objet, une personne, un animal… Il peut même être une idée, une notion abstraite ou une allégorie.
Vous remarquerez tout de même que si vous n’indiquez que le sujet de l’image, Midjourney prend la liberté de décider des éléments présents sur le visuel, du style, de la situation… Cela peut être utile si vous êtes en panne d’inspiration ou si vous n’avez rien de spécial en tête, hormis un sujet plutôt générique. Mais si vous pensez à une image précise, il faudra suivre d’autres étapes pour avoir un rendu parfait.
2. Décrire le sujet
Pour obtenir une image plus précise, vous devez ajouter des éléments descriptifs au sujet. Ne lésinez pas sur les adjectifs, mais concentrez-vous sur les termes qui apportent une réelle plus-value à l’image : les couleurs, les formes, les tailles…
3. Indiquer la situation
C’est le moment de préciser la situation du sujet. Si vous avez présenté « une fillette blonde avec une robe rose » par exemple, c’est Midjourney qui décidera de la mise en scène autour d’elle… s’il choisit même d’en créer une ! Car il peut également laisser l’environnement vierge. Alors n’hésitez pas à lui expliquer le contexte : la scène se passe-t-elle à l’intérieur ou à l’extérieur ? Dans une pièce ? Dans un véhicule ? Le sujet est-il assis, debout, couché ? Est-il en train de lire, de manger, de se reposer, de rire, de pleurer ?...
4. Décrire la scène
De la même façon que vous l’avez fait pour le sujet de l’image, vous devez décrire également la scène qui l’entoure : les objets, l’ameublement, le mobilier urbain, la décoration, les couleurs, les personnages ou animaux…
5. Ajuster la luminosité
L’éclairage de l’image peut faire changer du tout au tout l’ambiance de la scène. Il existe d’innombrables instructions pour modifier la luminosité dans Midjourney : studio lighting, dramatic lighting, cinematic lighting… La limite est votre imagination et votre inventivité. Il est également possible d’indiquer la direction de la source lumineuse et même sa teinte.
6. Choisir le support et la technique utilisée
Si vous ne spécifiez pas le type d’image que vous souhaitez obtenir, Midjourney va générer un dessin, une peinture à l’huile, une photographie réaliste ou encore un croquis au crayon de papier. C’est à vous de déterminer le rendu de l’image, toujours avec des instructions en langage naturel, dans le corps du prompt. Voici quelques exemples : photography, oil painting, pencil black and white drawing, watercolor painting…
7. Déterminer le style de l’image
Une fois le media de l’image choisi, vous pouvez également déterminer son style : modern, retro, manga style, futuristic, steampunk…
8. Choisir le format de l’image
Par défaut, Midjourney génère des images carrées (ratio 1:1). Grâce à l’utilisation des paramètres en fin de prompt, il est possible de modifier ce ratio et d’obtenir une image en 16:9 ou en 4:3, pour les formats plus fréquents. Tout est permis, selon l’effet que vous souhaitez produire, comme si vous étiez un véritable photographe (ou peintre !). Vous pouvez également faire le réglage du ratio en fonction de la destination de l’image, par exemple 4:5 ou 1.91:1 pour Instagram. La commande --ar suivie du ratio applique ce paramètre. Il existe plusieurs paramètres dans Midjourney, mais le ratio fait partie des plus fréquemment utilisés.
Vous l’avez compris, les possibilités avec Midjourney sont presque infinies. Apprendre à se servir de cet outil est assez rapide et intuitif. Avec nos conseils, vous devriez obtenir des résultats en parfaite adéquation avec ce que vous avez en tête, et réalistes à s’y méprendre. Pour aller encore plus loin dans votre maîtrise de Midjourney, n’hésitez pas à consulter les tutoriels que nous vous avons concoctés. Parmi eux :
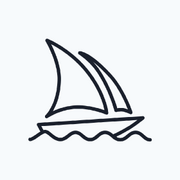
- Droits commerciaux inclus dans tous les forfaits payants
- Pertinence dans la compréhension des prompts
- Tarifs accessibles
