
Depuis le lancement de sa version bêta en 2022, Midjourney en est aujourd’hui à la version 5, bien plus aboutie que les précédentes. Midjourney permet non seulement de générer des images originales en utilisant du langage naturel, sous forme de « prompts », mais il peut désormais se servir de vos propres images comme sources d’inspiration.
Pour avoir accès à Midjourney, il est impératif de se connecter au serveur Discord. Une fois dans l’un des channels dédiés à la production d’images, vous pouvez uploader vos fichiers personnels. Ensuite, vous avez le choix : les fusionner entre eux et/ou les modifier en ajoutant un prompt textuel, comme vous pourriez le faire pour n’importe quelle génération classique. Suivez le guide !
Comment créer des images à partir de vos propres photos et dessins dans MidJourney ?
1. Rendez-vous dans l’un des salons #newbies-xx depuis le serveur Discord de Midjourney
Pour utiliser Midjourney, vous devez rejoindre l'un des salons #newbies-xx sur le serveur officiel. Pour cela, choisissez-en un dans la colonne de gauche et cliquez sur son nom.
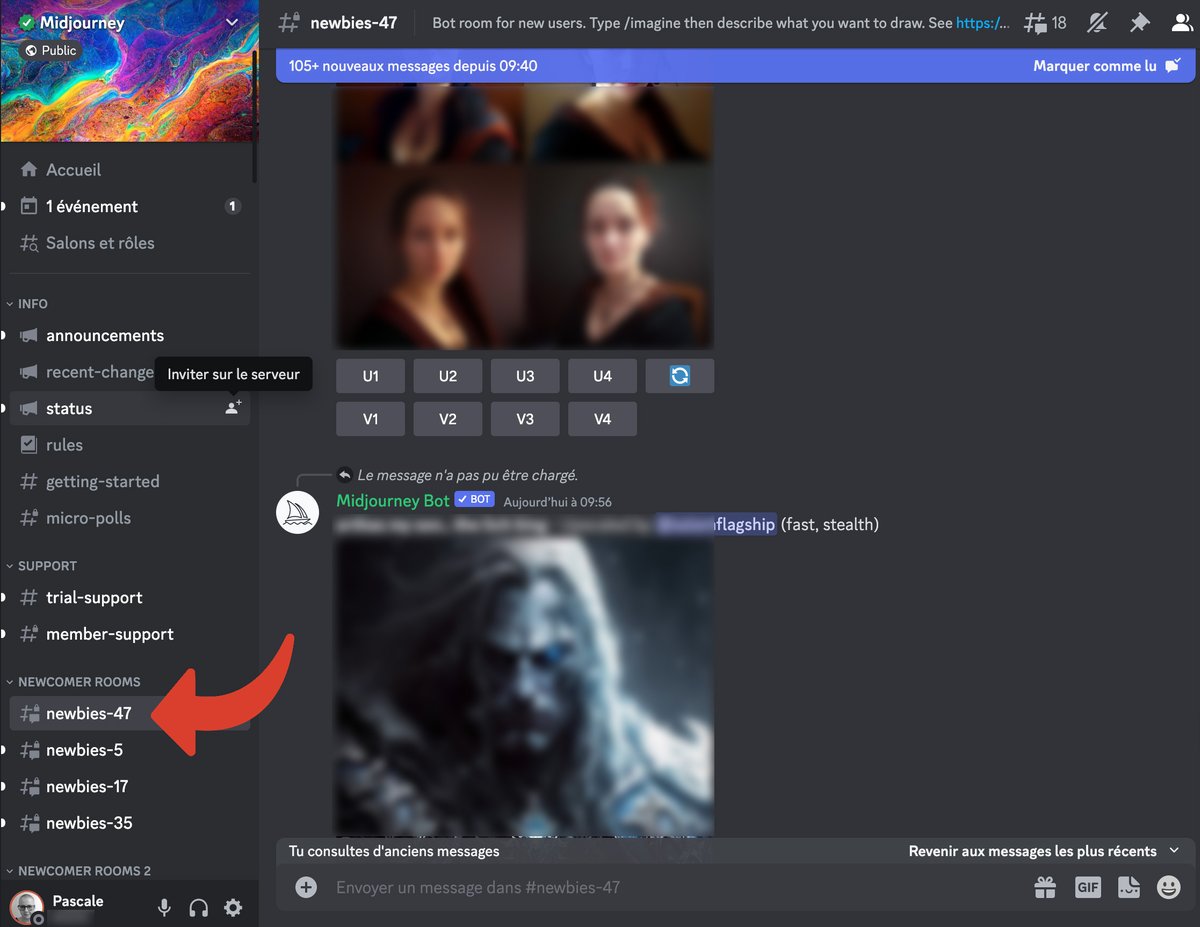
NB : vous pouvez également interagir avec Midjourney dans un message privé, voire installer le robot sur votre serveur Discord personnel.
2. Envoyez un fichier sur le serveur
Pour utiliser l'une de vos images personnelles, cliquez sur le bouton + à gauche du champ « Envoyer un message dans #newbies-xx ».
Cliquez sur « Uploader un fichier ».
Sélectionnez le fichier à uploader.
Validez avec la touche Entrée, l’image se trouve désormais dans le channel Discord.
3. Récupérez l 'URL de l'image
Pour utiliser votre photo, il vous faut récupérer son adresse sur le serveur. Cliquez sur l’image pour l’agrandir, puis cliquez sur « Ouvrir dans le navigateur web ».
Dans votre navigateur, sélectionnez l’URL de l’image et copiez-la avec le bouton droit ou avec la combinaison de touches Ctrl+C.
4. Utilisez l'image dans un nouveau prompt
Tapez /imagine dans le champ de saisie sur Discord, puis validez avec Entrée.
Collez l’URL de l’image que vous venez de copier, en utilisant le bouton droit ou la combinaison de touches Ctrl+V.
Ajoutez un prompt textuel, qui viendra modifier votre image source et validez avec Entrée.
Il est également possible de demander à Midjourney d’utiliser plusieurs de vos images personnelles et de les fusionner, en y ajoutant éventuellement des instructions textuelles.
5. Fusionnez plusieurs images personnelles
Uploadez chaque image sur Discord et récupérer leurs URL, comme nous l’avons vu ci-dessus.
Saisissez l’invite /imagine puis collez les URL des visuels concernés. Validez avec la touche Entrée.
Si vous n’avez pas saisi d’instruction textuelle supplémentaire, Midjourney se contente de fusionner les images uploadées.
Ajoutez des instructions textuelles à la fin du prompt, pour peaufiner la composition, le style, l’éclairage…
Il est également possible d’ajouter des paramètres comme dans n’importe quel prompt.
NB : La commande /blend offre une interface plus ergonomique pour fusionner des images, mais ne permet pas d’ajouter des instructions textuelles.
Comment créer un avatar à partir de votre photo d’identité ?
1. Uploadez votre photo sur Discord
Envoyez votre photo sur le serveur, comme nous l'avons vu au point 2 ci-dessus et récupérez son URL (cf point 3).
2. Réutilisez votre photo dans votre prompt
Saisissez l’invite /imagine, collez l’URL de la photo et ajoutez des instructions pour modifier le style de l’image de sortie (style, lumière, couleur…). Validez avec la touche Entrée.
En ajoutant vos propres images aux prompts Midjourney, vous permettez à l’intelligence artificielle de générer des visuels sur mesure vraiment uniques. Cela va de la fusion de sources, comme le fait l’invite /blend, à la modification des images avec l’invite habituelle /imagine suivie d’instructions textuelles. Notez que dans ce dernier cas, vous pouvez également utiliser l’un des nombreux paramètres de Midjourney pour rectifier le format, le style…
- Droits commerciaux inclus dans tous les forfaits payants
- Pertinence dans la compréhension des prompts
- Tarifs accessibles
