
Quand on fait de la retouche d’images, on réalise toutes sortes d’actions : modifications des couleurs, sélections variées, ajouts de zone de texte, diverses utilisations de filtres, et bien d’autres. Pour arriver au résultat souhaité, il n’est pas rare de vouloir revenir en arrière sur certaines actions effectuées. Pas de problème ! Si vous utilisez GIMP, sachez que vous disposez d’un outil bien pratique : l’historique d’annulation.
Annuler une action ou au contraire la rétablir est monnaie courante sur GIMP. Le logiciel inclut un historique d’annulation qui liste l’intégralité des modifications effectuées sur une image. On vous en dit plus sur son utilisation ? Suivez le guide !
Utiliser l’historique d’annulation dans GIMP
Il existe deux méthodes pour accéder à l’historique d’annulation dans cet éditeur.
Méthode 1
1. Dans le menu principal, cliquez sur « Fenêtres ».
2. Appuyez sur « Fenêtres ancrables » puis sur « Historique d’annulation ».
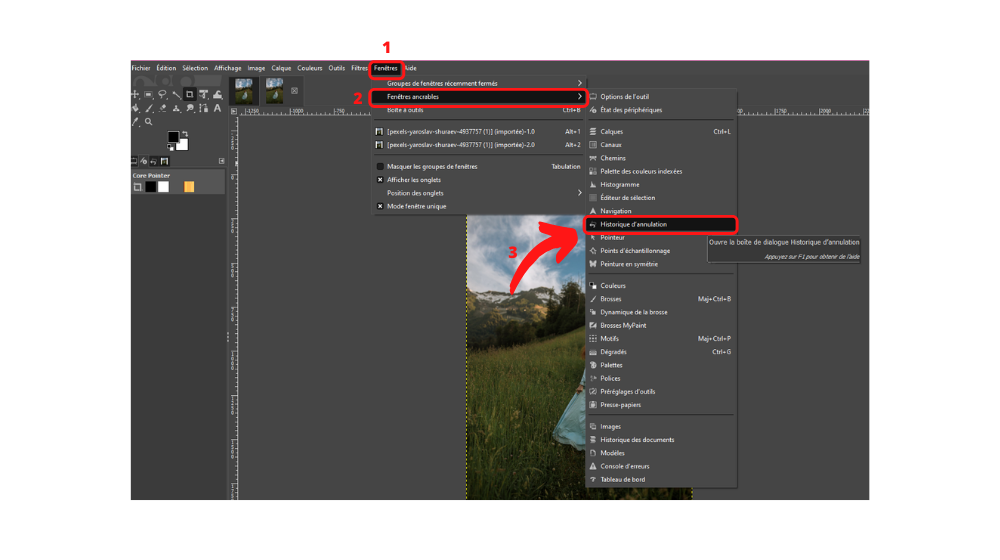
3. L’outil sera ajouté dans un nouvel onglet, accessible dans la colonne de gauche de l’éditeur.
Méthode 2
1. Dans l’une des deux colonnes disponibles dans le mode « Fenêtre unique », trouvez la petite icône en forme de flèche et cliquez dessus.
2. Allez dans « Ajouter un onglet » et sélectionnez « Historique d’annulation ».
3. L’onglet sera automatiquement ajouté à la colonne.
En bas de la section affichée, vous trouverez trois icônes :
La première, une flèche tournée vers la gauche, vous permettra d’annuler la dernière action réalisée (c’est l’équivalent d’un Ctrl + Z, qui fonctionne également).
La seconde, une flèche tournée vers la droite, vous permettra de rétablir la dernière action annulée.
La dernière, qui représente une déchiqueteuse, permet d’effacer toutes les actions listées dans l’historique.
À noter, GIMP met également à disposition de l’utilisateur un historique de documents. Il s’agit de tous les fichiers ouverts lors de sessions précédentes. Dans le menu « Fenêtre unique », vous pouvez trouver cet outil tout en haut de la colonne de droite de l’éditeur. Un double-clic permet d’ouvrir d’anciens fichiers dans l’outil.
Source de l'image : Pexels
Retrouvez l’ensemble des tutoriels pour prendre en main le logiciel GIMP :
Comment installer GIMP sur son ordinateur ?
Comment personnaliser son espace de travail sur GIMP ?
Comment utiliser la boîte à outils dans GIMP ?
Comment insérer une grille dans GIMP ?
Comment créer un nouveau document dans GIMP ?
Comment ouvrir un document dans GIMP ?
Comment enregistrer et exporter un document dans GIMP ?
- Gratuit et open source
- Large choix de fonctionnalités avancées
- Compatible avec de nombreux formats
