
Gratuit, l’éditeur GIMP permet de faire de la retouche d'images. Ce logiciel particulièrement apprécié contient de nombreuses fonctionnalités : transformation d’image, ajout de textes, filtres ou d’effets, remplissage de couleurs variées, et sélections de toutes sortes. Une fois sa création terminée, il est conseillé de l’enregistrer. Un export dans un autre format peut également se révéler utile.
Comme tout bon logiciel graphique, GIMP permet de réaliser toutes sortes d’exports et d’enregistrement. Cette fonction vous intéresse ? N’hésitez pas à suivre le tutoriel ci-dessous pour connaître la marche à suivre.
Enregistrer un document à partir de GIMP
Sauvegarder un document permet d’y revenir quand on le souhaite et de poursuivre les modifications sur lesquelles on travaille. Voici les étapes pour enregistrer facilement un document dans le logiciel GIMP :
1. Dans le menu supérieur, cliquez sur « Fichier ».
2. Cliquez sur « Enregistrer sous », puis donnez un nom au fichier et sauvegardez-le sur votre ordinateur.
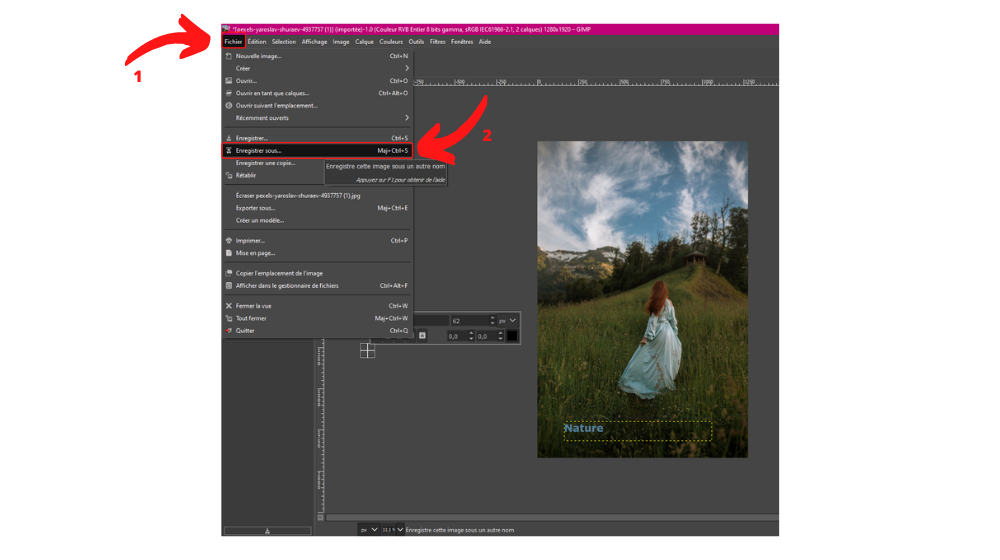
On ne peut plus simple, n’est-ce pas ? Cette manipulation écrasera la version précédente du fichier modifié. Si voulez conserver plusieurs versions du fichier, il faut préférer l’option « Enregistrer » disponible juste en dessous dans le menu.
Cette fonctionnalité ouvre une fenêtre pop-up dans laquelle il est possible de classer le fichier dans l’arborescence de l’ordinateur (un bouton situé en haut à droite de la fenêtre permet à l’utilisateur de créer un nouveau dossier où stocker l’image, si besoin est). Vous pourrez alors taper le nouveau nom du document.
Exporter un document dans GIMP
La fonction d’export donne la possibilité de modifier le type du fichier sur lequel on travaille. Voici comment l’utiliser :
1. Cliquez sur « Fichier » (disponible dans le menu supérieur de GIMP).
2. Sélectionnez cette fois-ci « Exporter sous ».
3. Dans la fenêtre qui s’ouvre, sélectionnez l’emplacement dans lequel vous souhaitez exporter le fichier.
4. En dessous des trois colonnes qui composent ce module, vous pouvez voir une icône en forme de plus suivie du texte « Sélectionner le type de fichier (selon l’extension) ». Cliquez dessus pour ouvrir une liste déroulante et choisissez le format d’export.
5. C’est tout bon ? Appuyez sur le bouton « Exporter » visible en bas à droite de la fenêtre.
Source de l'image : Pexels
Retrouvez l’ensemble des tutoriels pour prendre en main le logiciel GIMP :
Comment installer GIMP sur son ordinateur ?
Comment personnaliser son espace de travail sur GIMP ?
Comment utiliser la boîte à outils dans GIMP ?
Comment insérer une grille dans GIMP ?
Comment créer un nouveau document dans GIMP ?
Comment ouvrir un document dans GIMP ?
Comment consulter l'historique des actions dans GIMP ?
- Gratuit et open source
- Large choix de fonctionnalités avancées
- Compatible avec de nombreux formats
