
Un outil de retouche d’image tel que GIMP permet toutes sortes de modifications. En choisissant la bonne fonctionnalité, il est possible de transformer l’apparence d’une création tout entière, d’un élément sélectionné ou d’un calque. En tout, le logiciel met à disposition une douzaine d’outils de transformation.
Rognage, rotation d’image, changement de perspective, cisaillement, mise à l’échelle… Avec GIMP, il est possible de réaliser toutes sortes de transformations au sein d’une création. Vous avez envie d’apprendre les bases de leur utilisation ? Ce tutoriel vous explique tout ce qu’il faut savoir sur le sujet.
Les différents outils de transformation dans GIMP
Voici les principaux outils de transformation disponibles dans l’éditeur :
L’outil « Rotation » : on fait pivoter un élément.
L’outil « Mise à l’échelle » : on modifie la taille d’un élément.
L’outil « Cisaillement » : on transforme l’élément en parallélogramme.
L’outil « Perspective » : on étire un élément en jouant sur ses quatre côtés, par exemple.
L’outil « Retourner » : on inverse le sens d’un élément dans le sens vertical ou horizontal.
L’outil « Découpage » : on ôte tout ce qui ne dépend pas d’une zone choisie à l’avance.
À savoir : une fois activé, l’outil agit sur l’élément sélectionné ou bien sur le calque actif.
Activer les outils de transformation dans GIMP
Il y a plusieurs façons d’accéder à un outil de transformation.
Méthode 1
1. Dans le menu principal, cliquez sur « Outils ».
2. Survolez la section « Outils de transformation » et faites votre choix parmi la liste qui s’affiche.
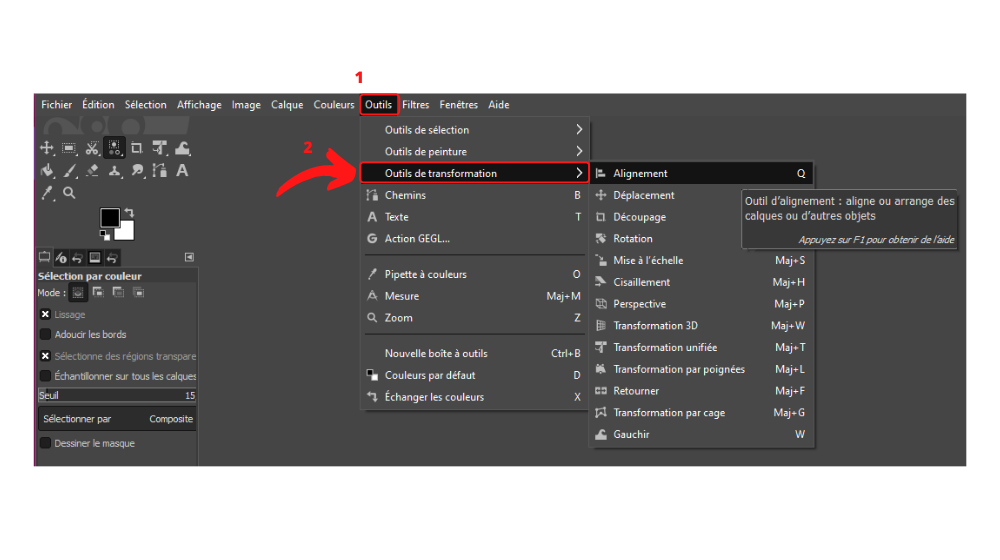
Méthode 2
1. Dans la boîte à outils, trouvez l’icône transformation : elle se situe généralement sur la première ligne visible.
2. Faites un clic droit pour afficher l’ensemble des transformations disponibles.
Méthode 3
1. Dans le menu principal, cliquez sur « Image ». Vous pouvez trouver, dans le menu déroulant qui apparaît sous vos yeux, plusieurs fonctions : Rognage et Découpage, notamment.
2. Survolez la section « Transformer » : vous n’avez plus qu’à faire votre choix dans la liste de rotations disponibles.
Utiliser les outils de transformation dans GIMP
Pour utiliser un des outils de transformations, il faut :
1. Choisir un calque (la section dédiée se trouve, en mode « Fenêtre unique », dans la colonne de droite de l’éditeur) ou sélectionner un élément de l’image (au moyen des outils décrits dans le tutoriel consacré à ce sujet).
2. Choisir un outil et définir ses différents paramètres (une fenêtre apparaît en haut à droite de l’éditeur dès qu’on interagit avec l’image, mais on peut aussi simplement déplacer sa souris).
3. Appliquer la transformation sur le calque initial ou sur un autre. Pour cela, il faut aller dans l’onglet dédié et cliquer sur l’une des icônes, visibles tout en bas de cette section. Les choix sont les suivants :
Créer un nouveau calque (ou un nouveau groupe de calques) et l’ajouter à l’image.
Créer une copie de calque et l’ajouter à l’image.
Fusionner le calque avec un autre (le premier visible dans la liste du dessous).
Ajouter un masque (pour éviter de détruire la transparence).
Source de l'image : Pexels
Retrouvez tous les tutoriels pour agir sur des éléments dans GIMP :
Comment sélectionner ou désélectionner un élément dans GIMP?
Comment déplacer un élément dans GIMP ?
Comment supprimer un élément dans GIMP ?
Comment utiliser la baguette magique dans GIMP ?
Comment utiliser les ciseaux intelligents dans GIMP ?
Comment utiliser l'outil Pipette dans GIMP ?
- Gratuit et open source
- Large choix de fonctionnalités avancées
- Compatible avec de nombreux formats
17 janvier 2025 à 10h17
