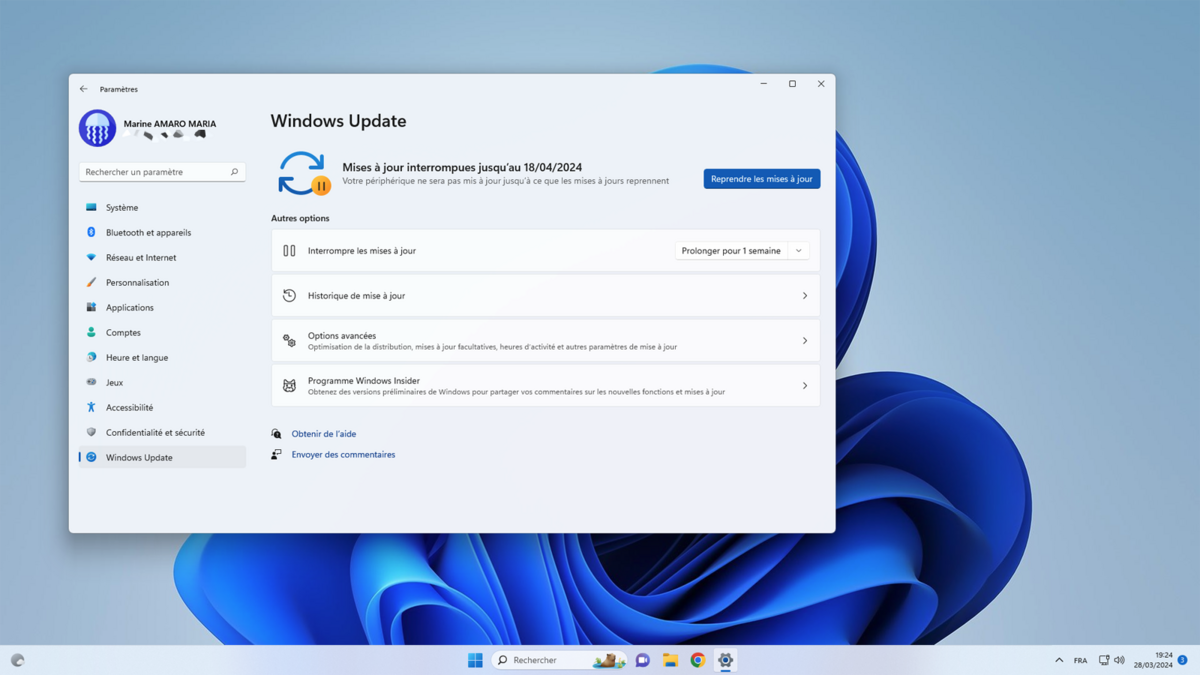
Vous souhaitez avoir le contrôle sur les mises à jour Windows ? Problèmes de compatibilité, mise à jour instable, lenteur à cause de Windows Update sont des problèmes rencontrés par nombre d’entre vous. Heureusement, il est possible de garder la main pour ne télécharger et n’installer les mises à jour que quand vous le souhaitez.
Il est important de ne pas bannir les mises à jour. Elles n’apportent pas que malheurs, bugs ou lenteurs. Leur rôle ne s’arrête pas à vous apporter de nouvelles fonctionnalités, que vous pourriez trouver optionnelles. Les mises à jour sont là pour améliorer la stabilité de votre PC et de régler des problèmes de sécurité.
Suivez cet article pour apprendre à suspendre provisoirement ou bloquer complètement les mises à jour de Windows 11.
Bloquer provisoirement les mises à jour Windows 11 : les suspendre
1. Accédez aux paramètres de Windows Update
Avec le raccourci clavier win❖ + I ou la Recherche, ouvrez les “Paramètres”.
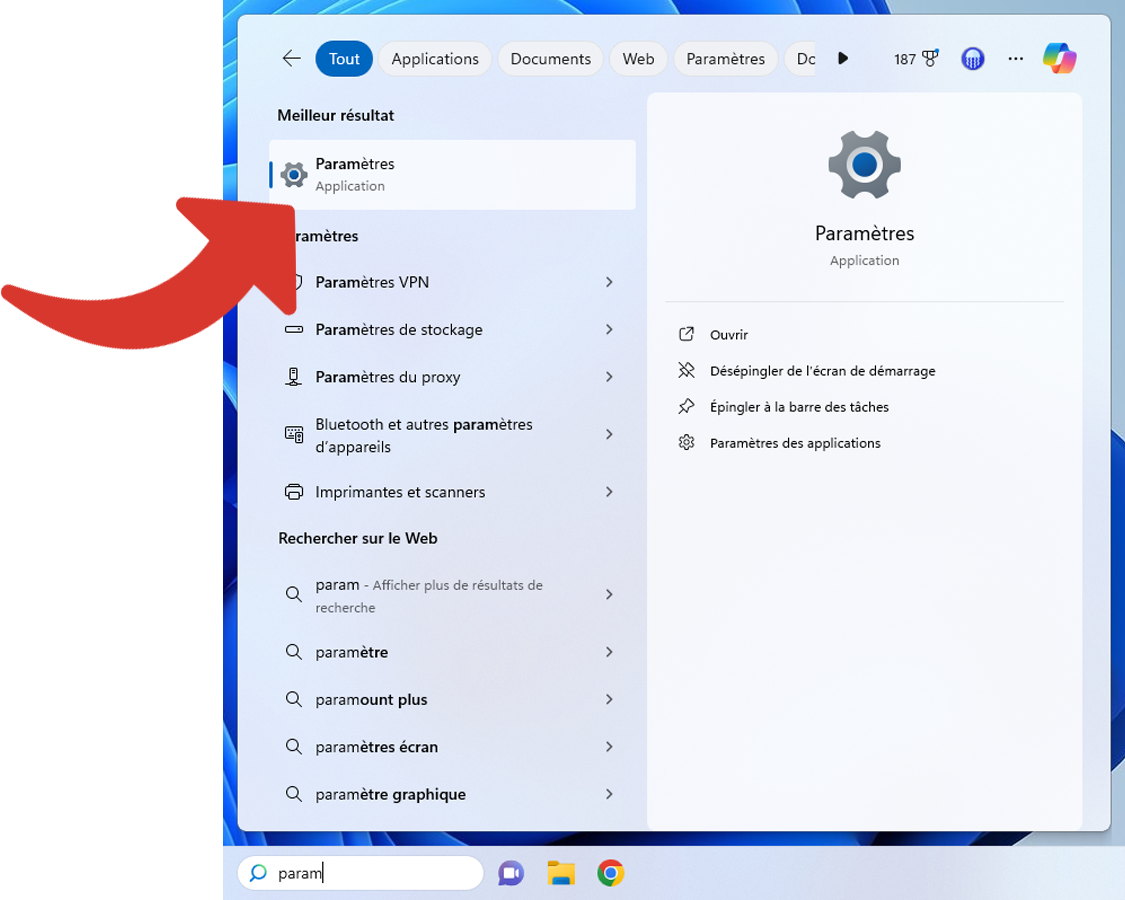
Cliquez sur “Windows Update”, dans le menu de gauche.
2. Suspendez les mises à jour
Sur la ligne “Interrompre les mises à jour” cliquez sur la flèche du menu déroulant.
Note : si une semaine de pause vous suffit, cliquez directement sur “Suspendre pour 1 semaine”.
Sélectionnez le temps que vous souhaitez mettre en pause les mises à jour. Cela peut être entre 1 et 5 semaines.
3. Prolongez la suspension
Vous ne pouvez pas suspendre les mises à jour plus de 5 semaines d’affilée.
L’option Prolonger pour 1 semaine apparait à condition qu’il reste moins de 5 semaines entre le moment où vous regardez ces paramètres et la date de fin de la pause des mises à jour. Concrètement cela veut dire :
- que vous n’avez pas choisi le maximum, 5 semaines ;
- que cela fait au moins une semaine que vous avez bloqué les mises à jour pendant 5 semaines.
Vous devrez donc penser à revenir régulièrement dans les réglages de Windows Update pour renouveler cette suspension.
Bloquer les mises à jour Windows 11
1. Accédez à la commande Exécuter
Utilisez le raccourci clavier win❖ + R pour ouvrir la ”commande Exécuter”.
Saisissez “services.msc” et validez avec “OK”.
2. Ouvrez les propriétés de Windows Update
Descendez tout en bas et double-cliquez sur “Windows Update”.
3. Arrêtez Windows Update
En face de “Type de démarrage”, cliquez sur le menu déroulant et sélectionnez “Désactivé”.
Sous “État de service”, cliquez sur “Arrêter”.
Patientez pendant l’arrêt de Windows Update.
Tout en bas, validez ces changements en cliquant sur ”Appliquer”.
Fermez la fenêtre avec “OK”.
Notez que cette méthode semble la plus radicale, mais n’est pas irréversible. Vous avez toujours la possibilité de changer d’avis. Gardez en tête que Windows peut chercher à le réactiver, vous devrez peut-être refaire ces manipulations.
De quel team êtes-vous ? Faire les mises à jour dès qu’elles arrivent, les suspendre ou encore les bloquer ? Pour la sécurité de votre appareil, pensez tout de même à les faire régulièrement.
Pour aller plus loin : retrouvez tous nos tutoriels et astuces Windows et apprenez à tirer le meilleur parti de votre système d'exploitation Microsoft.
