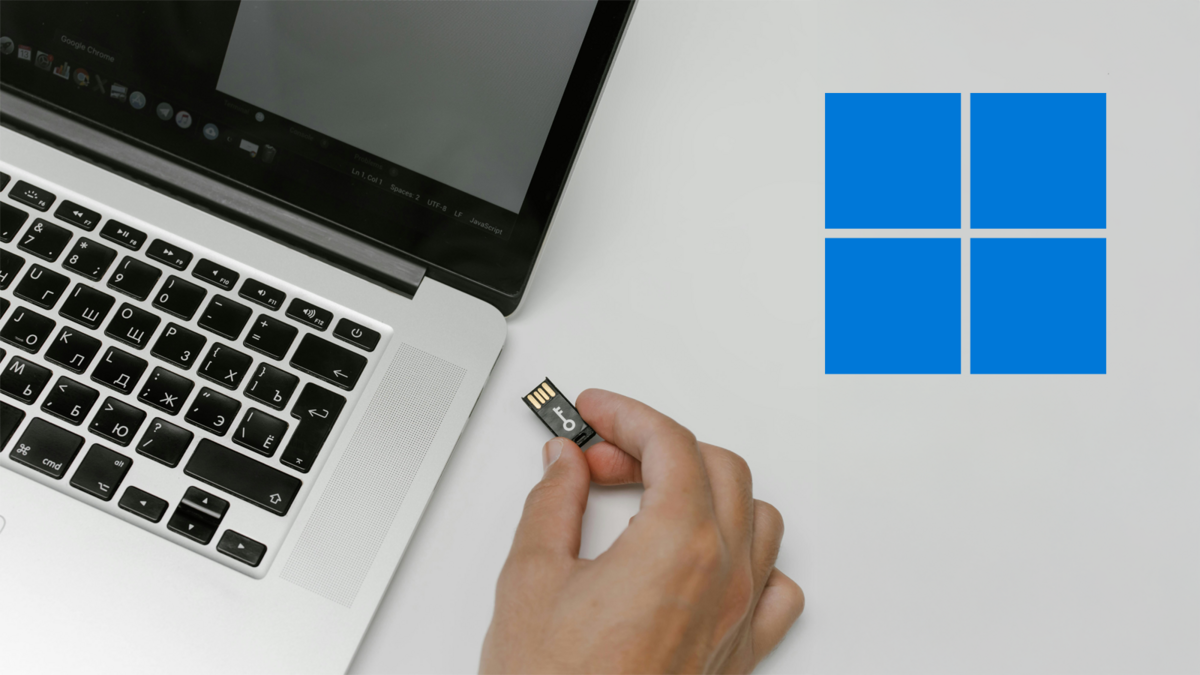
Trois ans après la sortie de Windows 11, la version ARM est enfin disponible au téléchargement direct. Et pour ce faire, nul besoin de s'inscrire au programme Windows Insiders, ni de passer par des outils de virtualisation, comme Parallels Desktop. C'est donc relativement pratique pour créer une clé d’installation ou une machine virtuelle.
Dans ce guide, nous vous expliquons comment créer une clé USB bootable de Windows 11 ARM. Préparez votre disque amovible (vide) de 8 Go minimum !
Windows 11 ARM : sur quels appareils ?
N’importe quel ordinateur peut créer la clé bootable de Windows 11 en version ARM. En revanche, le système ne pourra être installé que sur les appareils dotés d'un processeur ARM, que ce soit pour une machine virtuelle ou comme système d’exploitation principal.
1. Vérifiez le processeur d’un PC Windows
Ouvrez les “Paramètres” et restez dans le premier menu “Système”.
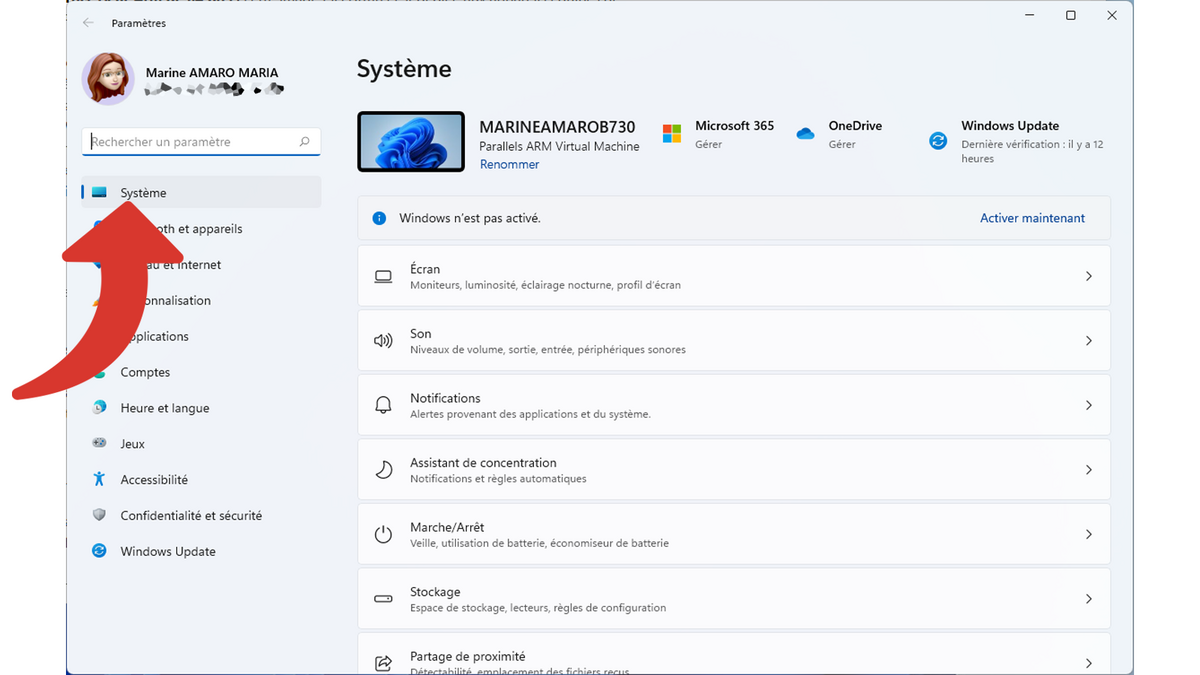
Cliquez sur “Informations système” ou “À propos de”.
Dans les “Spécifications de l’appareil”, regardez la ligne “Type du système”. Vous devez voir “processeur ARM”.
De plus, votre PC doit être compatible avec Windows 11 à moins que vous ne préfériez contourner ces exigences.
2. Vérifiez le processeur d’un Mac
Dans la barre des menus, allez dans le menu pomme puis “À propos de ce Mac”.
Consultez la ligne “Puce”. Cela doit être une puce “Apple” suivie du nom exact de la puce (M1, M2 Max, M3 Pro, M4, etc.). Dans ce cas, l’Assistant Boot Camp ne peut pas être utilisé.
Créer une clé USB bootable de Windows 11 ARM
1. Téléchargez l’image disque
Avant toute chose, rendez-vous sur le site de Microsoft pour télécharger l’ISO de Windows 11 ARM.
Cliquez sur la liste déroulante et choisissez “Windows 11 (ISO édition multiple pour Arm64)”.
Cliquez sur “Télécharger”.
Cliquez sur la nouvelle liste déroulante “Choisir une option” pour sélectionner la langue de votre choix.
Validez avec “Confirmer” pour lancer le téléchargement.
2. Créez une clé bootable de Windows 11 ARM avec UNetbootin
UNetbootin à l’avantage d’être disponible sur macOS et Windows tout en prenant en charge la version ARM de Windows 11.
À l’heure où nous écrivons ces lignes, Etcher, également disponible sur Windows et macOS et l’outil de Microsoft ne permettent pas de créer une clé d’installation de Windows 11 ARM.
Téléchargez, installez et ouvrez “UNetbootin”.
Sélectionnez “DisqueImage”.
Sur la même ligne, veillez à bien sélectionner “ISO” dans la liste déroulante.
Appuyez sur les trois points, toujours sur cette même ligne.
Retrouvez l’image disque au format ISO téléchargée précédemment et validez avec “Ouvrir”.
Choisissez “Lecteur USB”, dans la liste déroulante du “Type” de disque.
Si ce n’est pas déjà fait, branchez votre clé USB et sélectionnez-la dans “Lecteur”. Elle sera formatée au bon format. Toutes ses données seront effacées. N’hésitez donc pas à y jeter un œil avec l’explorateur fichiers ou le Finder.
Quand tout est configuré, cliquez sur “OK” pour lancer la création de la clé d’installation.
Patientez pendant le processus.
Votre clé USB bootable de Windows 11 ARM est maintenant créée ! À vous de l’utiliser comme vous le souhaitez. Notez bien que l’ISO, l’image disque de Windows 11 ARM, n’est pas totalement fini, à l’heure actuelle, certains pilotes de bases sont encore absents. Son utilisation principale reste la virtualisation.
