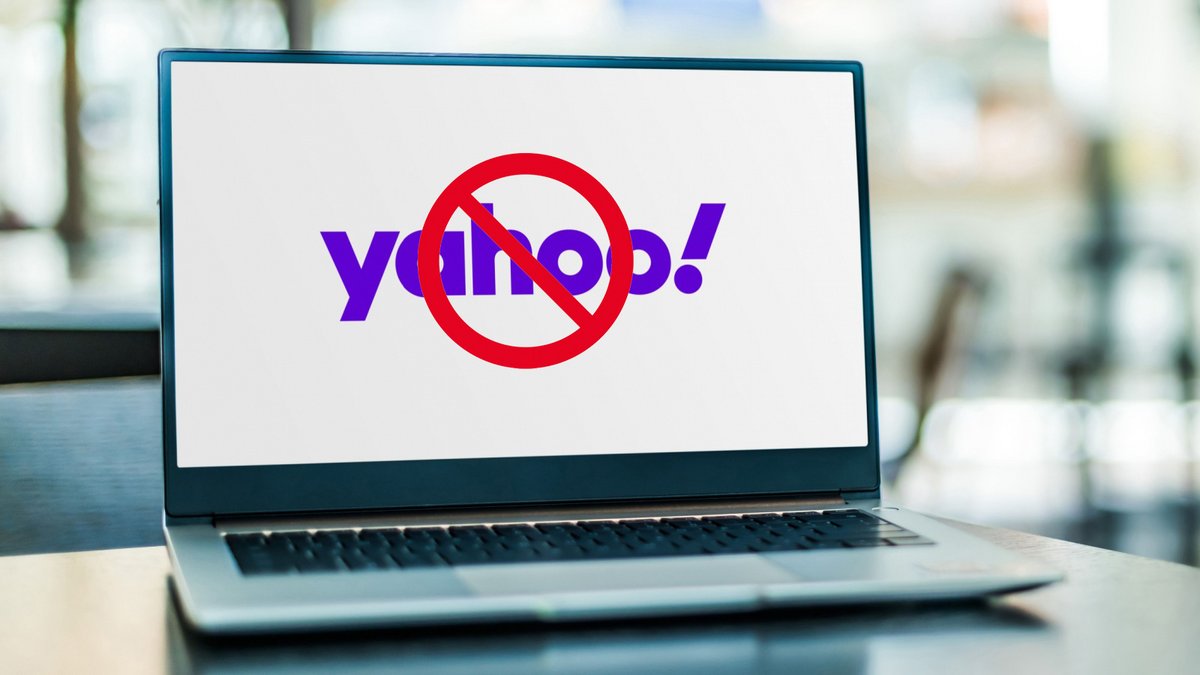
Avec l'entrée en vigueur du DMA, Google conforme ses services à la législation européenne. À son lancement, Google Chrome vous demande désormais de désigner un moteur de recherche par défaut. Mais à la suite d'une mauvaise manipulation, vous avez accidentellement sélectionné Yahoo comme moteur de recherche…
Souvent installé à la suite d'une fausse manipulation, Yahoo fait partie de ces moteurs de recherche souffrant d'une piètre réputation. Nombreux sont les utilisateurs souhaitant le voir disparaître de leur navigateur web. Si vous faites partie de ces personnes, suivez ce tutoriel qui vous expliquera comment supprimer Yahoo de Google Chrome.
Supprimer Yahoo de Google Chrome
1. Accédez aux paramètres de Google Chrome
En haut à gauche de votre navigateur web Google Chrome, cliquez sur les trois boutons blancs. Ces boutons peuvent être noirs, en fonction du thème Google Chrome que vous utilisez.
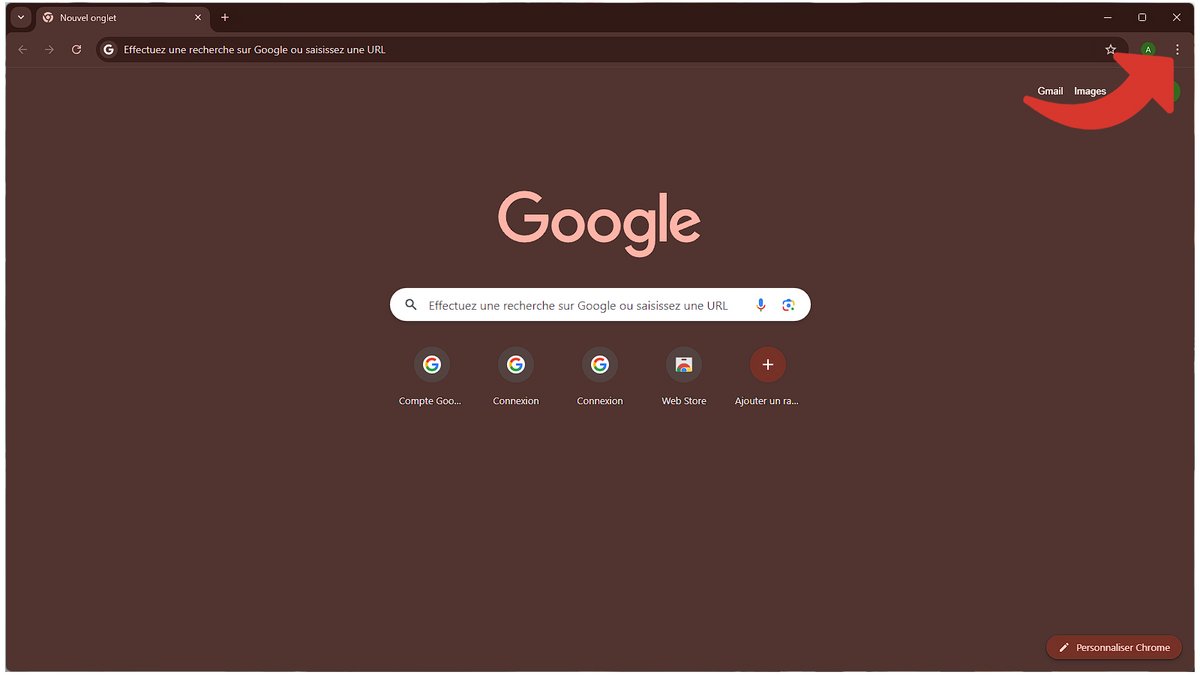
Dans le volet latéral, cliquez sur « Paramètres », il s'agit de la deuxième option en partant du bas de ce menu.
2. Accédez à la section Moteur de recherche
Sur l'écran de paramètres, dans la barre latérale gauche, cliquez sur « Moteur de recherche » pour accéder aux options de moteurs de recherche de Google Chrome.
3. Remplacez Yahoo par Google
À droite de Yahoo Recherche, cliquez sur le bouton « Modifier ».
S'ouvre alors un menu contenant différents moteurs de recherche. Sélectionnez le moteur de recherche que vous avez l'habitude d'utiliser (dans cet exemple, Google).
Une fois votre moteur de recherche sélectionné, cliquez sur le bouton bleu « Définir par défaut », en bas à droite du menu.
Le menu se ferme alors automatiquement, et en bas à droite de votre navigateur de recherche, le message suivant devrait apparaître : « Google est désormais votre moteur de recherche par défaut ».
Yahoo n'est désormais plus le moteur de recherche par défaut de votre navigateur web Google Chrome. Vous n'avez donc plus qu'à fermer les paramètres en fermant la fenêtre (ou l'onglet dédié).
Yahoo a mauvaise réputation auprès des internautes en raison de ses pratiques d'installation indésirables dans le passé, qui faisaient qu'il se retrouvait par défaut sur les navigateurs web grâce à des logiciels tiers. Ces installations non sollicitées ont causé beaucoup de frustration chez les utilisateurs. De plus, le moteur de recherche de Yahoo est souvent jugé obsolète et moins performant que ses concurrents.
