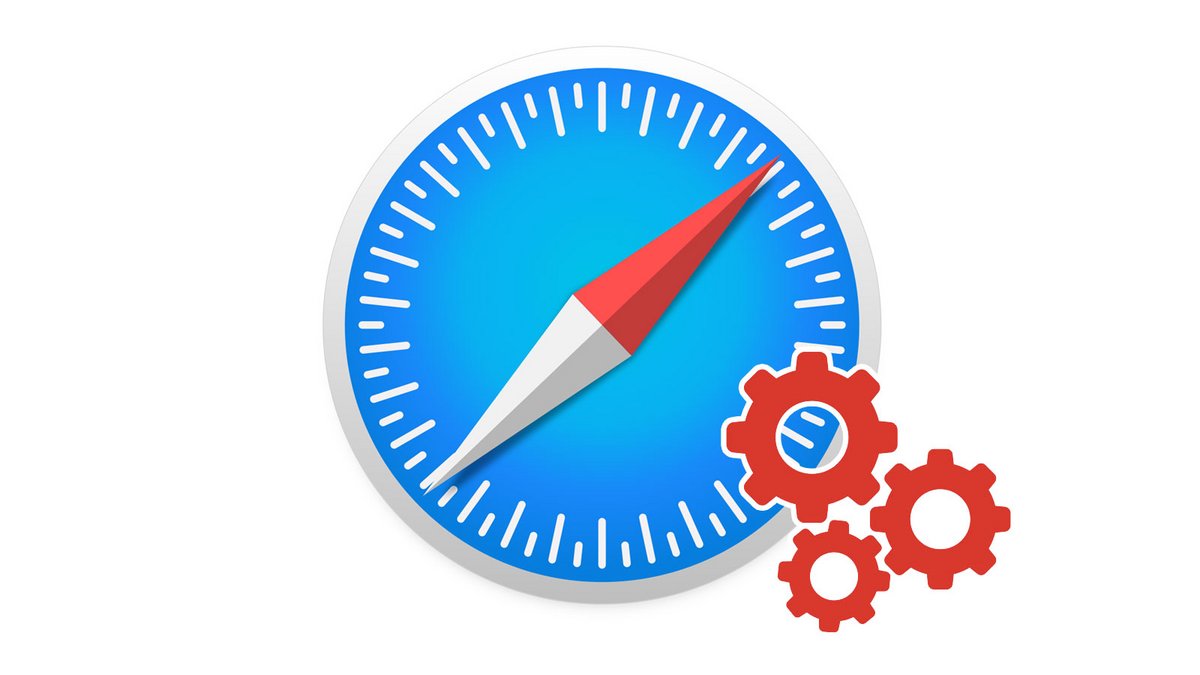
Si Safari est devenu instable, lent ou encombré par les extensions, c'est peut-être le moment de le réinitialiser. Mais contrairement aux versions précédentes, le navigateur web ne propose plus de bouton "Réinitialiser" dans son menu.
Dans ce tutoriel dédié à vous apprendre comment bien configurer Safari, nous vous proposons des manipulations pour obtenir un résultat similaire en trois étapes progressives. Elles vous permettront de vider le cache et l'historique, de supprimer les extensions et enfin d'effacer les données que le logiciel conserve dans la bibliothèque de l'utilisateur.
Vider le cache et l'historique de Safari
1. Appuyez simultanément sur les touches Alt + Cmd + E. Cela a pour effet de vider les caches de Safari.
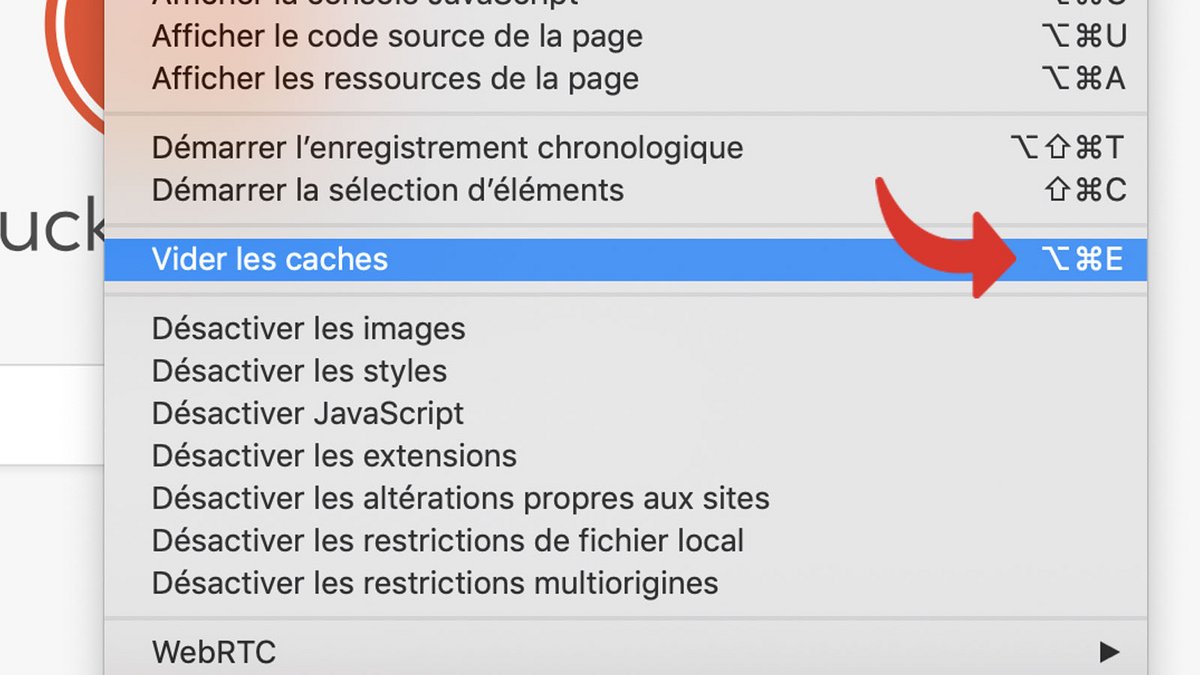
2. Cliquez ensuite sur le menu Safari.
3. Cliquez sur Effacer l'historique….
4. Confirmez en cliquant sur Effacer l'historique.
Supprimer les extensions de Safari
1. Cliquez sur le menu Safari, puis sur Préférences.
2. Cliquez sur l'onglet Extensions.
3. Cliquez sur l'extension que vous souhaitez désinstaller, puis cliquez sur Désinstaller.
4. Si cette fenêtre s'affiche, cliquez sur Afficher dans le Finder.
5. Dans le Finder, cliquez sur Fichier puis sur Placer dans la corbeille.
Réinitialiser Safari en supprimant son dossier dans la bibliothèque
1. Ouvrez le Finder. Cliquez sur le menu Aller, puis sur Aller au dossier.
2. Saisissez ~/Library/ et cliquez sur Aller.
3. Ouvrez le dossier Safari.
4. Sélectionnez tous les fichiers, faites un clic droit et cliquez sur Placer dans la corbeille.
Apple déconseille de supprimer manuellement des fichiers du répertoire Bibliothèque. Il est toujours recommandé de sauvegarder ses données avant d'effectuer une telle manipulation.
Retrouvez d'autres tutoriels pour vous aider à bien configurer Safari :
- Comment personnaliser Safari ?
- Comment désactiver la synchronisation de ses signets sur Safari Mac et iPhone ?
- Comment passer Safari en français ?
- Comment changer la page d'accueil sur Safari ?
- Comment synchroniser vos signets sur Safari Mac et iPhone ?
- Comment mettre à jour Safari ?
- Comment définir Safari comme navigateur par défaut ?
- Comment supprimer Yahoo de Safari ?
- Comment supprimer Bing de Safari ?
- Comment changer le moteur de recherche sur Safari ?
- Comment paramétrer le remplissage automatique de formulaire sur Safari ?
- Comment accéder aux sites web visités sur son iPhone depuis Safari ?
- Minimaliste et élégant
- Support des formats JPEG XL et HEIC
- gestion des profils efficace
