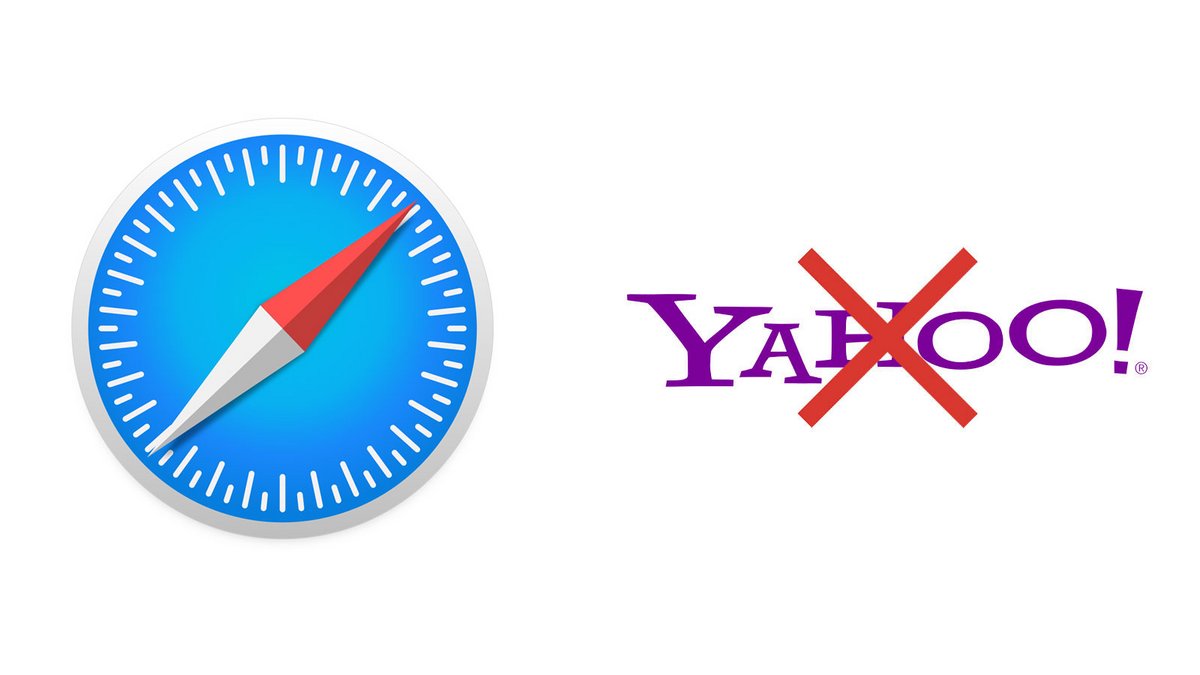
Si la recherche Yahoo s'invite dans Safari, c'est peut-être que votre navigateur web est infecté par un malware ou une extension frauduleuse. D'autres fois, il s'agit simplement d'un mauvais paramétrage de la fonction recherche. Dans ce tutoriel, nous allons voir comment bien configurer Safari en supprimant Yahoo.
Désactiver toutes les extensions
1. Cliquez sur le bouton Safari > Préférences.
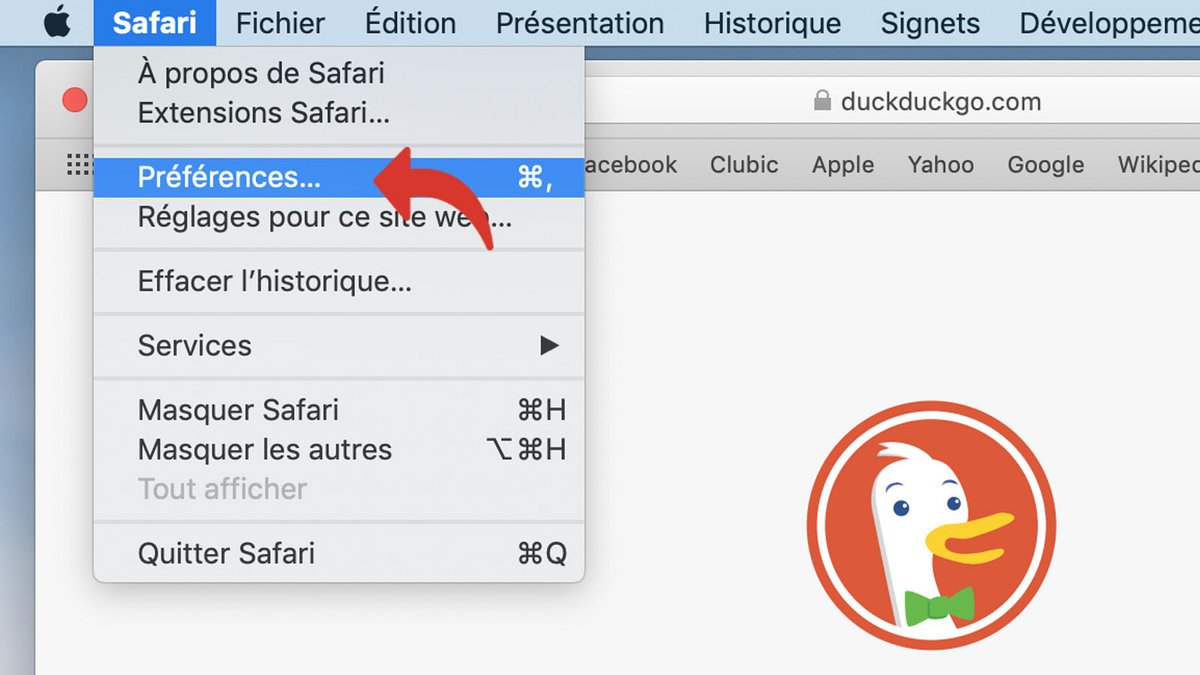
2. Cliquez sur l'onglet Extensions.
3. Désactivez chaque extension l'une après l'autre en décochant la croix correspondante et vérifiez si le problème persiste.
Changer votre moteur de recherche dans les paramètres
1. Toujours dans les Préférences de Safari, cliquez sur l'onglet Général.
2. Dans le champ Page d'accueil, saisissez une page de confiance, comme apple.com ou duckduckgo.com.
3. Cliquez ensuite sur l'onglet Recherche.
4. Dans le champ Moteur de recherche, si Yahoo est sélectionné, remplacez-le par un autre moteur (Google, Duckduckgo ou Bing).
Mettre à jour votre version de Safari
Depuis la version 12 de Safari, le navigateur web d'Apple est beaucoup plus hermétique grâce au tri sélectif des extensions. Si un add-on prend en otage vos recherches et les redirige vers Yahoo, mettre à jour Safari à la dernière version devrait suffire à corriger le problème.
1. Ouvrez l'App Store en cliquant sur le menu Pomme en haut à gauche de l'écran.
2. Cliquez sur Mises à jour dans la colonne de gauche.
3. Cliquez sur Tout mettre à jour.
Si malgré tout, Yahoo exécute automatiquement toutes vos recherches, votre Mac est peut-être infecté par un malware. Vous pouvez utiliser un antimalware de confiance (comme Malwarebytes for Mac) pour exécuter un scan du système et supprimer les menaces.
Retrouvez d'autres tutoriels pour vous aider à bien configurer Safari :
- Comment personnaliser Safari ?
- Comment désactiver la synchronisation de ses signets sur Safari Mac et iPhone ?
- Comment passer Safari en français ?
- Comment changer la page d'accueil sur Safari ?
- Comment synchroniser vos signets sur Safari Mac et iPhone ?
- Comment mettre à jour Safari ?
- Comment définir Safari comme navigateur par défaut ?
- Comment supprimer Bing de Safari ?
- Comment changer le moteur de recherche sur Safari ?
- Comment réinitialiser Safari ?
- Comment paramétrer le remplissage automatique de formulaire sur Safari ?
- Comment accéder aux sites web visités sur son iPhone depuis Safari ?
- Minimaliste et élégant
- Support des formats JPEG XL et HEIC
- gestion des profils efficace
