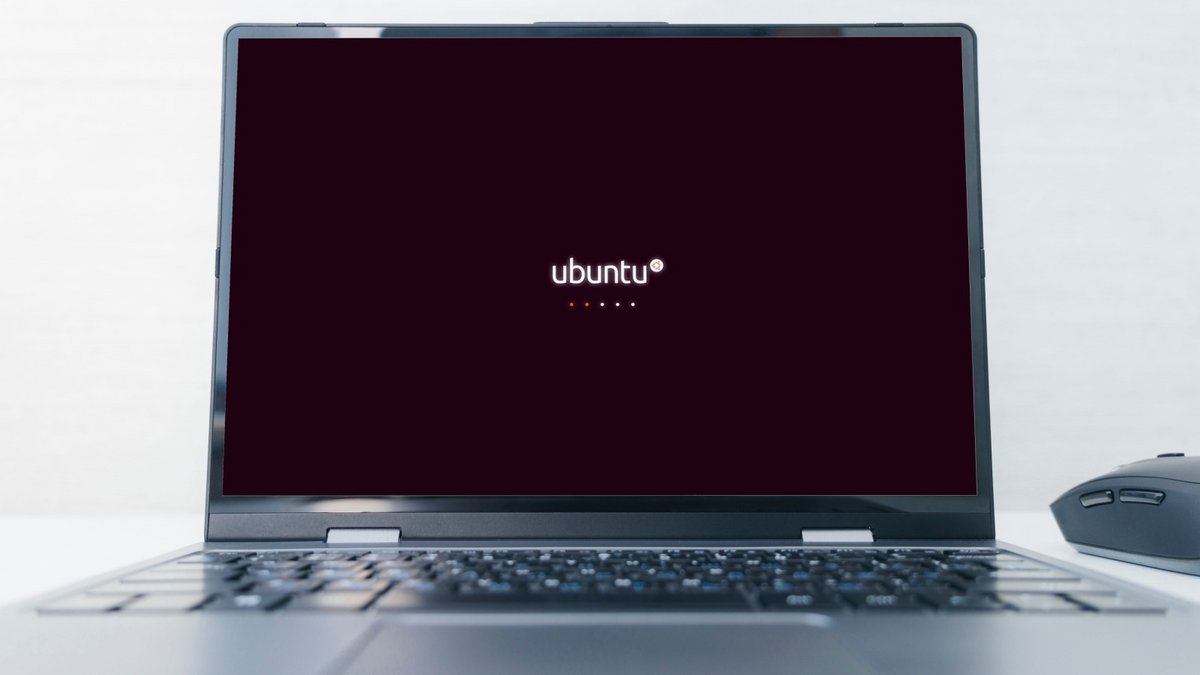
La mise à jour régulière d'Ubuntu est importante pour maintenir votre système sécurisé et à jour. Voici les étapes à suivre pour mettre à jour Ubuntu.
Maintenir son système d'exploitation à jour est crucial pour assurer sa sécurité et ses performances optimales. Ubuntu, l'une des distributions Linux les plus populaires, propose régulièrement des mises à jour pour corriger les bugs, améliorer les fonctionnalités et renforcer la sécurité. Ce tutoriel vous guidera à travers le processus de mise à jour d'Ubuntu, que vous soyez novice ou utilisateur expérimenté.
Mettre à jour Ubuntu via l'interface graphique
Préparatifs avant la mise à jour
Avant de commencer la mise à jour, il est recommandé de :
- Sauvegarder vos données importantes sur un support externe
- Vérifier que vous avez suffisamment d'espace disque libre (au moins 3-4 Go)
- S'assurer d'avoir une connexion internet stable
1. Ouvrez le menu Logiciels et mises à jour
Ouvrez le lanceur d'Applications et recherchez "Logiciels et mises à jour"
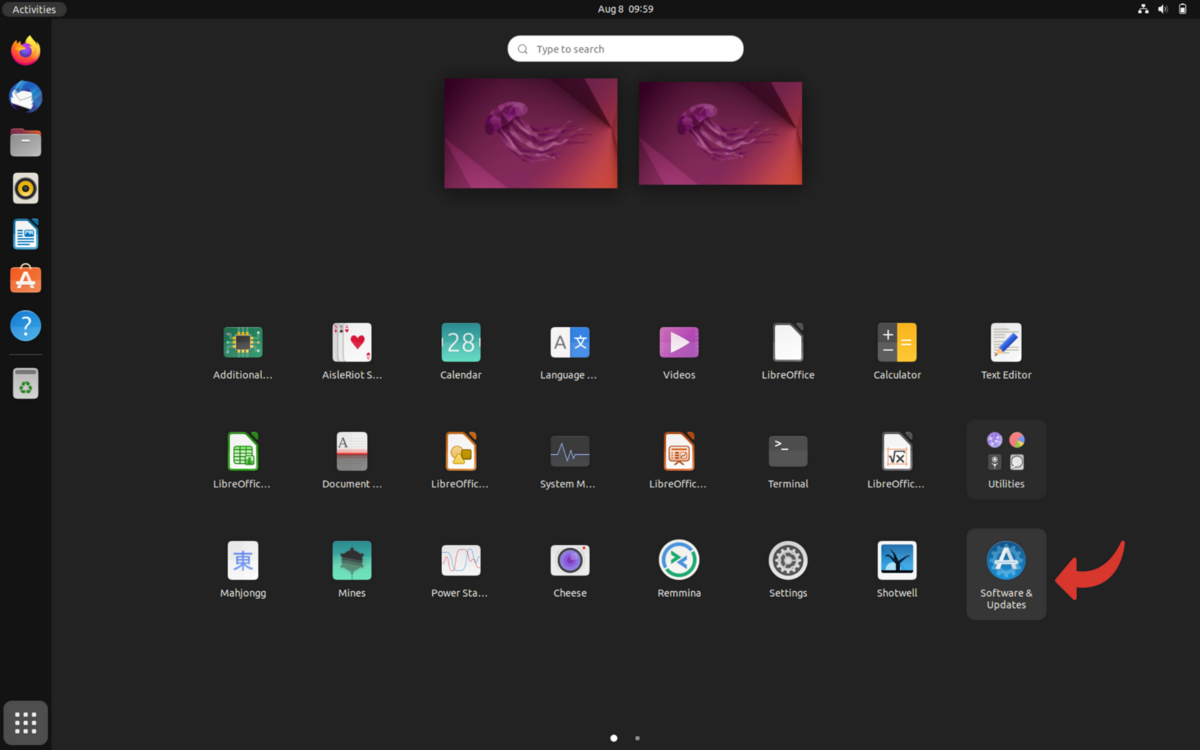
2. Accédez à l'onglet des mises à jour Ubuntu
Dans l'onglet "Mises à jour", vérifiez que l'option "M'avertir d'une nouvelle version d'Ubuntu" est activée.
Si des mises à jour sont trouvées, cliquez sur "Actualiser" pour les télécharger et les installer.
3. Redémarrez votre système.
Redémarrez votre système si nécessaire une fois l'installation terminée.
Mettre à jour Ubuntu via le terminal ?
1. Ouvrez un terminal
Il y a différentes manières d'ouvrir un terminal, la plus simple reste le raccourci Ctrl + Alt + T.
2. Récupérez les paquets à mettre à jour
Tapez la commande suivante pour mettre à jour la liste des paquets :
sudo apt update
Puis tapez cette commande pour installer les mises à jour :
sudo apt upgrade
Confirmez l'installation en tapant "y" lorsque demandé.
3. Redémarrez votre système
Une fois la mise à jour terminée, il se peut que vous ayez à redémarrer le système pour appliquer celle-ci.
Mettre à jour Ubuntu vers une nouvelle version majeure
1. Ouvrez un terminal
Pour passer à une nouvelle version majeure d'Ubuntu, ouvrez un terminal avec le même raccourci que précédemment : Ctrl + Alt + T.
2. Récupérez la mise à jour majeure
Tapez la commande :
sudo do-release-upgrade
Suivez les instructions à l'écran pour effectuer la mise à niveau. Le processus peut prendre 1 à 2 heures selon votre connexion internet.
3. Redémarrez votre système
Une fois la mise à jour terminée, redémarrez le système pour appliquer celle-ci.
La mise à jour régulière d'Ubuntu est importante pour bénéficier des dernières fonctionnalités et correctifs de sécurité. N'hésitez pas à effectuer ces mises à jour fréquemment pour garder votre système en bon état de fonctionnement.
Pour aller plus loin : retrouvez tous nos tutoriels et astuces Linux / Ubuntu et apprenez à tirer le meilleur parti de votre système d'exploitation open-source.
