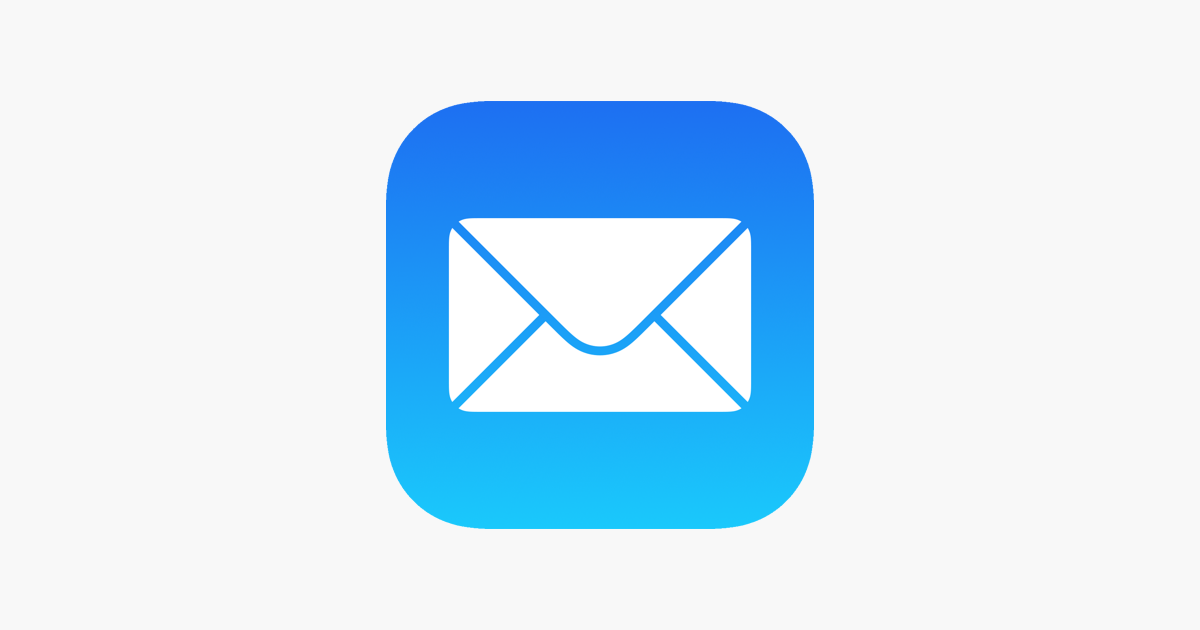
Apple propose avec iCloud, en plus de l'espace de stockage iCloud Drive pour vos fichiers ou vos photos iCloud, une boite mail complète qui permet aux utilisateurs d'iPhone, d'iPad ou de Mac de recevoir et d'envoyer leurs différents e-mails. Nous vous expliquons ici comment configurer votre boite sur vos appareils Apple mais aussi sur votre PC Windows ou votre smartphone Android à l'aide de votre client favori.
iCloud est avant tout un service de stockage pour déposer vos photos, vos vidéos mais aussi tous vos fichiers sur les serveurs d'Apple, en toute sécurité. On sait moins par contre que le constructeur propose également une solution mail à ses clients afin de recevoir et d'envoyer leurs courriers sur leurs différents appareils Apple mais aussi sur leurs PC ou smartphones Android, depuis leurs clients de courrier électronique préférés.
Dans cet article nous allons vous expliquer étape par étape comment procéder à la connexion de votre compte iCloud Mail sur votre iPhone, votre iPad ou votre Mac, que vous passiez par le logiciel Apple Mail ou un autre logiciel, mais aussi sur vos machines sous Android et Windows afin que votre boite de réception vous suive partout sur chaque appareil que vous possédez.
Paramétrer sa messagerie iCloud sur un iPhone ou un iPad
Pour paramétrer votre boite mail iCloud sur votre iPhone ou votre iPad our tout autre appareil sous iOS, il vous faudra tout d'abord ouvrir le logiciel "Réglages" de votre appareil.
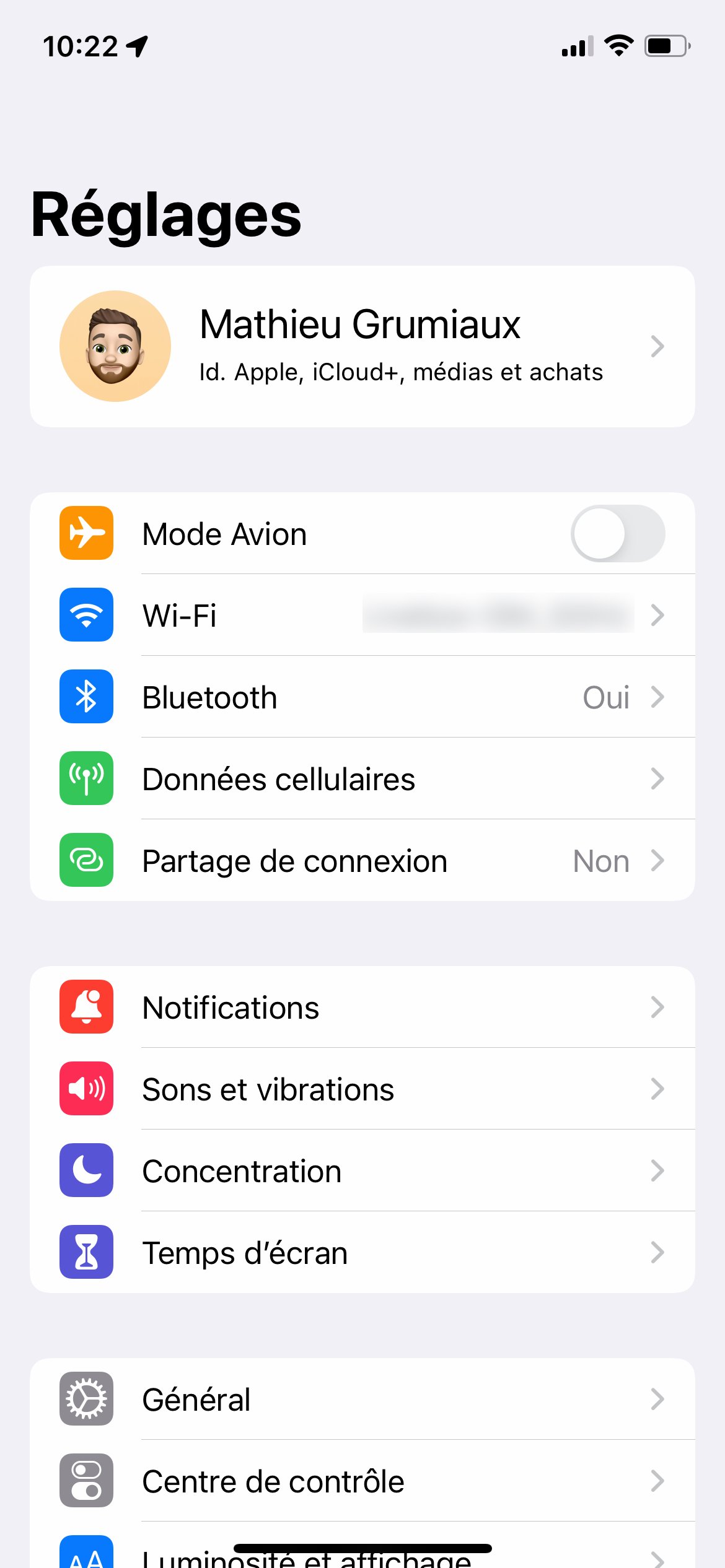
Sélectionnez ensuite la première option en haut de la page, où est affiché votre nom pour accéder aux réglages de votre compte iCloud puis cliquez ensuite sur "iCloud". Appuyez maintenant sur "Mail iCloud". Une fois la page ouverte, cochez la case "Mail iCloud" pour lancer la configuration.
Si vous ne possédez pas d'adresse mail iCloud, il vous suffit de suivre la procédure qui s'affiche à l'écran pour créer votre identifiant iCloud. Vous pouvez d'ailleurs suivre notre article dédié qui vous explique les différentes étapes pour créer un compte iCloud.
Une fois votre adresse iCloud créée ou si vous possédez déjà une adresse mail iCloud, la connexion démarre automatiquement. Le logiciel Mail d'Apple est automatiquement configurée avec votre identifiant et votre mot de passe et débute immédiatement la réception de vos premiers mails iCloud.
Depuis ce menu vous pouvez également gérer les différentes adresses iCloud rattachées à votre compte mais également créer un domaine personnalisé, uniquement si vous êtes également abonnés à l'offre de services iCloud+, comprenant un accès à iCloud Drive, l'espace de stockage en ligne d'Apple pour déposer vos photos ou vos sauvegardes, ainsi que d'autres services comme la possibilité de masquer votre adresse mail principale lors d'un envoi de courrier ou de la connexion à un site web.
Si vous utilisez un autre client, comme Microsoft Outlook, Spark ou encore AirMail en remplacement d'Apple Mail sur votre appareil iOS, il vous est également possible de vous connecter depuis ses logiciels à votre boite mail iCloud. Pour cela il vous suffit d'accéder à l'option d'ajout de compte, puis de cliquer sur "iCloud" pour débuter la configuration.
Pour ce faire, il vous faudra également créer un mot de passe d'application depuis le site web permettant la gestion de votre identifiant Apple. Ce mot de passe unique est obligatoire, Apple ne permettant pas à des logiciels tiers d'utiliser votre mot de passe iCloud principal par mesure de sécurité pour protéger vos données personnelles et éviter tout problème de piratage.
Ouvrez votre navigateur web et accédez au site de gestion de votre identifiant Apple. Une fois connecté à votre compte Apple, cliquez sur "Mot de passe pour applications", une fonctionnalité située en bas de la page. Cliquez ensuite sur le symbole "+" pour créer un nouveau mot de passe. Ajoutez le nom du logiciel utilisé (par exemple, "Outlook pour iPhone") puis cliquez sur "Créer". Un nouveau mot de passe unique sera généré.
Vous pourrez enfin le copier-coller pour le saisir lors de la configuration ainsi que votre adresse iCloud principale. A noter que ce mot de passe ne peut être utilisé qu'une seule fois par logiciel. Une fois les informations renseignées, la récupération de vos mails et de vos données débute immédiatement.
Paramétrer sa messagerie iCloud sur un Mac
Pour connecter votre messagerie iCloud sur votre Mac, l'opération est similaire à celle vue sur iPhone ou iPad.
Il vous suffit dans un premier temps d'ouvrir le logiciel "Préférences Système" de votre système macOS, ou de cliquer sur le menu "Pomme" en haut à gauche de votre écran puis sélectionnez "Préférences système". Sélectionnez ensuite l'option "Identifiant Apple" puis cliquez sur "iCloud" dans le menu de gauche pour accéder à l'ensemble des options de votre compte Apple. Cochez enfin l'option "Mail iCloud" pour vous connecter à votre boite de réception et d'envoi iCloud et démarrer la synchronisation de vos courriers.
Si vous ne possédez pas encore d'adresse iCloud, macOS vous proposera d'en créer une nouvelle. Chaque étape de la création de votre nouvelle boite mail iCloud vous est expliquée dans notre article dédié à ce sujet.
Suivez le bouton "Options" pour accéder aux différents paramètres de votre compte, comme la gestion des noms de domaine personnalisés.
Vous pouvez également passer directement par l'application d'Apple, si par exemple vous souhaitez ajouter un autre compte iCloud à vos boites de réception. Pour ce faire, il vous suffit d'ouvrir l'application Mail, puis de cliquer en haut à gauche de la fenêtre sur le bouton "Mail". Appuyez ensuite sur "Préférences".
Dans le menu "Préférences", cliquez ensuite sur le bouton "Comptes" puis sur le symbole "+" en bas de cette fenêtre à gauche. Vous pourrez ici choisir iCloud et entrer votre identifiant et votre mot de passe pour ajouter votre compte iCloud secondaire et recevoir l'ensemble des mails envoyés à cette adresse.
Si, sur macOS comme sur iOS, vous souhaitez utiliser une autre application pour envoyer et recevoir vos mails, vous pouvez tout à fait passer par Outlook, Spark, AirMail ou tout autre application disponible sur le web ou depuis l'App Store.
Pour ce faire, vous devrez passer par votre navigateur web et accédez au site de gestion de votre identifiant Apple afin de créer un mot de passe d'application. Une fois connecté à ce dernier, il vous suffira de cliquer sur "Mot de passe d'application" dans la liste d'options proposée, de saisir le libellé de votre mot de passe (comme AirMail macOS par exemple), puis de cliquer sur le bouton "Créer" pour obtenir votre mot de passe unique.
Dans le panneau de configuration de votre application de courrier pour macOS, choisissez l'option "iCloud" et entrez enfin votre identifiant et le mot de passe unique généré à l'étape précédente. Vous pouvez également le copier-coller pour éviter des problèmes de saisie et une erreur de connexion.
Comment paramétrer son adresse mail iCloud sur un PC Windows ?
Utilisateurs de PC, rassurez-vous, il vous est également possible de consulter vos mails et d'envoyez des messages à vos proches pour leur partager vos plus belles photos ou échanger des informations avec vos contacts professionnels et administratifs.
Première solution : vous connecter à votre boite d'envoi et de réception en passant par le site web d'iCloud depuis votre navigateur. Vous accéderez ainsi à votre boite de réception et pourrez envoyer vos courriers directement depuis ce biais.
Si vous utilisez une application native pour vos mails, il est également possible d'y paramétrer la connexion à votre compte iCloud en quelques étapes.
Si vous utilisez les logiciels conçus par Microsoft, comme Courrier pour Windows 10 ou Outlook, il suffit de connecter votre compte iCloud à votre système d'exploitation Windows en installant iCloud pour Windows sur votre ordinateur.
Pour ce faire, vous n'avez qu'à télécharger gratuitement le paquet d'installation sur le Windows Store afin d'installer iCloud sur votre PC Windows. Nous vous proposons également notre article qui vous détaille chaque étape d'installation afin de retrouver vos fichiers, vos images et vos données sur votre PC Windows en évitant des problèmes de configuration.
Depuis la fenêtre principale de ce logiciel iCloud pour Windows, vous retrouverez une option vous permettant d'un seul clic d'envoyer vos différentes données de connexion dans votre logiciel de courrier conçu par Microsoft. Pour cela sélectionnez "Mail, Contacts et Calendrier" puis cliquez sur "Appliquer". En suivant cette méthode et les quelques étapes proposées, vos informations de connexion seront directement envoyées dans votre logiciel et la récupération de vos courriers iCloud débutera aussitôt.
Si enfin vous ne souhaitez pas installer iCloud sur votre ordinateur, vous pouvez tout à fait entrer votre identifiant ainsi qu'un mot de passe d'application pour accéder à votre compte. Pour cela il faudra utiliser le site de gestion de l'identifiant Apple, puis sélectionnez "Mot de passe d'application" dans la liste d'options proposée. Saisissez le libellé de votre mot de passe, puis appuyez enfin sur le bouton "Créer" pour obtenir votre mot de passe unique.
Comment paramétrer son adresse mail iCloud sur smartphone Android ?
Il se peut que pour une raison ou pour une autre vous décidiez de troquer votre iPhone contre un smartphone Android. Si vous avez une boite de réception iCloud, il est désagréable de changer d'adresse et notamment de prévenir tous vos contacts de la modification.
Pour éviter tout problème, il vous est bien évidemment possible de paramétrer votre compte dans votre application mail Android.
SI votre logiciel vous propose directement une connexion à un compte iCloud, vous n'avez rien à faire, hormis saisir votre adresse iCloud et passer par un mot de passe d'application, à créer sur le site Apple ID, qui offre les options de paramétrage de votre compte iCloud.
Si ce n'est pas le cas, vous pouvez configurer vous-même les différents paramètres de configuration IMAP en remplissant ces différents champs dans les réglages de votre logiciel.
Pour les courriers entrants :
Nom du serveur : imap.mail.me.com ou imap.mail.mac.com
Sécurité : SSL
Port : 993
Nom d'utilisateur : "identifiant@mac/me/icloud.com" ou simplement "identifiant"
Mot de passe de votre compte
Pour les courriers sortants :
Nom du serveur : smtp.mail.me.com ou smtp.mail.mac.com
Sécurité : SSL (ou TLS ou STARTTLS en cas d'erreur)
Port : 587
Nom d'utilisateur : "identifiant@mac/me/icloud.com" ou simplement "identifiant"
Mot de passe de votre compte
Il vous possible aussi de tout simplement passer par votre navigateur en passant par le site iCloud.com depuis votre navigateur web pour accéder à vos mails. La solution n'est pas la plus pratique, notamment à cause des sécurités mises en place par Apple pour protéger vos données personnelles stockées sur iCloud mais vous permet rapidement d'envoyer et de recevoir vos courriers directement depuis un onglet, sans même avoir à installer une application.
Dernière solution enfin, si vous utilisez Gmail ou un autre service de courrier et souhaitez passer à une nouvelle adresse mail sans couper votre compte iCloud : réexpédier vos mails iCloud vers votre nouvelle adresse. Pour cela, il vous suffit d'accéder au site iCloud.com, d'entrer votre identifiant et votre mot de passe pour valider la connexion puis d'appuyer sur le bouton "Mail".
Cliquez ensuite sur le bouton "Réglages", symbolisé par une roue crantée, appuyez sur "Général" puis enfin cochez l'option "Faire suivre mes e-mails à l'adresse :". Il vous faudra également renseigner la nouvelle adresse et tous vos courriers seront automatiquement expédiés à votre nouvelle adresse. Cette opération vous permettra de communiquer votre nouvelle adresse sans perdre un seul email durant les plusieurs mois que durera la transition.
