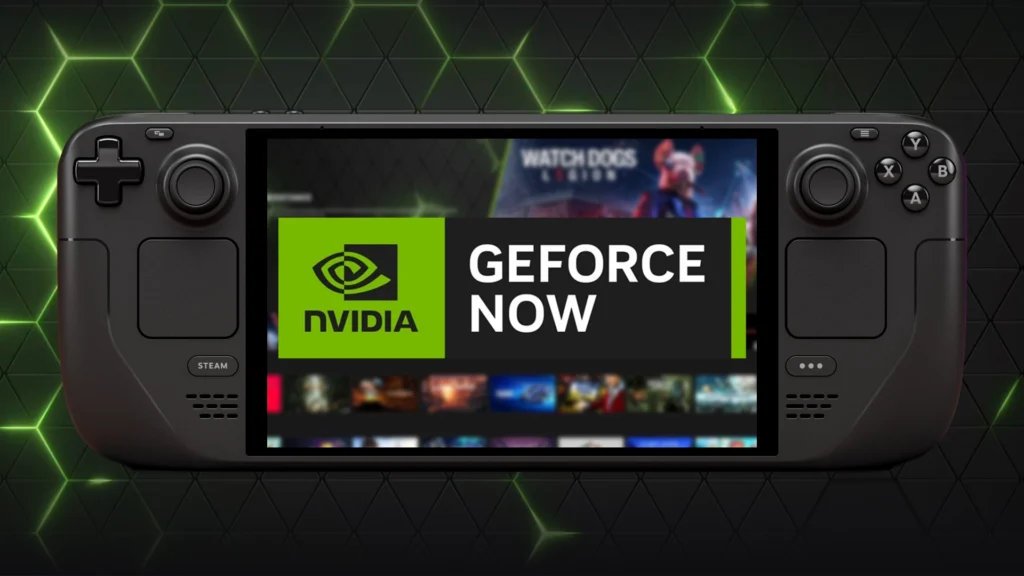
Profiter de GeForce NOW sur Steam Deck et jouer à tous les jeux à 60 voire 90 images par seconde de manière constante est à portée de clic.
Malgré toutes ses qualités, le Steam Deck est parfois juste pour profiter des jeux les plus exigeants, et ce, que vous soyez en possession de la version de base (avec APU Aerith) ou du Steam Deck OLED (avec APU Sephiroth).
Pour remédier à ce genre de problème, les joueurs PC peuvent compter sur GeForce NOW, une plateforme de streaming qui s'appuie sur la puissance des serveurs NVIDIA, mais jusqu'à présent, le Steam Deck ne pouvait que très difficilement en profiter. Jusqu'à présent…
GeForce NOW sur Steam Deck ? Suivez-le guide !
En effet, NVIDIA vient de mettre en ligne une profonde mise à jour de son didacticiel de mise en application de GeForce NOW sur le Steam Deck en s'appuyant sur un petit script qui simplifie grandement l'opération.
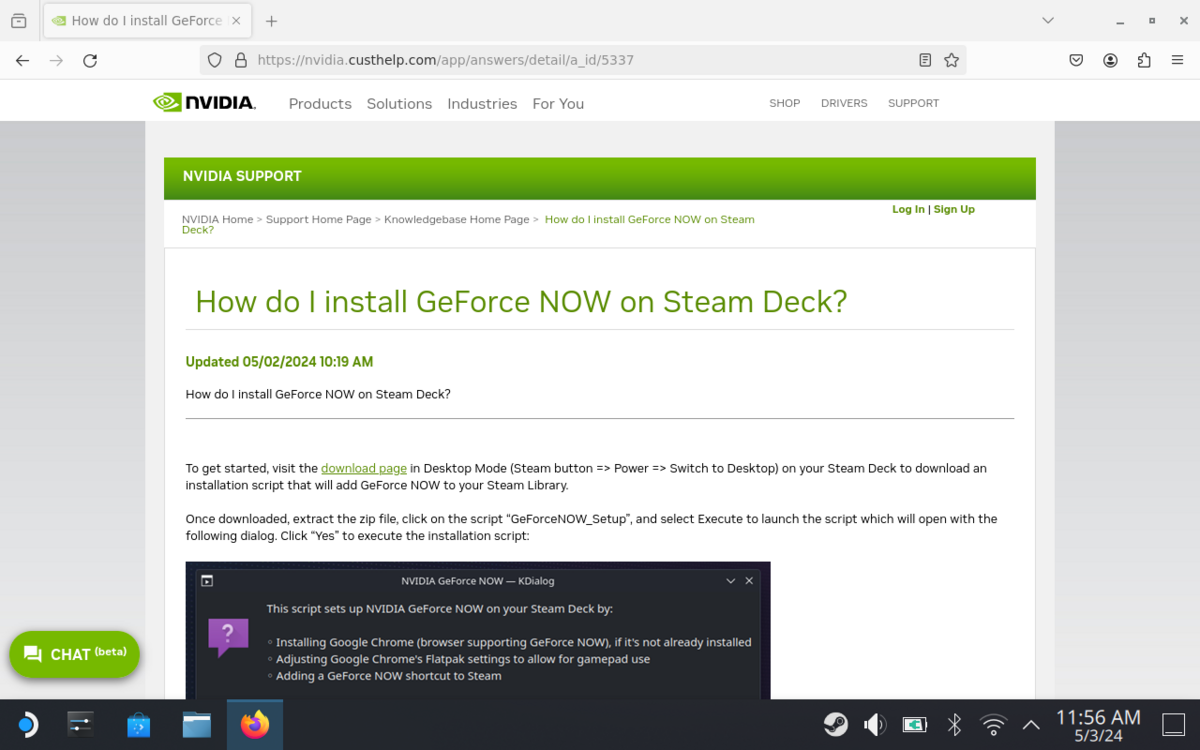
Pour en profiter, il convient tout d'abord d'allumer votre Steam Deck et de passer en mode bureau. Là, depuis votre navigateur – il vous faudra peut-être en installer un – vous devez vous rendre sur la page GeForce NOW pour y récupérer le petit script en cliquant sur « Get Started ».
Une archive .zip est alors téléchargée, vous devez en extraire le contenu et, une fois fait, lancer le script qui va procéder à toute l'installation après l'inévitable petit message de mise en garde.
Mise en garde et exécution du script d'installation © Nerces pour Clubic
La procédure complétée – cela ne devrait guère prendre plus de quelques minutes – il vous faut cliquer sur l'icône « Return to Gaming Mode » présente sur le bureau de votre Steam Deck pour quitter ce mode desktop sur lequel vous n'avez plus rien à faire.
Une fois repéré, GeForce NOW est simple à lancer © Nerces pour Clubic
Là, dans votre bibliothèque, vous devriez retrouver un onglet « Non Steam » au sein duquel il y a au moins un item, en l'occurrence GeForce NOW. Il est alors tout simple de le sélectionner et de choisir « Jouer » pour le lancer.
D'emblée, nous – enfin NVIDIA en réalité – vous conseillons d'aller dans les options pour régler la configuration du contrôleur : GeForce NOW est pensée pour être utilisée au clavier/souris. Problème, contrairement à ce que suggère NVIDIA – « Gamepad with Mouse Trackpad » – nous n'avons que « Gamepad with Mouse and Gyro ». Tant pis, on fera avec.
De la configuration des contrôles… © Nerces pour Clubic
Pour retenir cette option, il faut appuyer sur le bouton « Steam » et accéder à la première rubrique, « GeForce NOW ». Là, on a les « Controller settings » et, une fois le didacticiel d'explication passé, on peut cliquer sur « Current Button Layout » pour sélectionner « Gamepad with Mouse and Gyro ».
Dans les jeux, les 60 ips constants ne sont alors plus un problème © Nerces pour Clubic
Il faut encore déterminer le comportement du trackpad de droite sur le Steam Deck, c'est lui qui aura la charge d'émuler la souris. Vous pouvez jeter un œil à toutes les options, mais vous êtes normalement prêts à jouer via GeForce NOW et contourner les limites techniques du Steam Deck.
Bien sûr, pour un jeu réellement fluide, la qualité de votre connexion aura son importance… et pas qu'un peu !
- Tous les atouts du Steam Deck LCD
- Qualité de la dalle OLED 90 Hz
- Chauffe et autonomie optimisées
Source : NVIDIA
