Vous utilisez Microsoft Word tous les jours, mais avez envie de passer au niveau supérieur ? Voici nos meilleures astuces pour utiliser ce traitement de texte comme un pro.

Que ce soit pour prendre des notes ou rédiger des documents complexes, Microsoft Word demeure le roi incontesté des logiciels de traitement de texte actuels.
Malgré quelques bugs et correctifs récemment déployés, cet outil reste incontournable et est désormais boosté à l'intelligence artificielle. Vous voulez devenir plus efficace avec Microsoft Word ? Voici 7 astuces qui vont révolutionner votre quotidien.
#1 Activez l'enregistrement automatique
Marre de perdre vos documents parce que vous avez oublié de les enregistrer ? Microsoft Word dispose d'une fonction qui devrait vous plaire. Cliquez sur « Fichier » > « Options » > « Enregistrement », puis activez la sauvegarde automatique en cochant la case « Enregistrer les informations de récupération automatique » et en saisissant une durée, et cochez la case « Conserver la dernière version récupérée automatiquement si je ferme sans enregistrer ».
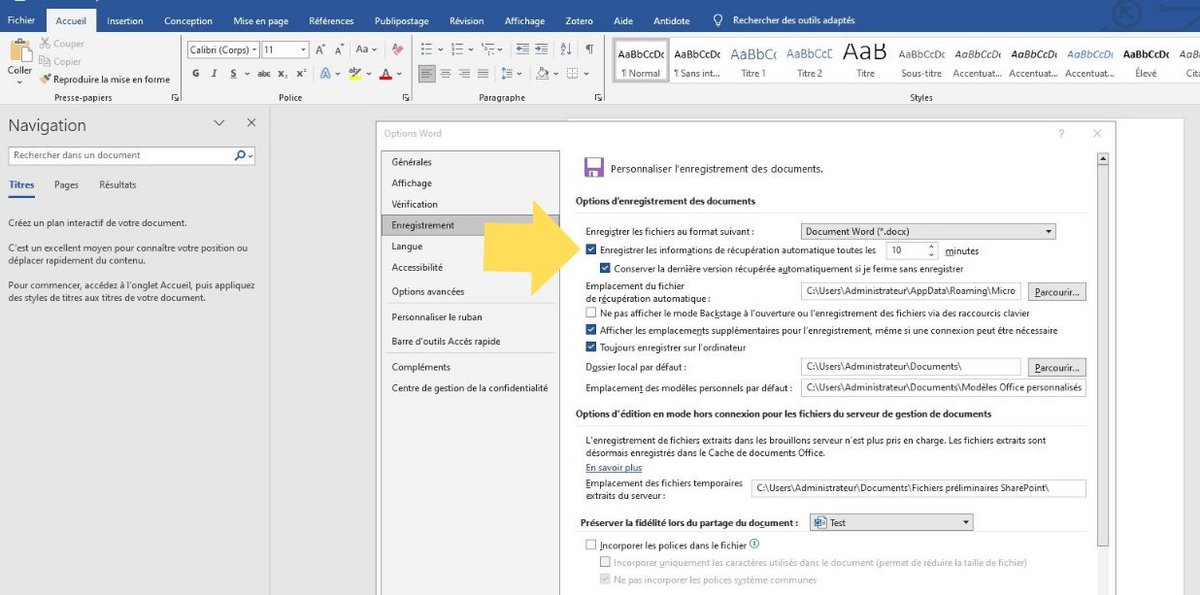
#2 Personnalisez la barre d'outils
Voici une fonctionnalité qui va vous faire gagner un temps précieux : vous voyez les petites flèches descendantes en bas de votre barre d'outils ? Cliquez sur chacune d'elles et indiquez à Microsoft Word quelles sont les options que vous utilisez le plus. Vous bénéficierez alors d'un accès rapide à vos fonctions préférées.
#3 Arrêtez de taper vos documents
Si vous avez la flemme de tout taper et que vous disposez d'une version récente de Word, n'hésitez pas à utiliser la fonctionnalité de dictée vocale comprise dans le traitement de texte. Pour la trouver, c'est tout simple : dans le menu supérieur de Microsoft Word, sélectionnez l'option « Dicter », en haut à gauche de l'écran, dans la section « Voix ».
#4 Retrouvez les anciennes versions de vos documents
Votre ordinateur a planté avant que vous ne puissiez sauvegarder votre travail ? Si vous n'avez pas activé la fonction d'enregistrement automatique (voir ci-dessus), allez dans « Fichier » > « Informations » > « Gérer les documents » > « Récupérer les documents non enregistrés ». Et voilà, le tour est joué !
#5 Vérifiez la qualité de votre texte
Saviez-vous que Word était capable d'analyser la lisibilité de vos documents ? Allez dans « Fichier » > « Options » > « Vérification ». Cochez la case « Afficher les statistiques de lisibilité ». Retournez sur la page Word ouverte, puis cliquez en haut de votre barre d'outils sur « Révision », puis « Orthographe et grammaire ». Une fois son contrôle grammatical effectué, Microsoft Word affichera une nouvelle fenêtre et partagera avec vous son analyse sur la lisibilité de votre contenu.
#6 Lancez des recherches sur Internet depuis Word
Inutile de jongler entre plusieurs apps pour faire des recherches sur le Web ! Lancez-les directement depuis votre document en surlignant un mot, puis en cliquant, dans le menu supérieur, sur « Références », puis sur l'option « Rechercher ». Un panneau latéral s'ouvrira dans le document, et vous pourrez trouver des explications supplémentaires sur le terme recherché.
#7 Protégez vos documents
On n'est jamais trop prudent, en particulier avec les contenus sensibles. Pour protéger vos documents, rendez-vous dans « Fichier » > « Informations » > « Protéger le document ». Là, sélectionnez l'une des options proposées. Vous pouvez, par exemple, choisir d'afficher vos textes en lecture seule, ou bien de les crypter et de demander un mot de passe à l'ouverture.
05 février 2025 à 13h47
