Fan de Mozilla Firefox ? On partage avec vous quelques fonctionnalités bien cachées qui vous permettront de naviguer de manière plus fluide sur ce navigateur web.

Alors que la version 134 de Firefox vient tout juste d'être déployée, ce navigateur web ne cesse de faire des émules. Même si ses parts de marché sont loin derrière celles de Google Chrome, il a tout de même été adopté par plus de 178 millions d'utilisateurs.
Vous utilisez Firefox au quotidien ? Voici des astuces qui vont vous faire apprécier encore plus ce navigateur.
1# Accédez plus rapidement aux liens ouverts
Avez-vous remarqué qu'en cliquant sur un lien dans Firefox, un nouvel onglet s'ouvre, mais il est impossible d'y accéder directement ? Pour corriger ça, cliquez sur les trois traits en haut à droite du navigateur, cliquez sur « Paramètres » et rendez-vous dans « Général » > « Onglets ». Cochez maintenant la case « À l'ouverture d'un lien, d'une image ou d'un média dans un nouvel onglet, basculer vers celui-ci immédiatement ». Vous verrez, ça change la vie.
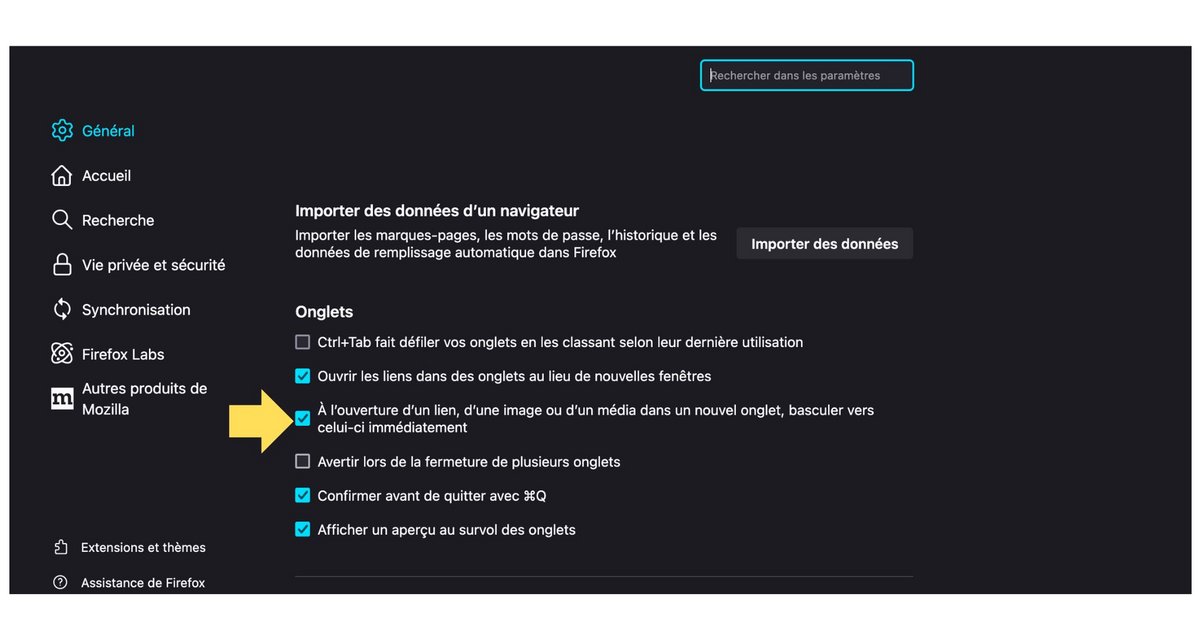
2# Retrouvez un onglet
Vous avez ouvert plein d'onglets dans Firefox et ne retrouvez plus celui qui vous intéresse ? Utilisez la fonction de recherche incluse dans ce navigateur. Pour cela, appuyez sur la flèche descendante visible en haut du navigateur et cliquez sur « Recherchez dans les onglets ». Tapez un ou plusieurs mots-clés, et magie ! Firefox retrouve l'onglet perdu en un clin d'œil !
3# Activez les conteneurs au sein de Firefox
Firefox a mis en place une fonctionnalité bien pratique : les conteneurs. Disponibles grâce à une extension, ces derniers permettent de séparer votre navigation en plusieurs catégories colorées. Voici la marche à suivre pour les utiliser :
- Rendez-vous sur la page de l'extension et installez-la en appuyant sur le bouton « Ajouter à Firefox ».
- Cliquez sur l'icône constituée de 3 carrés et d'un « + » qui vient d'apparaître à droite de l'icône des extensions, en haut à droite de l'écran. Appuyez sur « Démarrer » et laissez-vous guider.
- Quatre catégories sont disponibles : Personnel, Professionnel, Bancaire et Shopping en ligne. En faisant un clic droit sur un onglet, vous pourrez l'affecter à l'une de ces catégories.
Pour en savoir plus sur cette fonctionnalité, vous pouvez consulter le guide de Firefox sur le sujet.
4# Retrouvez vos onglets d'un appareil à un autre
Si vous disposez d'un compte Mozilla, sachez qu'il est possible de consulter vos recherches sur vos appareils synchronisés, et ce, en 3 secondes. Connectez-vous, par exemple, sur votre ordinateur et sur votre téléphone portable. Lors d'une première connexion, Firefox vous proposera de scanner un QR code pour synchroniser ces deux appareils. Vous pourrez par la suite retrouver vos recherches en cliquant sur le bouton « Voir tous les onglets synchronisés » disponible en page d'accueil.
5# Soyez plus efficace dans vos recherches
Saviez-vous qu'il était possible de réduire le champ de vos recherches dans Firefox ? Voici comment faire :
- Tapez le signe « ^ » suivi d'une espace, puis de vos mots-clés pour lancer une recherche dans votre historique.
- Tapez le signe « * » suivi d'une espace, puis de vos mots-clés pour lancer une recherche dans vos marque-pages.
- Tapez le signe « % » suivi d'une espace, puis de vos mots-clés pour lancer une recherche dans vos onglets.
Vous pouvez aussi limiter vos recherches à des sites (en tapant par exemple : @wikipedia, @amazon, etc.), et même à d'autres moteurs de recherche (@duckduckgo, @bing, etc.).
6# Activez le mode PiP
Le mode PiP (ou Picture-in-Picture) vous permet de regarder une vidéo tout en poursuivant votre navigation. Il ouvre en effet une fenêtre flottante dans Firefox. Pour y accéder, lancez une vidéo et cliquez sur l'encart « Extraire cette vidéo de la page » qui apparaît à l'écran.
#7 Effacez votre historique à la vitesse de la lumière
Besoin de quitter précipitamment votre navigation et d'effacer du même coup votre historique ? Si vous ne voulez pas que des yeux indiscrets accèdent à vos dernières recherches, voici ce qu'il faut faire :
- Ouvrez la barre latérale de Firefox en cliquant sur les trois petits traits en haut à droite du navigateur ;
- Rendez-vous dans « Outils supplémentaires » > « Personnaliser la barre d'outils » ;
- Repérez l'outil « Effacer des données » et faites un glisser-déposer pour le placer dans votre barre d'outils ;
- Appuyez sur le bouton « Terminer ».
Vous n'aurez plus qu'à appuyer sur ce bouton la prochaine fois que vous voudrez supprimer votre historique et à fermer votre navigateur en deux secondes top chrono. Il est possible de demander à effacer les 5 dernières minutes, 2 heures ou les dernières 24 heures de navigation. Attention, cela effacera aussi vos cookies récents.
