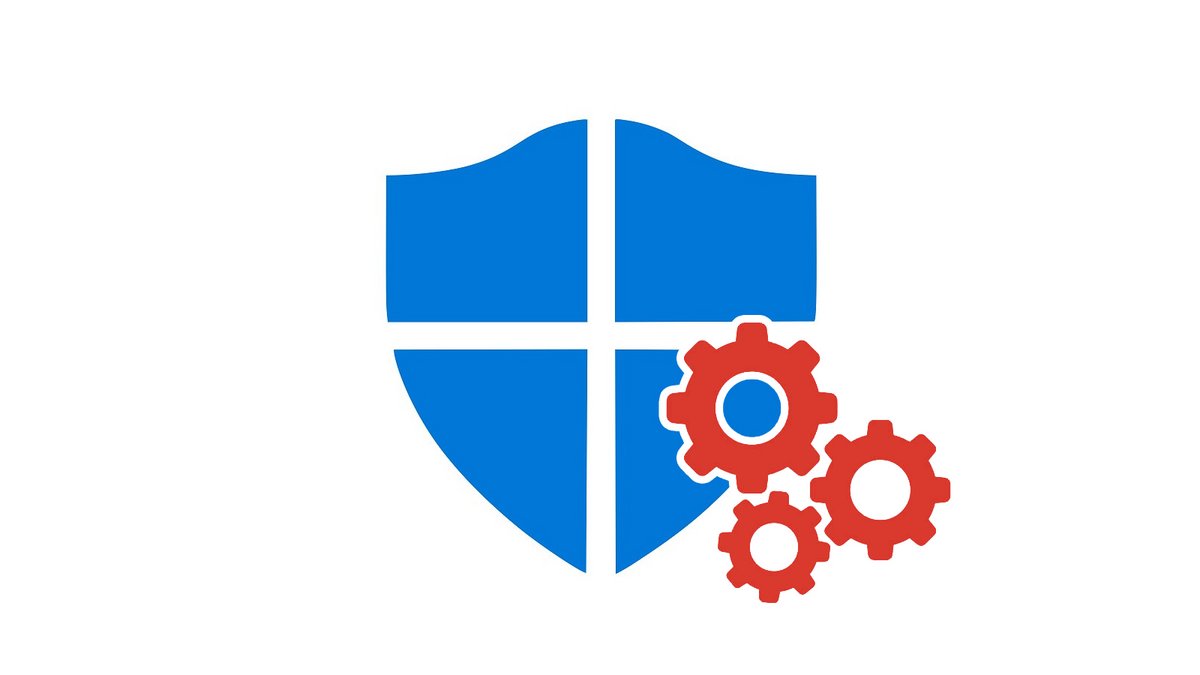
Intégré depuis Windows 7, Microsoft Defender est l'antivirus par défaut (et gratuit) fournit avec Windows 10 et 11. Il s'avère efficace pour détecter et supprimer les menaces en ligne et protéger son ordinateur contre les virus, les malwares, les logiciels espions et les ransomwares. Si cette solution est activée par défaut, il est important de comprendre les différentes options qu'elle propose et de bien savoir configurer Defender.
De l'analyse à la carte à la quarantaine, en passant par la protection en temps réel et la base de signatures dans le Cloud, Microsoft Defender a tout d'un antivirus gratuit classique. Bien le paramétrer permet d'adapter Defender a ses besoins, personnels comme professionnels, et selon ses connaissances : que l'on soit néophyte ou avec un niveau plus confirmé.
Microsoft Defender : un antivirus comme les autres ?
Disponible gratuitement et activé par défaut, Microsoft Defender est l'antivirus intégré dans Windows 7, 8 et 10-11. Destiné, à l'origine, à lutter contre les logiciels espions, Microsoft Defender s'est transformé en antivirus et permet désormais de lutter contre les virus et menaces en ligne. Cette protection est d'autant plus renforcée que Defender bénéficie à la fois d'une protection en temps réel et d'une base de signatures dans le Cloud. Une solution idéale pour détecter et lutter contre les menaces les plus récentes.
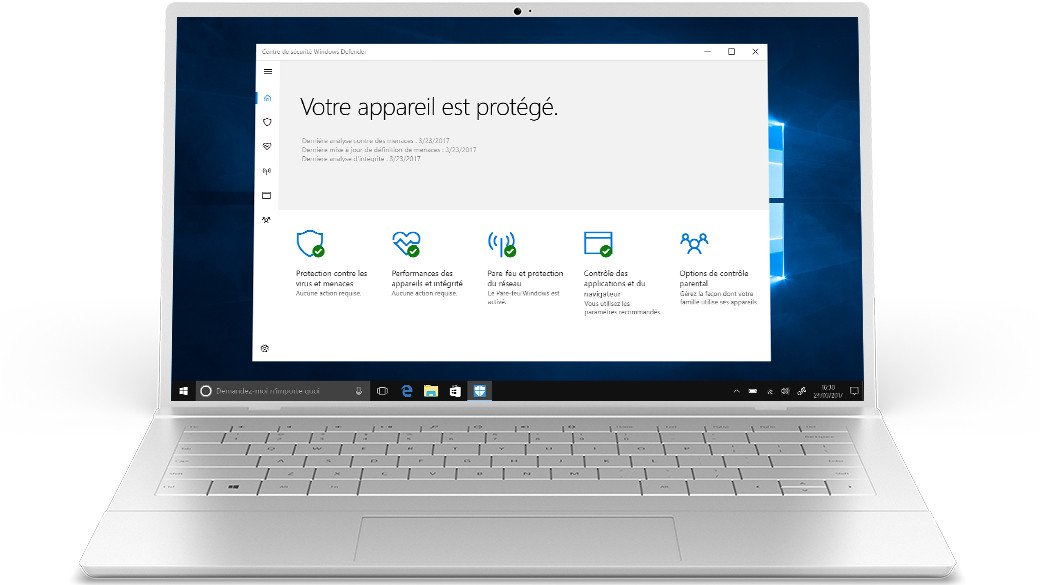
Qu'en est-il de sa fiabilité ? Si la question est traitée dans notre article, force est de constater que Microsoft Defender fait au moins aussi bien que les antivirus gratuits du marché en termes de protection contre les menaces. Cependant, même si de nombreux efforts ont déjà été fournis, Defender est toutefois un peu à la traîne quant à la détection des faux positifs et surtout de l'impact, trop important, sur les performances système.
Si Windows 10 s'est renforcé dans le domaine de la sécurité, il est nécessaire de faire un point sur les termes « Windows Defender » employés au sein du système d'exploitation :
- L'antivirus Microsoft Defender qui permet de protéger son
PC contre les menaces en ligne, les logiciels espions, les « exploits »,
les vers, virus, chevaux de Troie et même les rançongiciels.
- Le Pare-feu Microsoft Defender pour protéger son ordinateur
grâce à une surveillance accrue des connexions entrantes et sortantes
sur les réseaux publics et privés. Il permet d'autoriser des
applications saines à se connecter en ligne et de bloquer d'éventuelles
applications malveillantes. - Le centre de sécurité Microsoft Defender couramment abrégé en
« centre de Sécurité », il regroupe tous les outils intégrés et relatifs
à la sécurité du système à savoir l'antivirus et le pare-feu Windows
Defender, le module de protection SmartScreen pour protéger Edge lors de
visites de sites ou de téléchargements de fichiers malveillants. Il
permet aussi d'accéder au contrôle parental, à la protection du compte
Microsoft et aux rapports sur l'intégrité du système.
Dans les guides ci-dessous, l'antivirus Microsoft Defender sous Windows 10-11 sera abordé lorsque nous évoquerons « Microsoft Defender ».
Comment accéder aux options de Microsoft Defender ?
Microsoft Defender sous Windows 10 et 11 ne fait plus partie du panneau de configuration et il faudra passer par le centre de sécurité pour accéder à ses options, même si le nom de Microsoft Defender n'y figure pas de manière explicite. Cette fenêtre nous servira de point de départ pour gérer, optimiser et surtout configurer Microsoft Defender à souhait.
Mettre à jour la base de signatures
Aussi appelée veille de sécurité sous Microsoft Defender, la base de signatures permet de protéger son système contre les menaces les plus récentes. Mettre à jour la veille de sécurité offre ainsi la possibilité de profiter d'un antivirus aguerri.
Pour accéder à cette fonctionnalité sous Windows 10 et 11, il suffit de se rendre dans le menu de configuration de Microsoft Defender. Il se retrouve sous l'appellation « Mises à jour de la protection contre les virus et menaces ». Deux informations sont disponibles immédiatement : si la veille de sécurité est à jour ou non, et la date et l'heure de la dernière mise à jour. Pour en savoir plus, il faut cliquer sur « Rechercher des mises à jour ».
La fenêtre suivante donne de plus amples renseignements sur la veille de sécurité actuelle, le numéro de la version en cours, sa date de création et la date de la dernière mise à jour. Si la version n'est pas à jour, il suffit de cliquer sur « Rechercher les mises à jour » pour télécharger la dernière version disponible.
Consulter l'historique des scans et la quarantaine
Microsoft Defender dispose également d'un historique complet des dernières actions de protection et des recommandations de sécurité Windows. Cet historique est accessible et affiche l'ensemble des menaces détectées, les actions entreprises, les erreurs ainsi que les éléments placés en quarantaine. Il suffit de se rendre dans le menu de gestion de Microsoft Defender, comme nous l'avons détaillé dans la deuxième partie, et de cliquer sur « Historique de protection ».
L'historique de protection affiche, par défaut, tous les éléments les plus récents avec leur date, le type de menace ainsi que la gravité pour le système. Cela va de « Basse » à « Grave ». En cliquant sur « Filtres », il est possible de choisir les éléments à afficher à l'écran. Pour avoir de plus amples détails sur chaque menace, il suffit de cliquer sur la petite flèche en dessous de la gravité. Vous pourrez ainsi consulter les détails des éléments affectés, le type de menace détectée et récolter des informations sur son comportement.
Lancer une analyse rapide, complète ou personnalisée
À l'instar de la totalité des antivirus classiques, Microsoft Defender propose un module, depuis Windows 7, permettant de lancer une analyse à la demande. Pour ce faire, il suffit de se rendre dans le menu de configuration de Microsoft Defender. Ce menu permet d'effectuer deux actions relatives aux analyses : d'une part, il est possible de lancer un scan express du système en cliquant sur « Analyse Rapide » et, d'autre part, d'accéder à la configuration du scan en sélectionnant « Options d'analyse ».
Plusieurs analyses peuvent être lancées : l'analyse rapide, qui se charge de vérifier les dossiers dans lesquels se trouvent les menaces les plus courantes ; l'analyse complète, qui passe en revue l'intégralité des fichiers et dossiers en cours d'exécution ; l'analyse personnalisée, qui permet de choisir manuellement les disques et périphériques à scanner ; et enfin l'analyse hors ligne. Cette dernière nécessite un redémarrage du PC car elle effectue son analyse au démarrage pour déloger les menaces les plus difficiles à supprimer.
Paramétrer les différents modules de protection
Sous Windows 10, tous les modules de protection contre les menaces et virus sont activés par défaut avec Microsoft Defender. Par besoin ou par curiosité, il peut être intéressant de les consulter et de connaître leur fonctionnement. Pour ce faire, il faut se rendre dans le menu de Microsoft Defender, comme décrit plus haut, et de cliquer sur « Gérer les paramètres » en dessous de « Paramètres de protection contre les virus et menaces ».
Le menu suivant permet d'activer/désactiver les modules de protection de Microsoft Defender :
- Protection en temps réel qui permet d'identifier et de
supprimer l'installation et l'exécution de programmes malveillants et de
placer les éléments indésirables en quarantaine. - Protection dans le Cloud qui offre une protection efficace
via l'accès aux données de protection les plus récentes dans le Cloud.
Ceci favorise la détection des nouvelles menaces et des attaques «
zero-day ». - Envoi automatique d'un échantillon pour envoyer
automatiquement ou manuellement des échantillons de fichier à Microsoft
pour améliorer la protection globale de Defender. - La Protection contre les falsifications est un outil pratique
pour empêcher d'autres utilisateurs ou applications de falsifier les
fonctionnalités de sécurité importantes de Windows.
Se prémunir contre les rançongiciels
Un ransomware, francisé en « rançongiciel », est un type de menace en ligne particulièrement redoutable par son mode de fonctionnement. En effet, une fois introduit dans votre système, l'intrus malveillant peut consulter et chiffrer les données importantes ou personnelles d'une personne. Pour retrouver leurs données, les utilisateurs sont invités à payer une rançon.
Pour contrer ces menaces, Microsoft Defender a déployé un outil de prévention. Pour y accéder, nous retournons dans la page d'accueil de Windows Defender, dans le centre de sécurité : rendez-vous dans la seconde partie ci-dessus pour y accéder. Une fois dans le menu, il suffit de cliquer sur « Gérer la Protection contre les ransomwares » tout en bas.
L'un des meilleurs moyens de se prémunir des ransomwares est de protéger l'accès aux dossiers et aux fichiers les plus importants. Ceci permet notamment de lutter contre toute modification non autorisée par des applications ou des intrusions malveillantes. Pour lancer cette protection, il suffit de cliquer sur « Activer » dans le menu de protection contre les ransomwares. Une fois activée, il est possible de définir les dossiers protégés et d'autoriser une application d'accéder à ces dossiers. Un compte OneDrive peut être synchronisé et servir d'outil de récupération en cas d'attaque de ransomware.
Ajouter des exclusions pour des dossiers ou des fichiers
Si Microsoft Defender est plutôt laxiste au niveau des faux positifs, il est toujours intéressant d'ajouter facilement un fichier ou une application saine dans la liste des exclusions. Pour ce faire, il suffit d'autoriser les fichiers en question lors de leur détection ou directement dans l'historique de protection. Pour consulter cette liste blanche, il faut se rendre dans le menu d'accueil de Microsoft Defender et cliquer sur « Menaces autorisées » sous « Menaces actuelles ».
Le menu suivant affiche les différentes menaces autorisées ou les fichiers sains étant considérés à tort comme malveillants. Outre la gravité potentielle de chaque menace, les utilisateurs peuvent consulter les détails de chaque élément et décider de ne pas les autoriser pour les considérer à nouveau comme des menaces.
Configurer Windows Defender avec un autre antivirus
Lors de l'installation d'un nouvel antivirus, Microsoft Defender se désactive automatiquement et met à l'arrêt tous ses modules de protection. Il est toutefois possible de maintenir Microsoft Defender comme deuxième rideau défensif avec un autre antivirus. Pour y parvenir, il faut se rendre dans le menu de Microsoft Defender, aussi appelé « Protection contre les virus et menaces », cette opération étant détaillée dans la deuxième partie de l'article. Le menu affiche l'antivirus tiers en cours d'utilisation et permet de lancer Microsoft Defender en cliquant sur « Options de l'antivirus Microsoft Defender ».
Une fois réactivé, Microsoft Defender se comporte comme un second antivirus et toutes ses fonctionnalités et les réglages précédemment cités peuvent être de nouveau fonctionnels.
Les réglages avancés de Windows Defender
Le menu de Microsoft Defender n'offre pas accès à l'intégralité des fonctionnalités les plus abouties. Nous aurons simplement besoin des droits d'administrateur sous Windows et de saisir des commandes via l'outil en ligne de commande PowerShell :
- Se rendre dans le « menu Démarrer » et commencez à saisir au clavier « PowerShell » puis effectuez un clic droit sur « Windows PowerShell » dans les résultats de recherche et sélectionnez « Exécuter en tant qu'administrateur ».
- Une fois PowerShell ouvert, Microsoft Defender peut être configuré grâce à la commande « Set-MpPreference » complétée d'une commande spécifique pour définir le comportement des analyses et des mises à jour de l'antivirus. Une liste complète des commandes et de multiples exemples peuvent être trouvés sur la page dédiée de Microsoft.
Dans notre exemple, nous exécutons les commandes « Set-MpPreference -SignatureScheduleDay Everyday » pour effectuer une mise à jour quotidienne et automatique des signatures ou encore « Set-MpPreference -DisableRemovableDriveScanning $False » qui permet d'activer l'analyse automatique lors de la connexion d'un périphérique de stockage amovible.
- Moteur de détection de dernière génération efficace et discret
- Intégration dans Windows 10 et Windows 11
- Pare-feu
Pour aller plus loin : retrouvez tous nos tutoriels et astuces Windows et apprenez à tirer le meilleur parti de votre système d'exploitation Microsoft.
