Le digiscrap est une technique pour mettre en valeur ses photos
Malgré la popularité croissante du « digiscrap » - il est probable que plusieurs personnes s'y adonnent dans votre entourage, et que vous avez déjà vu des réalisations sans savoir qu'elles font appel à cette technique -, ce terme sonnera comme un mot nouveau aux oreilles de beaucoup d'entre vous. Quel savoir-faire se cache derrière ce raccourci de « Digital scrapbooking » (de l'anglais : scrap pour morceau et book pour livre), c'est à dire « Scrapbooking numérique » en français ? Pour faire bref, le digiscrap est une technique pour mettre en scène ses photographies dans un décor et au moyen d'accessoires qui s'inspirent du même thème. Les pages de scrapbooking sont ainsi plus riches que celles d'un simple album photo, c'est-à-dire à la fois plus esthétiques et surtout plus informatives dans la mesure où elles comportent généralement un titre, le nom de la personne photographiée, et des éléments qui aident à situer la photo dans son contexte (tickets de métro, fleurs séchées, bouts de tissus, poèmes...).Le digiscrap répond aux mêmes besoins et problématiques de partage et de mise en valeur que bien d'autres activités déjà abordées par ailleurs : la création de mosaïques, l'hébergement de photos, la réalisation de cartes de vœux et la retouche d'images. C'est une activité qui emprunte au graphisme et à la photo, mais qui ne se réduit ni à l'un ni à l'autre ! Ce dossier se propose de vous la faire découvrir plus en détail de façon à donner, à ceux qui s'y intéressent, les outils et informations qui leur serviront à faire leurs premiers pas : choix d'un logiciel, recherches de collections d'arrière-plans et d'accessoires, puis mise en scène des différents éléments. Une fois tout cela assimilé, vous pourrez réaliser des documents aussi variés que calendrier, carton d'invitation, tableau de famille, album de vacances, etc.

Mettez un peu de fantaisie dans vos albums photo (© mbfotos - Fotolia.com)
Les avantages de la version numérique du scrapbooking
On l'a dit en introduction : le digiscrap n'est que la facette numérique d'une activité à laquelle bien des passionnés s'adonnent depuis des années. Si le scrapbooking n'a rien de nouveau, sa version informatique apporte toutefois son lot de changements et d'améliorations. De quels avantages dispose-t-on lorsque l'on réalise ses compositions de bout en bout sur l'ordinateur ?- De coûts réduits. A l'exception du logiciel et des collections d'éléments (sachant qu'il en existe de nombreuses gratuites ou disponibles en version d'essai appelées « Freebies ») et des coûts d'impression si vous désirez contempler vos créations sur papier glacé, il ne vous en coûtera rien.
- La possibilité de revenir en arrière en cas de résultat peu convaincant grâce à la combinaison de touches Crtl+Z. Les essais (Je recadre ma photo ? Je l'agrandis ? Je la duplique ? Je lui applique un filtre... ?) ne coûtent donc pas un centime.

Revenez à tout moment en arrière au moyen d'un simple Ctrl + Z (ou Pomme + Z pour ceux qui sont sous Mac)
- Plus de possibilités créatives : il n'est à présent plus nécessaire d'écumer les boutiques, les fonds de tiroirs, etc., pour dénicher la perle rare ou l'accessoire « ultime », puisque vous pouvez virtuellement créer tous les éléments dont vous avez l'idée. « Reste » toutefois à avoir une maitrise suffisante des outils pour cela, et plus encore, le goût et l'imagination indispensables à la réalisation d'une composition originale et percutante.
- Au lieu d'une table et de nombreux outils (papier en tous genres, colle, ciseaux...) on n'a besoin que d'un ordinateur en guise de plan de travail.
- Les compositions sont plus faciles à partager puisque vous pouvez les adresser à vos proches par mail, les déposer sur une galerie ou encore les faire imprimer en autant d'exemplaires que nécessaire. On n'est plus dans le cadre d'un document unique !
- Même ceux qui restent fidèles au scrapbooking (c'est-à-dire à la version « papier / ciseaux ») ne manquent pas d'utiliser à un moment ou à un autre leur ordinateur et / ou leur imprimante, notamment pour rédiger les éléments textuels et les imprimer.
Que faut-il pour débuter en digiscrap ?
Si l'on exclut l'ordinateur, dont vous êtes vraisemblablement équipés si vous nous lisez actuellement, le nécessaire pour débuter en digiscrap tient en une poignée de lignes :- De la place sur votre disque dur (pour les kits plutôt lourds que vous téléchargerez et pour l'enregistrement de vos projets dans un format non compressé).
- Un logiciel de traitement d'images.
- Des photos numériques (ou bien des photos argentiques que vous aurez préalablement scannées).
- Un ou plusieurs kits également appelés « freebies ».
- Du temps (pour définir votre projet, pour sélectionner les éléments de votre composition, pour les télécharger ou les créer, etc.)
- Un scanner, si vous désirez créer vos propres kits ou acquérir des éléments qui vous intéressent (papiers fantaisies, typos manuscrites, feuilles d'arbres...).
- Et pourquoi pas une tablette graphique (associée par exemple à l'excellent Art Rage), qui facilitera l'ajout d'éléments manuscrits ou de dessins en tous genres ?

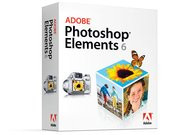
Un ordinateur, un logiciel de traitement d'images...


... des photos et un kit : vous pouvez commencer !
Les formats d'images
Avant de débuter dans la réalisation d'assemblages, il faut acquérir quelques notions au sujet des formats d'images. Reconnaissables par l'extension qu'ils apposent aux fichiers (ex. : PICT0311.jpg, PICT0311.png, etc.), ces formats ont tous des avantages et inconvénients qu'il vous faudra apprendre à connaître pour les utiliser à bon escient. Dans un premier temps, nous nous en tiendrons à deux d'entre eux, ceux que vous rencontrerez le plus couramment lors de vos réalisations et du téléchargement des kits, le JPeg et le PNG :- JPeg (.jpg) : ce sera le format des arrière-plans et photos que vous utiliserez dans cette création dans la mesure où ils ne requièrent pas de transparence.
- PNG (.png) : ce sera le format des accessoires (attaches, cadres...) qui viendront se superposer aux photos et à l'image d'arrière-plan.
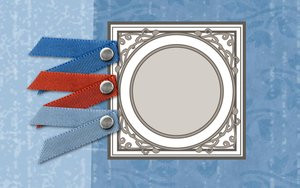
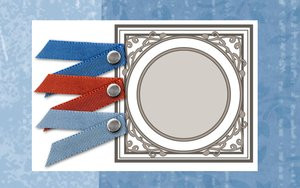
Le fond transparent du PNG (à gauche) permet de superposer naturellement l'accessoire sur l'arrière-plan, et ce alors que la même image en JPeg est entourée d'un fond blanc. Ce petit exemple suffit à montrer l'intérêt du PNG dans des compositions qui peuvent comporter 3, 4 éléments superposés et même plus
Note :
- Vous trouverez plus d'informations sur les avantages et inconvénients de chacun de ces formats (et de bien d'autres) dans notre dossier JPEG, Raw… Quel format pour mes photos ?.
Ce format est le plus populaire, au point d'être le seul ou presque aujourd'hui à pouvoir être affiché par toutes les applications et navigateurs Internet. C'est aussi le format le plus courant pour la prise de vue, tous les appareils enregistrant en JPeg, même ceux plus avancés tels que les reflex qui permettent l'enregistrement de fichiers bruts (Raw).

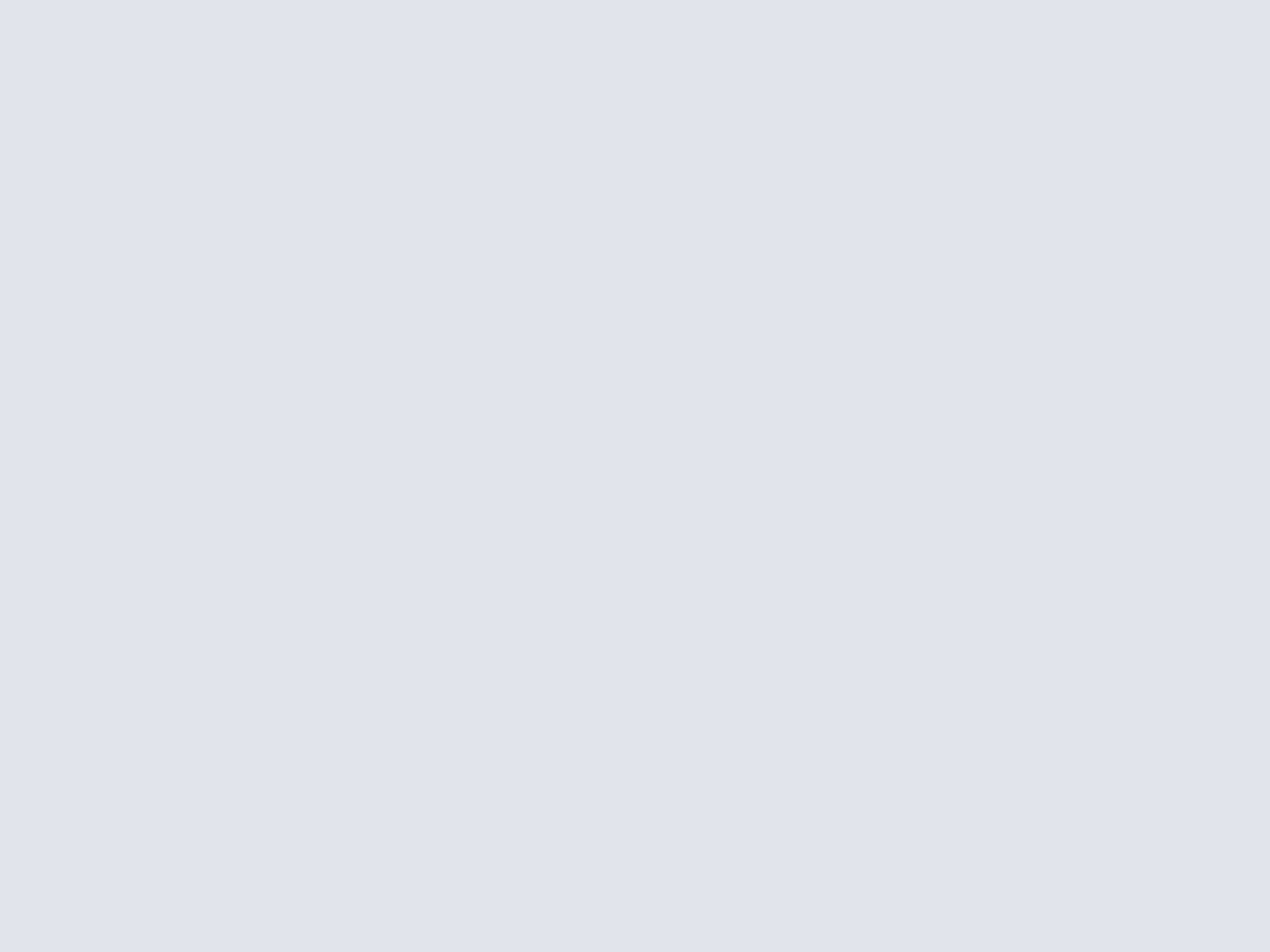
Le JPeg est le format de référence pour la photographie, en ceci qu'il est le plus courant et le plus facile à ouvrir dans les différentes applications et navigateurs
Vous pourrez donc exploiter les photos issues de votre appareil sans avoir à les convertir auparavant. La seule manipulation qui vous sera demandée ensuite, lorsque vous sauvegarderez un travail en cours, sera de l'enregistrer non pas en JPeg mais dans le format propre au logiciel que vous utilisez (PSD pour Photoshop, PSP pour Paint Shop Pro, XCF pour The Gimp...). Cette précaution s'explique d'une part par le fait que le JPeg compresse les fichiers et que les enregistrements successifs peuvent donc occasionner des dégradations, d'autre part parce qu'il ne permet pas de conserver les calques (il oblige à les aplatir, supprimant ainsi toute possibilité de modification de chacun des éléments).
Le PNG (pour Portable Network Graphic)
Capacité à gérer plusieurs types de transparences et enregistrement sans compression : les deux principaux atouts du PNG sont loin d'être négligeables ! Cette première caractéristique (la transparence) permet de superposer des éléments graphiques sans qu'apparaisse l'encadrement blanc évoqué plus haut en images. Le ruban (ou l'étiquette...) que vous poserez sur le fond se comportera comme un vrai ruban, les ombres en moins ! Le seul inconvénient de ce format encore assez peu connu, c'est son poids : un JPeg de 2,3 Mo pèsera tout de même 7,74 Mo après conversion en PNG.
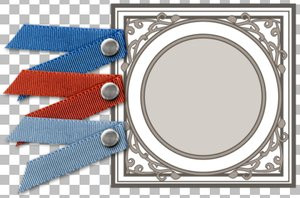
Le motif de damier sert à matérialiser les zones transparentes : ici l'arrière-plan de cet embellissement (Source : Epson)
Tout ce qu'il faut savoir avant de débuter
Que faut-il s'avoir et posséder avant de se lancer dans l'aventure du disgiscrap ? Ici, nul besoin de papier, de colle ou de ciseaux, mais bien de logiciels. Le scrapbooking a beau être une activité numérique, il n'en demande pas moins de posséder un certain nombre d'outils, à commencer par un logiciel de gestion d'image. Si quelques éditeurs ont investi le créneau en proposant des applications spécifiques, il n'en reste pas moins que les applications plus classiques font tout aussi bien (si ce n'est mieux) l'affaire. Voici une liste non exhaustive des logiciels auxquels vous pourrez faire appel pour vos réalisations.Du côté des logiciels dédiés
Les logiciels dédiés sont encore peu nombreux :- Studio Scrap du CDIP est, comme son nom l'indique, un logiciel dédié au digiscrap, en vente sur le site de son éditeur au tarif de 29,90 euros. À noter qu'une version gratuite, mais limitée par l'apposition du mot « Découverte » sur chacune des réalisations, est proposée au téléchargement depuis cette page.
- Scrapbooking Azza, d'Anuman est également un logiciel dédié au scrapbooking, mais cette fois dans sa version traditionnelle (il est livré avec plusieurs dizaines de feuilles de papier photo ou couleur). Le CD-Rom est en vente à partir de prixsh:195448.
Du côté des logiciels commerciaux
Les logiciels destinés aux graphistes et photographes peuvent être utilisés pour réaliser des pages de digiscrap :- PhotoShop d'Adobe est un logiciel dont la renommée s'est étendue bien au-delà de la sphère des professionnels de l'image, auxquels la richesse de ses fonctions et son prix (à partir de prixsh:188330!) le destinent pourtant tout particulièrement. Malgré l'engouement qu'il suscite chez les amateurs, ce logiciel n'a rien d'un incontournable pour eux, et c'est tant mieux ! Que découvrirez-vous si vous téléchargez la version d'essai de 30 jours ? Des outils présentés sous forme de palettes flottantes que l'on affiche lorsqu'on en a l'utilité et que l'on déplace dans le plan de travail en fonction de ses besoins. Chaque outil s'ouvre dans une palette spécifique qui permet de le personnaliser (taille et opacité de la brosse, etc.).
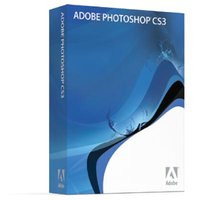
Il existe des applications plus simples et moins onéreuses que PhotoShop, dont même les professionnels ne peuvent prétendre avoir fait le tour des possibilités
- PhotoShop Elements, également signé Adobe, a un positionnement bien différent de celui de son grand frère dans la mesure où il s'adresse au grand public auquel il permet de classer, retoucher et partager des photos. Elements met l'accent sur les fonctions simples et les outils de retouche automatique, tout en permettant de réaliser des compositions grâce à des modèles préétablis, mais aussi de créer des réalisations personnelles via les calques, les outils de sélection, etc. Avant de vous décider pour ce logiciel proposé à partir de prixsh:220398, vous pouvez télécharger la version d'essai de 30 jours disponible depuis cette page.
- Paint Shop Pro est à ce jour, pour les professionnels de l'image et les utilisateurs avertis, la seule véritable alternative à Photoshop. Proposé à une somme bien moindre que ce dernier (à partir de prixsh:220576), il n'en est pas moins complet et plus accessible à quiconque est fâché avec le système de palettes du logiciel d'Adobe. Paint Shop Pro est aujourd'hui disponible en version X2 et disponible sous la forme d'une version d'évaluation téléchargeable depuis cette page.
Du côté des logiciels gratuits et libres
Gardez votre argent pour vous acheter une bonne imprimante !- Photofiltre est un logiciel réputé pour sa simplicité... et sa gratuité ! Ses fonctions étant toutefois limitées aux actions les plus courantes (comme l'ajout de filtre, le redimensionnement, le recadrage, etc), il faudra vous tourner vers la version « Studio » pour bénéficier d'outils plus nombreux... dont les indispensables calques. Vous pouvez tester PhotoFiltre Studio 9 gratuitement pendant 30 jours en suivant ce lien.
- Moins simple que Photofiltre mais infiniment plus complet, The Gimp constitue une référence pour tous ceux qui affectionnent le monde du logiciel libre, ainsi que pour tous ceux qui cherchent une alternative gratuite aux Photoshop et autres Paint Shop Pro. A signaler, à l'attention de ceux qui auraient été échaudés par l'interface du logiciel, qu'il existe des versions alternatives qui modifient quelque peu son ergonomie et l'agencement des menus de façon à le rendre plus convivial (voir Gimp Shop et Gimp Mode).
- Sachez pour finir qu'il vous faudra également un logiciel pour « dezipper » (c'est-à-dire décompresser) les dossiers de freebies que vous téléchargerez, ce qui est indispensable pour les rendre utilisables. Un logiciel tel que Winrar (utilisable gratuitement pendant 40 jours) s'en chargera pour vous.
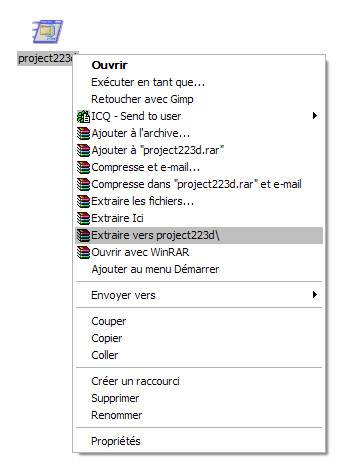
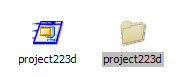
Une fois le dossier .zip (ou .rar) présent sur le bureau, effectuez un clic droit dessus et sélectionnez « Extraire vers... » dans le menu contextuel qui s'affiche. Le dossier décompression vient ensuite s'afficher à côté zip d'origine (il ne le remplace pas).
Tout ce qu'il faut savoir avant de débuter
Il est plus facile de faire ses premiers pas lorsque l'on dispose de liens vers des ressources conçues pour répondre aux questions que tout débutant rencontre : de quels outils ai-je besoin ? Comment faire telle action sur tel logiciel ? Où trouver des kits gratuits pour mes premiers essais ? Cette revue de liens est donc là pour vous permettre de passer moins de temps en recherches préparatoires et donc plus à la pratique ! Voici les ressources qui ont retenu notre attention :- Dico'Scrap : tout le vocabulaire du scrapbooking décrypté et expliqué en français.
- Des projets à télécharger proposés par le site US d'Epson. Construits autour de thèmes tels que Halloween, Best Friends, Back to School, etc., tous les projets sont composés d'une série de dossiers comprenant tout le nécessaire pour réaliser une composition sur ce thème : bordures, gabarits, fonds, étiquettes, encadrements, agrafes, lacets, polices, décorations....
- Le Scrapbook Virtuel, un site qui regroupe de nombreux services : boutique, galerie, ressources, forum, FAQ, etc.
- Un livre de référence en français signé Anne Huynh-Druart : Scrap digital aux Editions Créapassions.
- Dafont.com est un site spécialisé dans les fontes (les caractères d'imprimerie). Vous y trouverez des centaines de polices pour PC et Mac que vous pourrez tester au moyen de la fonction « Aperçu » avant de télécharger gratuitement celles qui auront retenu votre attention.
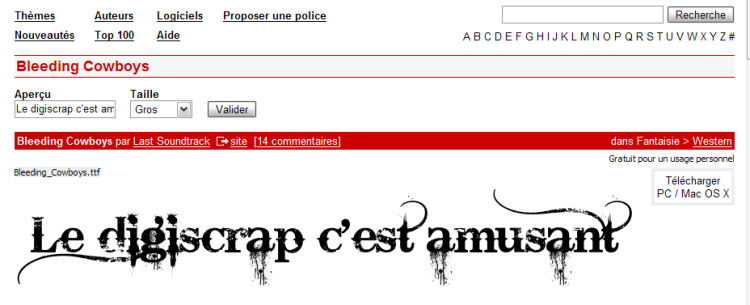
Vous ne pourrez manquer de trouver ici la police qui saura agrémenter votre réalisation
- Didacticiel avec Photoshop sur Le Scrapbook Virtuel et Virgiweb.net.
- Les 15 choses à savoir pour devenir un bon scrapbooker : livret PDF de 65 pages en anglais (Note : Vous devez télécharger le Zip d'avertissement pour pouvoir ouvrir celui du livret).
- Didacticiels vidéo pour Photoshop Elements 5.0 (en anglais)
- Didacticiel sous The Gimp.
- Le blog de Sandra Charbonnel, l'auteur de nombreux ouvrages consacrés au scrapbooking.
- Une page pour s'abonner à la newsletter de Scrapgirls.com (Au programme : freebies, didacticiels, trucs et astuces, réponses aux questions...).
Téléchargement de freebies (kits d'arrière-plans et d'accessoires téléchargeables gratuitement) :
- Scrapgirls.com
- Scrap-gratuit.fr (Note : des freebies classés par catégories et téléchargeables sans inscription préalable. Il est également possible de déposer ses propres kits pour en faire profiter les autres passionnés (papier, embellissements...).
- Shabbyprincess.com
- Scrapbook-bytes.com
- Digitalscrapbookplace.com
- E-scapeandscrap.net
- Scrapartist.com
- Thecreativepixel.com
- Digiscrapbook.net
- Scrapgirls.com
- Blog Passiondigiscrap
- Pour vous y retrouver dans les ressources que vous téléchargez, prenez le temps de les classer avec soin, en respectant par exemple un découpage par catégorie (fonds, embellissements...) puis par coloris à l'intérieur de chacun des dossiers ainsi créés.
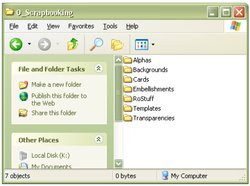
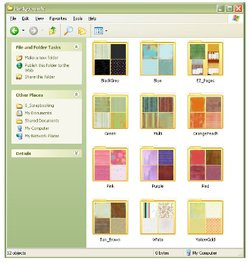
Classez vos ressources par catégories, puis par coloris, ainsi que le suggère l'excellent guide Les 15 choses à savoir pour devenir un bon scrapbooker
Ce qu'il faut savoir avant de se mettre à l'ouvrage
Nous avons choisi de travailler au moyen de la version « Gimp Mode » qui est un pack regroupant une version modifiée de The Gimp, les bibliothèques GTK 2.x, des plugins supplémentaires et la documentation en français.- Télécharger gratuitement Gimp Mode 2.2.17
Au fil de ce didacticiel, vous apprendrez comment réaliser les opérations suivantes :
- Faire passer un calque sous ou sur un autre.
- Réduire les dimensions d'un élément.
- Sélectionner un élément d'une image.
- Ajouter une ombre.
- Faire pivoter un élément.
- Utiliser une police provenant du site Dafont.com.
- Sauvegarder une composition.
Quelles dimensions et quelle résolution pour mon document ?
Les dimensions du document seront fonction des dimensions de la page que vous souhaitez imprimer en sortie, par exemple :- 3 600 sur 3 600 pixels pour une page de 30 x 30 cm (le format de référence en scrapbooking, mais pas le plus évident à imprimer en raison de ce ratio carré que beaucoup de labos ne gèrent pas).
- 2 362 sur 3 543 pixels pour une page de 20 x 30 cm.
- Travailler avec une résolution de 300 dpi qui correspond à celle requise pour l'impression.
- Enregistrer le document en cours de création dans le format du logiciel (.PSP pour Paint Shop Pro, .XCF pour The Gimp, etc.). De cette façon, vous conserverez le bénéfice des calques et vous éviterez les compressions / décompressions susceptibles d'altérer la qualité. Toutefois, une fois la page terminée, vous pourrez sauvegarder une copie plus légère à des fins d'affichage : pour cela, choisissez le format JPeg et la résolution de 72 dpi.
Un mot au sujet des calques
La réalisation d'une page de digiscrap suppose de travailler au moyen de calques. Cette perspective qui peut impressionner ne doit toutefois pas faire reculer ! Les calques sont en effet un outil simple d'utilisation lorsque l'on a assimilé leur principe. Commençons en rappelant qu'ils consistent en des couches superposées sur l'image d'origine. En collant vos éléments sur des calques distincts, vous pourrez facilement les manipuler afin d'ajuster leur taille, leur emplacement, leur inclinaison ou encore leur ajouter une ombre portée, etc. Une fois combinés, ils formeront l'image finale.Voici ce qu'il faut savoir pour mieux comprendre le fonctionnement des calques :
- Les logiciels créeront automatiquement un calque lorsque vous utiliserez l'outil Texte.
- Dans la palette des calques, ceux-ci apparaissent dans l'ordre de création qui détermine également l'ordre dans lequel ils sont affichés. Pour faire passer un élément par dessus un autre, il suffit de déplacer son calque au-dessus de celui que l'on souhaite recouvrir.
- Le calque qui s'affiche en gris ou bleu est le calque actif (on ne peut pas travailler sur plusieurs calques à la fois).
- Vous pouvez souhaiter à un moment ou à un autre vous rendre compte de l'apparence qu'aurait l'image sans l'un ou l'autre de ses calques. Pour cela, cliquez sur l'icône symbolisant un œil (le calque existe toujours, mais il devient invisible) et cliquez une seconde fois au même emplacement pour rendre à nouveau le calque visible.

Le calque qui s'affiche en bleu ou gris est le calque actif, celui sur lequel seront appliquées les modifications que vous allez entreprendre.
- Pour supprimer un calque qui ne vous satisfait plus, sélectionnez-le et faites-le glisser jusqu'à l'icône de poubelle située en bas à droite de la palette.
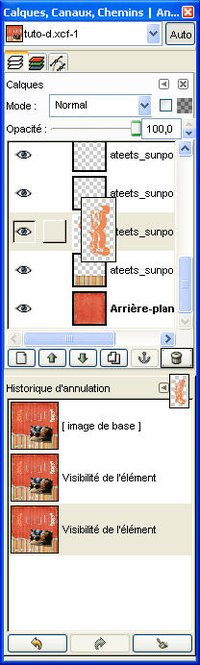
Sélectionnez le calque que vous souhaitez supprimer en le glissant jusqu'à la poubelle.
- Pour déplacer un calque, sélectionnez-le puis maintenez le bouton de la souris enfoncé de façon à le faire glisser jusqu'à la position souhaitée.
- Pensez à donner un nom explicite à chacun des calques de façon à pouvoir sélectionner sans délai celui qui vous intéresse. Pour cela, faites un clic droit sur le calque et sélectionnez « Editer les attributs du calque » ; modifiez ensuite le nom dans la boîte de dialogue qui s'affiche puis cliquez sur « Valider ».


Modifiez le nom des différents calques au moyen d'un clic droit > Editer les attributs du calque
Réaliser une page de digiscrap avec The Gimp
PréalableRéunissez dans un dossier tous les éléments utiles à la réalisation de votre page de Digiscrap de façon à ne pas perdre de temps inutilement en recherches, voire à abandonner une composition faute de disposer de tous les éléments souhaités. Faites ensuite une esquisse sur une feuille de papier du résultat que vous souhaitez obtenir. Cette façon de faire vous permettra d'identifier dès le début les éventuels déséquilibres (manque d'éléments, éléments mal placés...) de votre composition et d'y remédier sans tarder.
Notre composition fait appel à l'ensemble des éléments présentés ci-dessous et puisés sur les sites suivants :
- Kit Sun Porch by Amy Teets proposé par le site Shabbyprincess.com
- Photo © Jaren Wicklund - Fotolia.com
- Police KidTYPERuled provenant du site Dafont.com.

Regroupez tous les éléments utiles à votre composition dans un même dossier
C'est parti
Lors du lancement du logiciel, deux palettes s'affichent : l'une pour les outils à gauche, l'autre pour les calques à droite.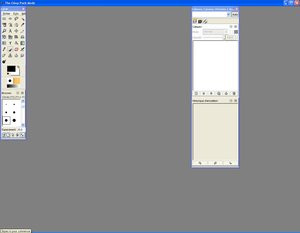
L'interface de The Gimp au démarrage
1 - Pour afficher votre page de fond, cliquez sur Fichier > Ouvrir, puis sélectionnez l'image en question dans le répertoire où elle est enregistrée.
2 - Pour afficher votre photo, sélectionnez Fichier > Ouvrir comme un calque. Au besoin, vous pouvez redimensionner votre image de façon à ce qu'elle n'occupe pas une place trop importante dans la composition. Pour cela, ouvrez-la dans un nouveau document (Fichier > Ouvrir) et passez par le menu Image > Echelle et taille de l'image. Dans la boîte de dialogue qui s'affiche, sélectionnez la qualité « cubique » et modifiez les dimensions de l'image affichées dans les champs largeur et hauteur. Si ces deux paramètres sont liés ainsi que le signale le dessin de chaîne présent à leur droite, cela signifie que les modifications s'effectueront en respectant le ratio de l'image de départ, et qu'il vous suffit de modifier la largeur pour que la hauteur soit automatiquement ajustée. Validez les modifications en cliquant sur « Echelle » puis enregistrez le fichier. Vous pouvez ensuite l'intégrer à votre composition en choisissant Fichier > Ouvrir comme un calque.

Vous aurez probablement à redimensionner vos photos avant de vous lancer dans la réalisation de votre page de digiscrap
3 - Pour déplacer votre photo vers l'angle inférieur droit, sélectionnez l'outil « Déplacer » matérialisé par une croix fléchée.
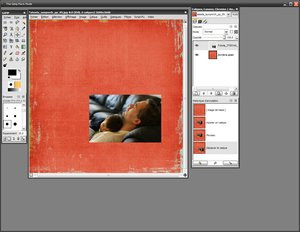

Affichez l'arrière-plan puis votre photo, et déplacez cette dernière vers l'angle inférieur droit au moyen de l'outil « Déplacer »
4 - Pour appliquer une légère rotation à votre photo, sélectionnez l'outil « Pivote le calque ou la sélection ». Dans la boîte d'outil qui s'affiche, modifiez l'inclinaison au moyen du curseur. Le résultat est visualisable instantanément dans l'espace de travail.
5 - Pour placer une punaise dans l'angle supérieur gauche de la photo, ouvrez le visuel correspondant en cliquant sur Fichier > Ouvrir comme un calque.
6 - Pour agrandir la punaise, sélectionnez l'outil « Etire le calque ou la sélection ». Utilisez les champs « Largeur modifiée » et « Hauteur modifiée » pour l'agrandir (ou réduire ses dimensions dans un autre contexte). Là encore, le résultat est visualisable instantanément de façon à permettre un ajustement précis des dimensions (ici 280 x 280 pixels). Validez en cliquant sur « Echelle ».
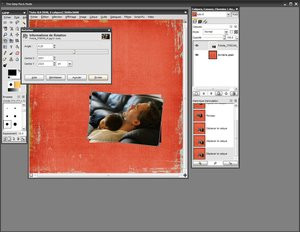
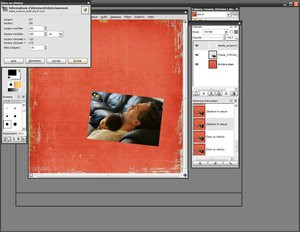
Appliquez une légère rotation à votre photo, puis fixez-la au moyen d'une punaise
7 - Pour appliquer une ombre portée à la photo, sélectionnez Script-fu > Ombre > Ombre portée, en ayant au préalable sélectionné le calque correspondant à la photo. Vous pouvez modifier le décalage X / Y fixé par défaut sur 8 (ici ramené à 30) ainsi que l'opacité (ici réduite à 50). Contrairement aux deux exemples précédents, vous ne pourrez pas bénéficier d'une pré-visualisation. N'hésitez donc pas à multiplier les essais en utilisant la commande Edition > Annuler.
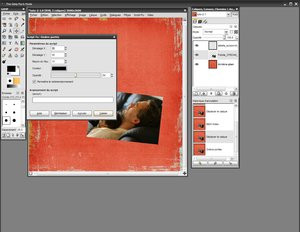
Appliquez une ombre portée à votre photo
8 - Ouvrez la seconde page de fond en sélectionnant Fichier > Ouvrir comme un calque, puis modifiez l'ordre des calques de façon à amener ce second fond juste au-dessus de l'arrière-plan de départ. Réduisez ensuite ses dimensions de façon à refaire apparaître une partie de l'arrière-plan initial. Pour cela, allez dans le menu Calque et sélectionnez « Echelle et taille du calque ». Dans la boîte de dialogue qui s'affiche, déverrouillez la hauteur et la longueur en cliquant une fois sur l'icône de chainette, puis réglez l'unité de mesure sur « pourcent » et enfin indiquez « 30 » de façon à ramener les dimensions du calque au tiers. Validez en cliquant sur « Echelle ». Utilisez ensuite l'outil « Déplace les calques et sélections » pour ramener le calque rayé en bas de l'espace de travail.


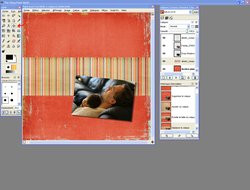
Réduisez le calque rayé de moitié puis déplacez-le vers le bas de l'espace de travail
9 - Pour ajouter des inscriptions dans la partie supérieure de l'image, ajoutez les éléments un à un en cliquant sur Fichier > Ouvrir comme un calque. La seule « difficulté » sera posée par la parenthèse bleue ouvrante que l'on souhaite modifier en parenthèse fermante. Pour cela, sélectionnez l'outil « Retourne le calque ou la sélection » : la parenthèse pivotera automatiquement sur elle-même.

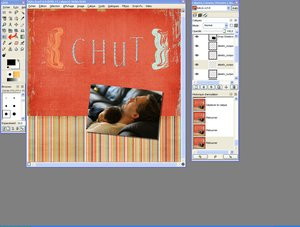
Insérer dans l'image tous les éléments nécessaires, puis mettez-les en place au moyen de l'outil « Déplace les calques et sélections »
10 - Nous allons maintenant utiliser une nouvelle police (ici KidTYPERuled) téléchargée depuis le site Dafont.com. Décompressez le Zip que vous venez d'obtenir. Le dossier ainsi récupéré contient un document de type TTF, lisible par The Gimp. Pour pouvoir l'exploiter, il vous faudra le placer dans le dossier Polices situé dans le Panneau de configuration. Sélectionnez ensuite l'outil « Ajouter du texte à l'image ».

Téléchargez la police de votre choix puis installez-la dans le répertoire suivant : Panneau de configuration > Polices
11 - Dans la palette d'outils, sélectionnez l'outil Texte et saisissez votre texte dans la fenêtre qui s'affiche (ici « On dort »). Sélectionnez ensuite le calque qui correspond à votre texte puis double-cliquez sur l'outil Texte. La boîte de dialogue qui s'affiche vous permet de modifier de nombreux paramètres, tels que Police, taille, couleur, etc. Validez les modifications en fermant la fenêtre.

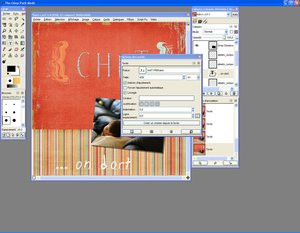
Saisissez le texte puis modifiez ses paramètres
12 - Pour terminer, nous allons ajouter un embellissement à l'image de façon à découvrir un nouvel outil susceptible de rendre bien des services. Insérez le ruban en cliquant sur Fichier > Ouvrir comme un calque. On remarque que le ruban ne recouvre pas parfaitement la limite entre les deux calques. Pour corriger ce défaut, nous utilisons l'outil « Etire le calque ou la sélection ». Cliquez à l'intérieur ou sur les côtés du calque pour modifier sa forme à votre convenance.
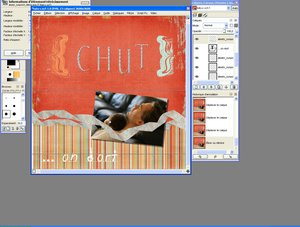

Modifiez la forme de votre calque en cliquant sur ses extrémités, voire à l'intérieur de ses limites
Sauvegarder le document
Au moment de sauvegarder votre image, plusieurs possibilités s'offrent à vous selon l'état de votre travail (achevé ou non) et l'usage que vous comptez en faire (Impression ou partage par Internet) :- Document en cours de travail : il est important de conserver les calques de façon à pouvoir continuer à modifier finement chacun des éléments de l'image. Oubliez donc l'enregistrement en JPeg qui vous obligera à les aplatir, et sauvegardez votre document dans le format d'origine du logiciel (PSD pour Photoshop, PSP pour Paint Shop Pro, XCF pour The Gimp...).
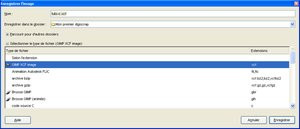
Les documents en cours de travail devront être enregistrés dans le format de The Gimp (.xcf)
- Document terminé, destiné à l'impression : vous pouvez cette fois aplatir les calques en enregistrant en JPeg ou en Tiff. Conservez la résolution de 300 dpi dans laquelle vous avez travaillé. Notez que le logiciel vous permettra de choisir la qualité de l'image, ce qui revient à choisir la compression que vous lui appliquerez. La compression sera nulle si vous réglez la qualité sur 100, mais le poids de l'image sera élevé. A l'inverse, plus vous augmenterez la compression et plus vous réduirez le poids de l'image et par conséquent, sa qualité. Sachez toutefois que si vous vous contentez d'une valeur de compression de l'ordre de 80, cette perte de qualité ne sera pas perceptible. Notez enfin l'existence d'une fonction « Afficher l'aperçu » dans la fenêtre d'image qui vous permettra de connaitre précisément le poids de l'image en fonction du degré de compression.

Enregistrez en Jpeg ou Tiff les documents terminés
- Document terminé, destiné à la visualisation sur écran : choisissez l'enregistrement en JPeg qui constitue à lui seul une garantie de lisibilité par tous. Auparavant, réduisez la résolution à 72 dpi et appliquez une compression à l'image de façon à en diminuer le poids.
... pour les petits et grands moments de la vie
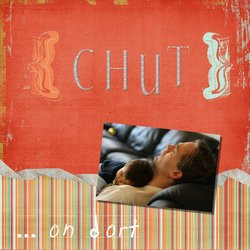
Le digiscrap est en effet, comme toutes les techniques de mise en valeur, à utiliser avec parcimonie. Là où il rendra les plus grands services, c'est lors d'événements qui nécessitent la création de documents personnalisés de type calendrier, faire-part, album de vacances, carton d'invitation, tableau de famille, livre d'or, etc. Ainsi, plutôt que de vous rabattre sur les modèles convenus présents dans le commerce, vous pouvez laisser libre cours à votre imagination en puisant dans les ressources proposées à droite à gauche ou encore créées par vos soins. Les moins habiles d'entre vous se rendront alors rapidement compte que le plus délicat est encore de trouver une façon originale d'organiser les différents éléments. Qu'à cela ne tienne. Si dans les premiers temps l'inspiration vous manque, vous pourrez y remédier en tentant de reproduire des compositions existantes. Vous en profiterez pour vous faire la main et apprendre les nombreux trucs et astuces qui vous rendront les créations suivantes plus évidentes.
- Venez discuter de cet article dans le forum
