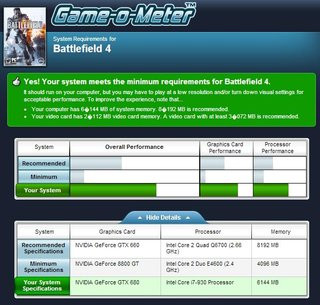Alors que six années séparaient la sortie de Battlefield 2 de celle de Battlefield 3, il n'aura fallu que deux ans à DICE pour nous concocter un quatrième épisode. Sous la pression d'Electronic Arts, la série cherche en réalité à se rapprocher du modèle Call of Duty, dont chacune des deux équipes de développement majeures (Infinity Ward et Treyarch) sort un nouvel épisode tous les deux ans, en alternance, afin que le jeu soit présent sur les étals à chaque Noël. Battlefield devait au départ alterner avec Medal of Honor, mais l'échec du dernier épisode obligera EA à trouver une autre licence forte pour 2014. En attendant de la découvrir, on pourrait légitimement s'inquiéter de l'accélération du rythme de sortie des Battlefield.

Il faut dire qu'en face, Activision fait plutôt du surplace d'un point de vue technique. Si le moteur qui propulse Call of Duty Ghosts a au départ été présenté à la presse comme un nouveau moteur (marketing, quand tu nous tiens...) il s'agit en réalité toujours de l'id Tech 3. Oui, celui-là même qui nous émerveillait lors de la sortie de Quake III en... 1999 ! Forcément, beaucoup d'eau a coulé sous les ponts depuis, et même si le moteur a été amélioré au fil des ans, il n'impressionne plus vraiment.

Heureusement, DICE semble pour l'heure éviter cet écueil. Il faut dire que les développeurs du jeu sont également ceux du moteur Frostbite, ce qui facilite à la fois son intégration et son évolution. Mais même dans un tel contexte, Battlefield 4 aurait pu se reposer sur ses acquis et tourner une nouvelle fois sous Frostbite 2. Il n'en est rien, et c'est bien le Frostbite 3 qui est désormais à l'œuvre. Nous évoquerons donc dans ce guide les améliorations apportées par cette nouvelle version, détaillerons chacune des options graphiques accessibles dans le jeu, et vous proposerons en bonus quelques astuces bien utiles.

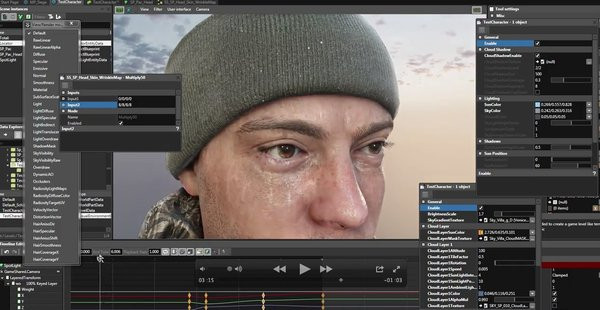
Les effets météorologiques ont ainsi été repensés de manière à offrir un réalisme toujours plus grand, tout en simplifiant la tâche des concepteurs du jeu. Ainsi, le vent est désormais géré de manière globale et n'est plus seulement simulé. Autrement dit, les objets (notamment les arbres) ne sont plus animés pour donner l'impression qu'il y a du vent, mais c'est le paramètre "vent" lui-même qui les fait directement bouger en fonction de sa force et de sa direction. Les vagues fonctionnent également sur le même principe, avec un raffinement supplémentaire encore jamais vu ailleurs : leur position, leur hauteur et leurs mouvements sont synchronisés en multijoueurs. Il devient donc possible de se cacher derrière une vague, puisqu'il s'agit dorénavant d'un objet pleinement géré par le moteur et le netcode, et non d'une simple animation cosmétique qui diffère d'un joueur à l'autre.

Sur la map Paracel Storm, une tempête se lève au fil de la partie multijoueurs. Plus le temps passe, et plus les arbres s'agitent, le temps devient sombre, et la mer houleuse.
Viva la Levolution !
Le terme Levolution, intelligemment trouvé par DICE, provient de la contraction de Level et Evolution. Concrètement, il traduit la capacité du Frostbite 3 à changer dynamiquement la géographie d'une map, grâce notamment à une gestion évoluée des environnements destructibles. Dans Battlefield 3, on avait pris l'habitude d'abattre des murs à coups de lance-roquettes et de voir des débris s'envoler à chaque tir ou explosion, mais Battlefield 4 pousse le concept encore plus loin en introduisant des événements plus ou moins spectaculaires, déclenchables par les joueurs.Les trois exemples les plus parlants sont certainement ceux des maps Siege of Shangai, Paracel Storm et Flood Zone. Dans la première, faire exploser quatre piliers craquelés déclenche la chute d'un immense building, à l'intérieur duquel pouvaient tout à fait se trouver des joueurs. Dans la seconde, c'est un immense paquebot qui vient s'écraser sur une île et détruire quelques bâtiments au passage. Enfin, détruire le barrage de Flood Zone provoque carrément l'inondation de la map. Le niveau de l'eau monte, la plupart des routes deviennent impraticables et les joueurs doivent abandonner leurs tanks et autres engins terrestres au profit de véhicules amphibies. La technologie dépasse donc ici le simple cadre de l'esthétique et influe directement sur le gameplay.
Mantle en approche
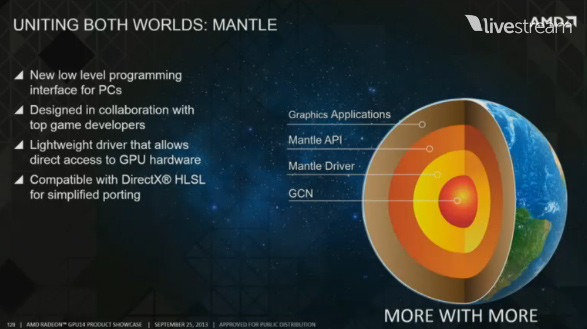
En septembre dernier, AMD dévoilait Mantle, une API bas niveau dédiée à ses puces graphiques basées sur l'architecture GCN (Graphics Core Next), à savoir les Radeon des séries 7000, R7 et R9. Le principe de Mantle consiste à piloter directement le GPU, sans passer par les drivers habituels ni DirectX 11, afin de gagner en performances. Cela demande évidemment un développement spécifique, et tous les jeux ne pourront pas en profiter. Et si l'on vous en parle, c'est que Frosbite 3 sera le premier moteur graphique à l'intégrer, et donc Battlefield 4 le premier jeu à l'utiliser. L'usage du futur reste hélas d'actualité, car le jeu "vanille" est uniquement compatible DirectX, comme à l'accoutumée. Il va falloir patienter jusqu'à la sortie d'une mise à jour (prévue pour décembre) avant de pouvoir évaluer l'intérêt de la chose.
En attendant, terminons cette section avec la vidéo de présentation officielle du couple Frostbite 3/Battlefield 4, qui donne un très bon aperçu des prouesses graphique du jeu et de son moteur :
Les configurations éditeur
| Configuration minimum | Configuration recommandée | |
| Système d'exploitation | Windows Vista (SP2) 32 bit | Windows 8 64 bit |
| Processeur | Intel Core 2 Duo 2,4 GHz / AMD Athlon X2 2,8 GHz | Intel quad-core CPU, AMD six-core CPU |
| Mémoire vive | 4 Go | 8 Go |
| Carte graphique | NVIDIA GeForce 8800 GT / AMD Radeon HD 3870 | NVIDIA GeForce GTX 660 / AMD Radeon HD 7870 |
| Mémoire vidéo | 512 Mo | 3 Go |
| Espace disque | 30 Go d'espace libre | 30 Go d'espace libre |
Le ticket d'entrée est relativement raisonnable puisqu'un bon PC monté il y a cinq ans reste capable de faire tourner le jeu. Mais pour cela, il faudra faire de nombreuses concessions sur les options graphiques. La configuration recommandée est nettement plus exigeante, peut-être même un peu trop. En effet, le jeu tourne parfaitement sur une machine équipée de "seulement" 6 Go de mémoire vive et 2 Go de mémoire vidéo.

Test express de votre PC
Pour savoir facilement et rapidement si vous pourrez faire tourner Battlefield 4, n'hésitez pas à utiliser les sites capables d'évaluer le comportement de votre machine par rapport aux configurations préconisées par l'éditeur.Le site Can You Run it? propose par exemple ce service. Une fois sur la page principale, choisissez Battlefield 4 dans la liste déroulante puis cliquez sur le bouton de lancement. Après avoir accepté l'exécution du composant Java nécessaire à la récolte d'informations sur votre configuration, un comparatif avec les configurations minimum et recommandée par l'éditeur s'affichera. Le code couleur vert/rouge vous alertera immédiatement sur les éléments de votre PC pouvant se montrer insuffisants.
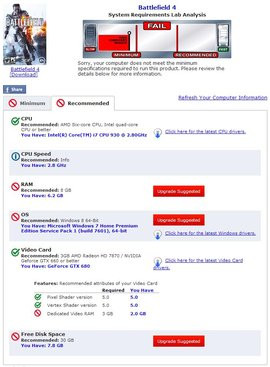
Le service Game-o-Meter utilise lui aussi les recommandations officielles de l'éditeur, mais il les compare avec votre machine de manière un peu moins théorique. Grâce à la base de données 3DMark qui répertorie plus de 20 millions de benchs, l'utilitaire SystemInfo de Futuremark estime la puissance de votre PC ainsi que celle des configurations minimum et recommandée. Les résultats sont alors plus précis qu'une simple succession de oui/non, puisqu'ils prennent la forme de trois barres de performances horizontales (une pour le processeur, une pour la carte graphique, et une générale). Une bonne manière de voir instantanément si l'on dépasse de justesse les recommandations ou si l'on se situe loin devant.

Notre configuration de test

- Processeur Intel Core i7 930 (2,8 GHz)
- Mémoire vive 6 Go DDR3
- Carte graphique NVIDIA GeForce GTX 680 2 Go
- SSD Corsair Nova V128
- Système d'exploitation : Windows 7 64 bits
- Pilotes graphiques : GeForce 331.65
Durant la bêta de Battlefield 4, de nombreux joueurs s'étaient inquiétés des mauvaises performances du jeu. Qu'ils soient rassurés, la version finale est bien plus fluide. Le Frostbite 3 reste dans tous les cas un moteur gourmand, mais au regard de ce qui est affiché, il n'y a pas de quoi se scandaliser. Notre machine de test nous a permis de vérifier l'impact de chacune des options graphiques sur le framerate. Dans les pages suivantes, vous saurez ainsi lesquelles de ces options il vaut mieux sacrifier pour gagner en fluidité sans trop perdre en qualité.Pour régler précisément la qualité graphique du jeu, il suffit de se rendre dans l'onglet Vidéo du menu Options. On commence ce tour d'horizon avec les options situées sur la partie gauche de l'écran. Il s'agit des options les moins techniques qui, pour la plupart, agissent plus sur le confort du joueur que sur les performances du jeu.
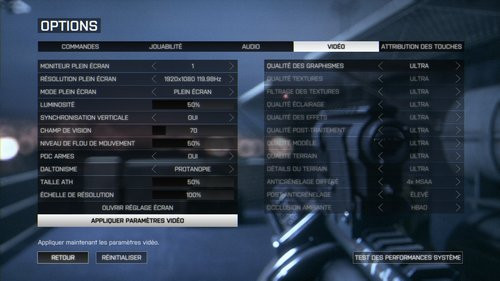
Moniteur plein écran
L'intitulé est un peu trompeur, mais cette option sert en réalité à déterminer sur quel écran doit s'afficher le jeu, pour le cas où vous en posséderiez plusieurs. Si vous ne possédez qu'un moniteur, passez donc votre chemin.Résolution plein écran
Rien d'extraordinaire ici : rentrez votre résolution de prédilection, de préférence celle correspondant à la résolution native de votre moniteur. A noter qu'elle n'est prise en compte que lorsque le jeu est affiché en plein écran.Mode Plein écran
Trois choix nous sont proposés: l'incontournable Plein écran, l'habituel mode Fenêtré (a priori déconseillé pour un FPS qui demande une visée précise), et le mode Sans bordure, plus rare mais toujours bienvenu. Il permet de concilier les bons côtés des deux autres modes, puisque le jeu s'affiche dans une fenêtre sans bordure mais qui occupe tout l'écran, ce qui permet de basculer rapidement du jeu à une autre application ouverte.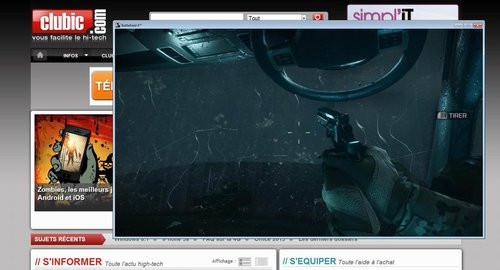
Lire Clubic tout en jouant à Battlefield 4, c'est techniquement possible ! Humainement c'est une autre histoire...
Luminosité
Réglez ici le niveau de luminosité du jeu, afin de ne pas avoir à toucher au réglage de votre écran. Contrairement à d'autres jeux, Battlefield 4 ne propose pas de mire pour régler précisément les tons clairs et foncés. Il faut donc faire au feeling !Synchronisation verticale
Si vous constatez des effets de tearing (image qui apparaît coupée en plusieurs bandes durant un très bref instant), activez la synchronisation verticale pour limiter le framerate, qui se calera en permanence sur la fréquence de rafraîchissement de votre écran, ou sur une fraction de celle-ci.Champ de vision
Le champ de vision (ou FOV pour Field of View) correspond à la focale de la caméra virtuelle, donc au niveau de "zoom" avec lequel le jeu est affiché. Une valeur élevée permet de voir une plus grande partie de l'environnement mais, en contrepartie, les différents éléments semblent plus éloignés. Réglez le FOV comme il vous plaira, en fonction de la taille de votre écran, de la distance qui vous sépare de lui, et de vos préférences personnelles. La valeur choisie par défaut est 70 mais on peut la faire varier de 60 à 120.

Si vous avez l'habitude d'une valeur en particulier, prenez garde, car contrairement à la plupart des autres jeux, Battlefield 4 utilise une valeur de FOV verticale et non horizontale. La règle mathématique de correspondance entre le FOV horizontal et le FOV vertical étant relativement compliquée, n'hésitez pas à utiliser cet outil de conversion. Il a été conçu pour Battlefield : Bad Company 2 mais le principe est identique pour Battlefield 4. Notez par ailleurs que le réglage du champ de vision n'est pris en compte que lors des parties multijoueurs. En solo, le FOV est fixé une bonne fois pour toutes, certainement pour des raisons de mise en scène.
Niveau de flou de mouvement
La valeur du flou appliqué à l'image lors des mouvements rapides est exprimée en pourcentage, avec un positionnement par défaut à 50%. A moins d'être vraiment allergique à cet effet, il n'y a pas vraiment de raison de changer ce paramètre.
L'arrêt sur image a été choisi avec soin, mais l'effet de flou semble nettement moins prononcé quand on est réellement devant le jeu, même lorsqu'il est réglé à 100% comme ici.
PDC armes
Ce terme désigne le flou qui peut être appliqué aux armes quand on passe en mode visée. Il permet de simuler l'effet de mauvaise mise au point qu'on pourrait observer en situation réelle (l'œil regardant au loin, l'arme qui est près du visage sort de la zone de netteté).Daltonisme
S'il fallait une preuve que les développeurs de DICE ont poussé les options graphiques très loin, la voici ! Elle permet aux daltoniens de changer les couleurs des éléments d'interface qui représentent l'escouade du joueur, l'équipe du joueur, et l'équipe ennemie. Outre le set de couleurs standard (vert, bleu, rouge),on trouve trois autres jeux de couleurs correspondant aux options Deutéranopie (absence de vision du vert), Tritanopie (absence de vision du bleu) et Protanopie (absence de vision du rouge). Qui a dit qu'on n'apprenait rien en jouant aux jeux vidéo ?Taille ATH
Ce réglage permet de modifier la taille des éléments d'interface de 0 à 100%. La valeur par défaut est de 50%. Contrairement à ce qu'on pourrait éventuellement imaginer, une valeur de 0% ne correspond pas à une disparition complète de l'interface mais à la taille minimale fixée par les développeurs.Echelle de résolution
Ce paramètre, exprimé en pourcentage, correspond à la résolution interne dans laquelle le jeu est calculé. Il peut varier de 25 à 200%. Les valeurs en dessous de 100% permettent de gagner en performances sur les petites configs mais dégradent considérablement l'image. A éviter autant que possible ! Cette option sert surtout à effectuer du supersampling, en poussant le curseur au dessus de 100%. La scène 3D étant calculée dans une résolution supérieure à celle de l'écran, puis réduite, on obtient une image plus détaillée et moins aliasée. Mais les performances chutent alors terriblement, ce qui réserve ce raffinement graphique aux possesseurs de PC réellement très performants.Ouvrir réglage écran
Très mal nommée, cette option sert en réalité à régler la position des éléments d'information de l'interface. Elle aurait donc dû plutôt s'appeler "Réglage ATH" et être placée après Taille ATH. Pour procéder à ce réglage, il suffit d'utiliser les flèches du clavier, qui permettent de modifier en largeur et en hauteur la taille de la grille virtuelle sur laquelle se caleront les divers éléments.

Qualité des graphismes
Cette option permet de régler en un clic l'ensemble des paramètres graphiques avancés. Les six choix qui nous sont proposés sont : Auto, Faible, Moyen, Elevé, Ultra et Personnalisé. Le premier effectue un réglage automatique en fonction de votre configuration, tandis que le dernier permet au contraire de personnaliser indépendamment chaque paramètre. C'est cette option qu'il faut choisir pour pouvoir ensuite agir sur celles situées en dessous. Les quatre ensembles de réglages prédéfinis correspondent quant à eux aux valeurs suivantes :| Qualité des graphismes | Faible | Normal | Elevé | Ultra |
| Qualité textures | Faible | Normal | Elevé | Ultra |
| Filtrage des textures | Faible | Normal | Elevé | Ultra |
| Qualité éclairage | Faible | Normal | Elevé | Ultra |
| Qualité des effets | Faible | Normal | Elevé | Ultra |
| Qualité post-traitement | Faible | Normal | Elevé | Ultra |
| Qualité modèle | Faible | Normal | Elevé | Ultra |
| Qualité terrain | Faible | Normal | Elevé | Ultra |
| Détails du terrain | Faible | Normal | Elevé | Ultra |
| Anticrénelage différé | Non | Non | Non | 4x MSAA |
| Post-anticrénelage | Non | Normal | Elevé | Elevé |
| Occclusion ambiante | Non | SSAO | HBAO | HBAO |
Qualité textures
La différence de qualité la plus évidente provient du passage du niveau Faible à Normal. Ensuite, il est nettement plus délicat d'observer une différence, surtout entre les qualités Elevé et Ultra. En ce qui concerne le framerate, des différences existent, mais elles restent minimes. On peut donc sans trop d'hésitation passer ce paramètre en Ultra sur la plupart des PC. Les machines les plus faibles pourront se contenter du niveau Normal, et éviteront autant que possible le niveau Faible en raison de son impact sur la qualité visuelle.


Filtrage des textures
Ce paramètre correspond au bien connu filtrage anisotrope, qui améliore l'apparence des textures affichées de manière oblique par rapport au point de vue du joueur. On peut donc notamment observer son effet sur le sol. Sans filtrage anisotrope, celui-ci devient de plus en plus flou avec la distance. L'impact sur les performances étant très réduit, et l'effet visuel notable, laissez ce paramètre en qualité Ultra.


| Filtrage des textures | Faible | Normal | Elevé | Ultra |
| Images par seconde | 83 | 83 | 79 | 79 |
Qualité éclairage
Par éclairage, il faut surtout comprendre "ombres". En Faible, les contours des ombres sont durs et fortement crantés. Dans les trois qualités supérieures, elles sont très adoucies. Les modes Elevé et Ultra apportent quelques détails supplémentaires mais il faut vraiment se pencher longuement dessus pour les distinguer. En ce qui concerne le framerate, la différence est surtout sensible entre Faible et Normal. Avec une étrange surprise à la clé : les modes Elevé et Ultra sont plus fluides que le mode Normal. Dont acte : on se met en Ultra !


Qualité des effets
Ce paramètre influe surtout sur les effets pyrotechniques, notamment en augmentant le nombre de particules enflammées et la manière dont elles éclairent ce qui les entoure. Si vous ressentez des ralentissements au moment des tirs et des explosions, n'hésitez pas à le baisser.
Qualité post-traitement
Avec ce paramètre, on commence à rentrer dans la catégorie "mystères". En l'occurrence, nous n'avons pas été capables de discerner la moindre différence entre les quatre qualités proposées. Il est fort probable que cela ne concerne que des effets ponctuels. En revanche, l'impact sur les performances existe. Si vous êtes un peu juste en ce qui concerne la fluidité, cette option est donc la première que vous devrez baisser.| Qualité post-traitement | Faible | Normal | Elevé | Ultra |
| Images par seconde | 89 | 89 | 83 | 83 |
Qualité modèle
Ici, nous avons le problème inverse : la différence visuelle est notable, mais nous n'avons mesuré aucun impact sur la fluidité. On ne s'en plaindra pas ! Pousser ce paramètre permet d'afficher plus tôt (c'est à dire à une distance plus grande) les versions les plus détaillées de certains objets. Si on le baisse trop, on peut apercevoir le saut entre les modèles les plus bruts et ceux plus riches en polygones.


Qualité terrain
En théorie, la qualité du terrain influe sur sa géométrie. En pratique, nous n'avons observé aucune différence, ni visuellement ni au niveau des performances. Un coup d'épée dans l'eau !Détails du terrain
Cette fois, il est aisé de repérer l'influence de cette option, puisqu'elle sert à afficher plus ou moins d'éléments de végétation sur le terrain. Sauf que nous avons rencontré un bug très étonnant : les labels des quatre niveaux de qualité ont manifestement été inversés quelque part dans le code du jeu ! Autrement dit : plus vous augmenterez la qualité de cette option, moins le jeu sera beau et plus il sera fluide. On vous laisse apprécier par vous-même avec nos captures d'écran et nos relevés de framerate.


| Détails du terrain | "Faible" (donc Ultra...) | "Normal" (donc Elevé...) | "Elevé" (donc Normal...) | "Ultra" (donc Faible...) |
| Images par seconde | 67 | 73 | 79 | 81 |
Afin de déterminer si ce bug est répandu, voire systématique, n'hésitez pas à nous dire dans les commentaires ce qu'il en est chez vous. A noter : pour que le changement de qualité soit pris en compte, il faut soit redémarrer une partie en solo, soit se redéployer en multi.
Anticrénelage différé
L'algorithme d'antialiasing dont il est question ici est le MSAA. Et comme d'habitude, c'est le premier paramètre à baisser pour gagner sensiblement en fluidité ! D'ailleurs, des quatre préréglages généraux, seul Ultra l'active (en 4x MSAA). En mode Personnalisé il est possible de choisir du 2X MSAA pour obtenir un meilleur compromis entre qualité et performances.| Anticrénelage différé | Non | 2x MSAA | 4x MSAA |
| Images par seconde | 104 | 87 | 76 |
Post-anticrénelage
Deuxième algorithme d'antialiasing géré par le jeu : le FXAA. Par rapport au précédent, celui-ci a l'avantage d'avoir un impact quasi nul sur les performances, tout en restant efficace. On peut donc le laisser au maximum, surtout si l'on a dû baisser ou désactiver le MSAA.| Post-anticrénelage | Non | Normal | Elevé |
| Images par seconde | 105 | 104 | 104 |
Occlusion ambiante
L'occlusion ambiante permet de renforcer les ombres là où deux surfaces sont en contact. Concrètement, les bases des objets et autres recoins sont plus et mieux ombragés, ce qui a pour effet de renforcer le contraste général de la scène. Trois paliers sont disponibles dans Battlefield 4 : la désactivation totale de l'occlusion ambiante, l'utilisation de l'algorithme SSAO et celle du HBAO. Ce dernier offre la meilleure qualité mais est aussi le plus gourmand. A baisser si vous manquez de fluidité !| Occclusion ambiante | Non | SSAO | HBAO |
| Images par seconde | 87 | 84 | 78 |
Economiser de la RAM
Comme son prédécesseur, Battlefield 4 lance par défaut le service en ligne Battlelog, et donc votre navigateur web. Si vous faites partie des maniaques de l'informatique qui ont en permanence des dizaines d'onglets ouverts, une partie non négligeable de la mémoire vive ne sera alors plus disponible pour le jeu. Pour remédier à ce problème, trois solutions s'offrent à vous. La plus simple est de fermer le navigateur une fois le jeu lancé, en utilisant la combinaison de touches Alt+Tab afin de revenir temporairement sous Windows. Facile, mais un peu pénible à la longue.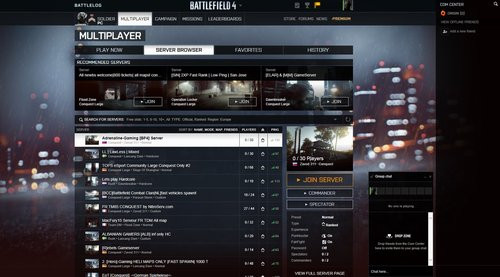
Battlelog est pratique pour trouver des serveurs multi mais inutile pour le solo, et potentiellement gourmand dans tous les cas.
Autre possibilité : passer Origin en mode hors-ligne. Dans ce cas, Battlefield 4 zappera l'étape Battlelog et se lancera comme un jeu "normal", mais il vous sera bien sûr impossible de jouer en ligne. Finalement, le meilleur compromis peut être de paramétrer comme navigateur par défaut un navigateur que vous n'utilisez pas (par exemple Internet Explorer si vous êtes un adepte de Chrome, Firefox ou Opera). Ainsi, Battlelog se lancera dans une fenêtre vierge de tout autre onglet, et la quantité de mémoire vive disponible ne sera que très peu impactée.
Cacher l'interface et prendre des screenshots
Si vous désirez vous débarrasser de tout élément d'interface, pour des questions d'immersion ou pour réaliser de belles capture d'écran, ouvrez la console durant une partie en appuyant sur la touche ² (située juste au-dessus de Tab). Entrez alors la commande suivante : UI.drawEnable 0. La mini-map, l'objectif en cours et les différents pavés d'informations disparaîtront alors. Attention, cette manipulation supprime également l'affichage des menus du jeu. Pas très pratique lorsqu'on veut modifier les options graphiques, par exemple. Pour retrouver une interface complète, utilisez la commande UI.drawEnable 1.Pour prendre des screenshots sans utiliser un outil annexe de type Fraps, entrez la commande Screenshot.Render dans la console. La capture d'écran sera alors automatiquement sauvegardée dans le répertoire Documents\Battlefield 4\Screenshots. Petit problème toutefois: la console reste affichée sur la capture d'écran, ce qui n'était pas le cas durant la bêta du jeu. Espérons qu'une mise à jour résolve bientôt ce petit problème.
Afficher ou limiter le framerate
Parmi les outils intégrés au jeu qui permettent de remiser Fraps au placard, figure un compteur d'images par seconde. En utilisant la commande Perfoverlay.DrawFPS 1 le framerate actuel sera affiché en permanence en haut à droite de l'écran. En plus du nombre précis, le code couleur rouge/jaune/vert renseigne immédiatement sur la fluidité du jeu. Utilisez Perfoverlay.DrawFPS 0 pour désactiver le compteur.
Le nombre en haut à droite donne le framerate actuel et sa couleur donne une indication sur la fluidité.
Si vous désirez limiter le nombre d'images par seconde afin d'éviter les chutes trop importantes, utilisez la commande GameTime.MaxVariableFPS suivie du nombre de votre choix (typiquement : GameTime.MaxVariableFPS 60). Attention à ne pas rentrer un nombre trop bas, car cela ferait ramer inutilement le jeu. Pour ôter la limite, entrez GameTime.MaxVariableFPS 0.
Surveiller les performances
Si un simple compteur d'images par seconde ne vous suffit pas, sachez qu'un outil de monitoring plus complet est également intégré au moteur du jeu. Utilisez la commande Perfoverlay.Enable 1 pour l'activer. Un graphique mis à jour en temps réel s'affiche alors dans le coin inférieur gauche de l'écran. La courbe verte correspond à la charge du GPU et la jaune à celle du CPU, les valeurs étant exprimées dans les deux cas en millisecondes par frame.Si jamais cet outil ne s'affiche pas malgré l'utilisation de la commande dédiée, c'est certainement que vous l'avez fait disparaître en jouant inconsidérément avec les autres commandes de console. Taper Perfoverlay.DrawGraph 1 devrait alors résoudre le problème.
Automatiser les commandes console
Si vous désirez que certaines commandes de console soient automatiquement appliquées au jeu sans avoir à les retaper à chaque fois, tapez-les dans un fichier texte (une commande par ligne), puis sauvegardez ce dernier sous le nom user.cfg dans le répertoire Origin\Battlefield 4.Au passage, voici la liste complète des commandes disponibles. Pour l'afficher dans le jeu, tapez tout simplement list dans la console.

Window.PosX
Window.PosY
Window.Width
Window.Height
Window.BordersEnable
GameTime.MaxVariableFPS
Render.DrawScreenInfo
Render.ResolutionScale
Render.VSyncFlashTestEnable
WorldRender.TransparencyShadowmapsEnable
WorldRender.MotionBlurEnable
WorldRender.MotionBlurForceOn
WorldRender.MotionBlurScale
WorldRender.MotionBlurFixedShutterTime
WorldRender.MotionBlurHax
WorldRender.MotionBlurNoiseScale
WorldRender.MotionBlurQuality
WorldRender.MotionBlurMaxSampleCount
WorldRender.MotionBlurFrameAverageCount
WorldRender.SpotLightShadowmapEnable
WorldRender.SpotLightShadowmapResolution
WorldRender.LightTileCsPathEnable
RenderDevice.Dx11Enable
RenderDevice.Dx11Dot1Enable
RenderDevice.Dx11Dot1RuntimeEnable
RenderDevice.VSyncEnable
RenderDevice.TrippleBufferingEnable
RenderDevice.ForceRenderAheadLimit
RenderDevice.StereoConvergenceScale
RenderDevice.StereoSeparationScale
RenderDevice.StereoSoldierZoomConvergenceScale
Perfoverlay.Enable
Perfoverlay.DrawGraph
Perfoverlay.GraphMethod
Perfoverlay.DrawFPS
Perfoverlay.DrawFPSMethod
Perfoverlay.LegendDisplayFormat
Screenshot.Render
Screenshot.Format
Postprocess.DofMethod
Postprocess.BlurMethod
Postprocess.DynamicAOEnable
Postprocess.DynamicAOMethod

En solo comme en multijoueurs, Battlefield propose de sublimes graphismes qui se rapprochent encore un peu plus du photoréalisme, ainsi que des décors plus destructibles que jamais. Ce genre de performances établit évidemment un nouveau standard, auxquels les prochains jeux et moteurs graphiques devront être confrontés. Et il nous donne un avant-goût de l'avenir, puisqu'en informatique le temps finit quasiment toujours par transformer l'exception élitiste en norme. Cette vision du futur concerne également les consoles de nouvelle génération, mais d'une manière nettement moins enthousiasmante cette fois.

Si les architectures de la PS4 et de la Xbox One ne sont pas encore pleinement maîtrisées par les développeurs, on sait qu'elles se rapprochent énormément de celle d'un PC. La progression graphique qui a généralement lieu tout le long de la durée de vie d'une console risque donc d'être moins visible que pour les générations précédentes. Et c'est là qu'on est en droit de s'inquiéter, car que ce soit sur la machine de Sony ou celle de Microsoft, la version console de Battlefield 4 n'arrive pas à la hauteur de la mouture PC.

Au programme : plus d'aliasing, des textures moins détaillées et, surtout, une résolution qui ne décolle pas par rapport à la génération précédente. Sur Xbox One, Battlefield 4 tourne en 720p (upscalé en 1080p histoire de faire bonne figure) tandis qu'il atteint le 900p (toujours upscalé en 1080p) sur PS4. Si de tels sacrifices, consentis afin d'assurer en permanence (ou presque) les 60 images par secondes, étaient quasiment systématiques sur la génération précédente, on ne s'attendait pas forcément à y avoir droit aussi sur la nouvelle. Sachant que le Frostbite 3 sera utilisé sur tous les prochains gros jeux d'Electronic Arts (Dragon Age : Inquisition, Mass Effect 4, Mirror's Edge 2...), le PC n'a pas fini de jouer les gros bras !

Retrouvez nos autres guides techniques :