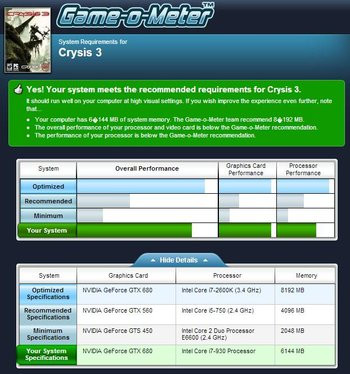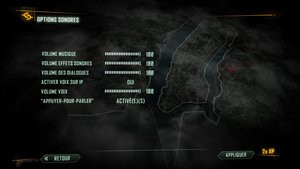Historiquement liée à Far Cry, lui-même dérivé d'une démo technique intitulée X-Isle Dinosaurs Island, la licence Crysis est à Crytek ce qu'Unreal a longtemps été pour Epic Games : une vitrine technologique destinée à promouvoir le moteur 3D vedette du studio. A tel point qu'aujourd'hui, la plupart des jeux ne font toujours pas aussi bien que le premier Crysis, sorti pourtant en 2007.
A vrai dire, même le second épisode de la série n'a pas vraiment su nous faire oublier le premier. Egalement disponible sur consoles et vraisemblablement freiné par le développement multiplateformes, Crysis 2 ne proposait pas vraiment de révolution graphique à sa sortie en mars 2011. Le jeu était beau, certes, mais pas forcément plus que d'autres. Et pour cause : il aura fallu attendre juin pour que sortent les salvateurs patch 1.9, mise à jour DirectX 11 et pack de textures HD. Avec trois mois d'attente à supporter et trois mises à jour à installer, il fallait vraiment être un stakhanoviste du jeu vidéo et de la carte graphique pour profiter du jeu dans les meilleures conditions. La plupart des joueurs sont tout simplement passés à côté du "vrai" Crysis 2.
Heureusement, l'histoire ne se répète pas pour Crysis 3. La dernière production de Crytek nous arrive directement dans une version au top de sa forme. D'ailleurs, cette fois-ci, c'est DirectX 9 qui n'est pas supporté et on a droit d'office à quatre niveaux de réglage (faible, standard, haut, extrême) qui, malgré leur renommage, correspondent peu ou prou aux quatre réglages de la version patchée de Crysis 2 (haut, très élevé, extrême, ultra). En plus de vérifier dans le détail l'effet de chaque option graphique, nous aborderons également dans ce dossier les commandes de console, qui permettent de pousser le jeu encore beaucoup, beaucoup plus loin. Une preuve supplémentaire, s'il en fallait une, que Crysis 3 est un nouveau mètre étalon apte à faire chauffer nos cartes graphiques pendant encore quelques années.

Malgré le succès public et critique de Far Cry, la première vitrine technologique de Crytek à l'époque où le studio allemand travaillait avec Ubisoft, le CryENGINE n'a jamais vraiment réussi à bien se vendre. En dehors de Far Cry, la première version du moteur n'a notablement été utilisée que dans le MMORPG Aion. En dehors des productions maison (Crysis, Crysis Warhead) et de quelques univers virtuels confidentiels, le CryENGINE 2 n'a guère fait parler de lui. Et si la carrière du CryENGINE 3 s'annonce clairement plus prometteuse, les doigts des deux mains suffisent pour dénombrer les gros jeux prévoyant de se reposer sur cette solution (Crysis 2, Crysis 3, Fibble, Homefront 2, Mechwarrior Online, Sniper : Ghost Warrior 2, Star Citizen, Warface...). On ne manquera d'ailleurs pas de remarquer que cinq de ces jeux sont directement issus des différents studios appartenant à Crytek.
Grâce au CryENGINE 3, Crysis 3 est clairement l'un des plus beaux jeux au monde.
Le moteur ne manque pourtant pas de qualités. Du SSAO au Subsurface Scattering en passant par la tesselation, il gère sans problème les derniers effets à la mode. Relativement universel, il supporte le PC comme les consoles et DirectX 9 comme DirectX 11. La gestion modulaire de l'intelligence artificielle, l'interface visuelle et intuitive pour créer les environnements, le système d'animation de personnages évolué, et la disponibilité d'un SDK gratuit pour un usage non commercial comptent également parmi les atouts de la solution CryEngine.
Mais à vrai dire, l'adoption timide de l'outil de Crytek par les développeurs du monde entier tient surtout à l'hégémonie de l'Unreal Engine, qui a dégainé bien avant le CryENGINE. Les studios ont déjà acquis les licences et les équipes ont pris l'habitude de travailler dessus. Passer à un autre moteur, quelles que soient ses qualités, représente un risque en termes de finances et de productivité trop important. La prochaine génération de consoles et le (relatif) redémarrage global de l'industrie qui va avec sera peut-être l'occasion pour le CryENGINE de s'imposer enfin.
Au delà du jeu
Avec la plateforme CryENGINE Cinebox, Crytek cherche à cibler des clients issus du cinéma et de la production audiovisuelle classique. Cinebox est tout simplement une version du CryENGINE adaptée aux contraintes spécifiques de ces domaines, notamment pour tout ce qui concerne la caméra virtuelle qui, contrairement aux jeux vidéo, n'est pas interactive pour le spectateur final.
Les artistes peuvent donc ajuster précisément et facilement la profondeur de champ, la focale, les effets de flou de mouvement, la correction des couleurs ou encore l'aspect des halos lumineux. Tout cela pour réaliser de véritables films d'animation ou, plus fréquemment, calculer des scènes de prévisualisation. Ces versions modernes des storyboards permettent aux réalisateurs et aux équipes techniques de tester facilement différentes options avant de tourner une scène réelle ou calculer un rendu définitif.

Le domaine des "serious games" et des simulations est également pris en compte par Crytek, qui a même créé RealTime Immersive, un studio spécialisé dans ce domaine. Le CryENGINE 3 a ainsi déjà utilisé pour la réalisation d'un programme d'entraînement pour l'armée américaine et d'un porte-hélicoptères virtuel pour la marine australienne.
Mais là encore, la concurrence est rude pour le moteur de Crytek. Cette fois, il se heurte directement au VBS2 de Bohemia Interactive, un moteur dérivé du Real Virtuality Engine qui propulse les premiers Operation Flashpoint et les différents épisodes d'ARMA. En passant de la guerre virtuelle à la guerre réelle, et du simple jeu aux applications les plus sérieuses, le CryENGINE 3 se donne en tout cas les moyens de la réussite.
Les configurations éditeur
| Configuration minimum | Configuration recommandée | Configuration optimale | |
| Système d'exploitation | Windows Vista / 7 / 8 | Windows Vista / 7 / 8 | Windows Vista / 7 / 8 |
| Processeur | Intel Core 2 Duo (2,4 GHz) ou AMD Athlon 64X2 (2,7 GHz) | Intel Core i5-750 (2,4 GHz) ou AMD Phenom II X4 805 (2,7 GHz) | Intel Core i7-2600K ou AMD FX-4150 |
| Mémoire vive | 2 Go | 4 Go | 8 Go |
| Carte graphique | NVIDIA GTS 450 ou AMD Radeon HD 5770 | NVIDIA GTX 560 ou AMD Radeon HD 5870 | NVIDIA GTX 680 ou AMD Radeon HD 7970 |
| Mémoire vidéo | 1024 Mo | 1024 Mo | 2048 Mo |
| DirectX | DirectX 11 | DirectX 11 | DirectX 11 |
| Espace disque | 17 Go d'espace libre | 17 Go d'espace libre | 17 Go d'espace libre |
Même s'il est disponible sur consoles, Crysis 3 fait l'impasse sur DirectX 9 (et donc sur Windows XP) dans sa version PC. Une situation inverse à celle de Crysis 2 (qui se limitait uniquement à DirectX 9 lors de sa sortie) et assez étonnante quand on sait que les deux jeux utilisent le même moteur. Au moins, Crysis 3 renoue ainsi avec son statut de vitrine technologique et de benchmark ludique.
Test express de votre PC
Pour savoir facilement et rapidement si vous pourrez faire tourner Crysis 3, n'hésitez pas à utiliser les sites capables d'évaluer le comportement de votre machine par rapport aux configurations préconisées par l'éditeur.Le site Can You Run it? propose par exemple ce service. Une fois sur la page principale, choisissez Crysis 3 dans la liste déroulante puis cliquez sur le bouton de lancement. Après avoir accepté l'exécution du composant ActiveX ou Java nécessaire à la récolte d'informations sur votre configuration, un comparatif avec les configurations éditeurs minimum, recommandée et optimale s'affichera. Le code couleur vert/rouge vous alertera immédiatement sur les éléments de votre PC pouvant se montrer insuffisants.
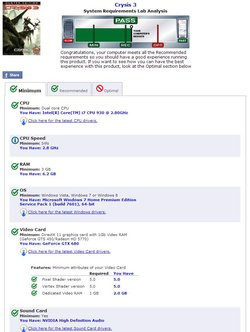
Le service Game-o-Meter utilise lui aussi les recommandations officielles de l'éditeur, mais il les compare avec votre machine de manière un peu moins théorique. Grâce à la base de données 3DMark qui répertorie plus de 20 millions de benchs, l'utilitaire SystemInfo de Futuremark estime la puissance de votre PC ainsi que celle des configurations minimum et recommandée. Les résultats sont alors plus précis qu'une simple succession de oui/non, puisqu'ils prennent la forme de trois barres de performances horizontales (une pour le processeur, une pour la carte graphique, et une générale). Une bonne manière de voir instantanément si l'on dépasse de justesse les recommandations ou si l'on se situe loin devant.
Notre configuration de test
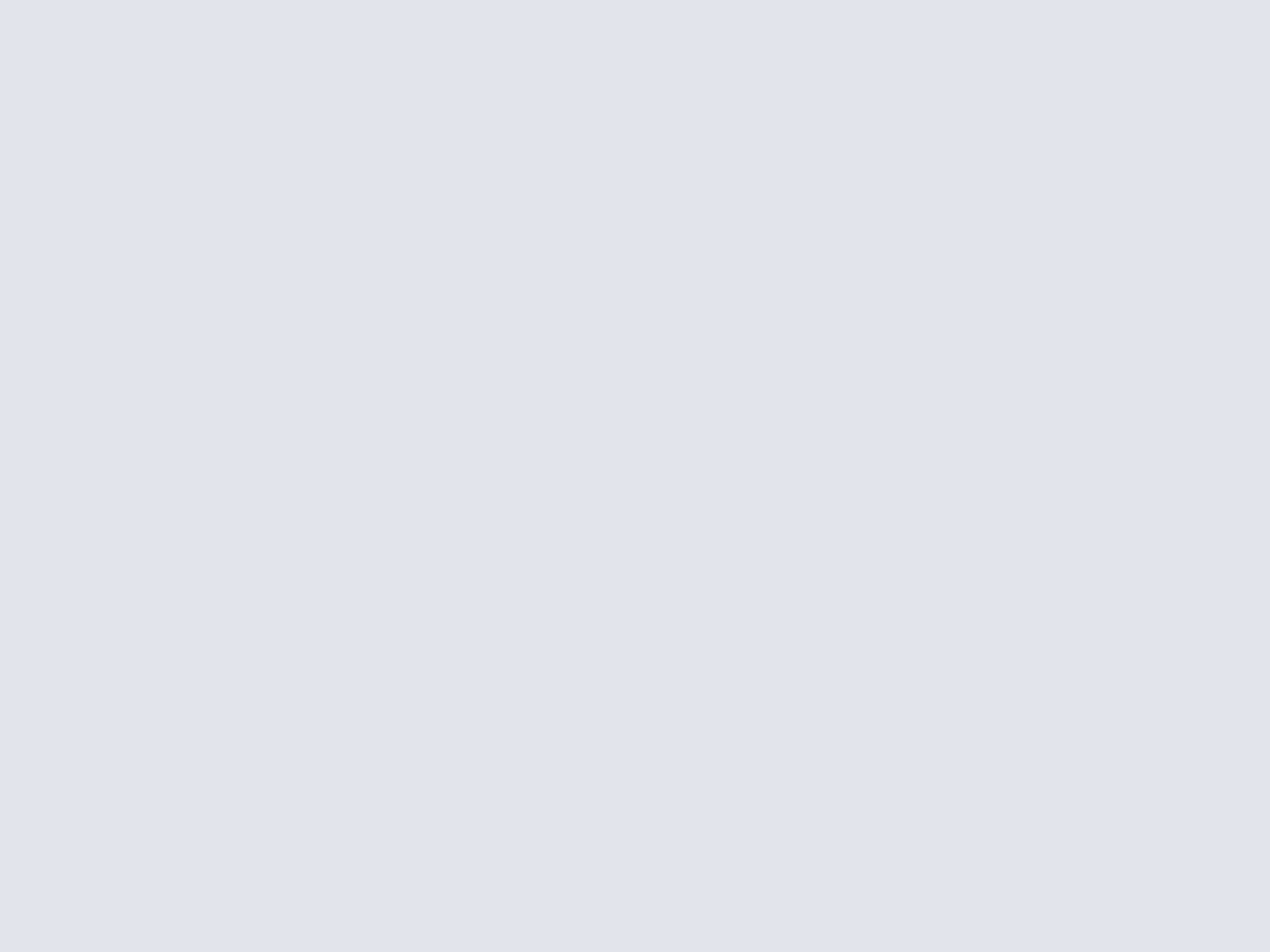
- Processeur Intel Core i7 930 (2,8 GHz)
- Mémoire vive 6 Go DDR3
- Carte graphique NVIDIA GeForce GTX 680 2 Go
- SSD Corsair Nova V128
- Système d'exploitation : Windows 7 64 bits
- Pilotes graphiques : GeForce 314.07
Avec une machine de cette trempe, une résolution de 1920 x 1080 pixels, et tous les réglages au maximum (à l'exception de l'anti-aliasing réglé sur « SMAA faible 1X »), le jeu reste globalement fluide au regard de tout ce qui est affiché à l'écran. Il évolue généralement entre 30 et 60 images par seconde, selon les lieux et l'action en cours, pour un résultat visuel vraiment impressionnant. Sur des machines plus modestes, il ne faut pas hésiter à baisser la qualité graphique. Crysis 3 reste très séduisant dans tous les cas, et certains effets pointus mais gourmands passent de toute façon inaperçus dans le feu de l'action.Cette section des options permet notamment de régler la qualité visuelle générale, sans avoir à rentrer dans le détail de chaque option graphique.
Résolution
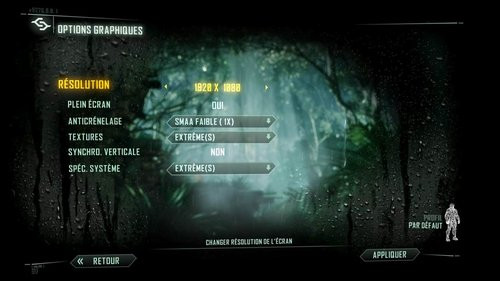
Pas de choix de fréquence de rafraîchissement ou de format d'image, Crysis 3 va au plus simple en ce qui concerne le réglage de résolution. Ceux qui possèdent un écran 4/3, 5/4 ou 16/10 devront passer par les pilotes de leur carte graphique pour ne pas avoir une image déformée, et récupérer ainsi un format 16/9 à l'aide de bandes noires.
Plein écran
Si vous désirez jouer en mode fenêtré, mettez cette option sur Non. En revanche, pour avoir accès au mode "Plein écran fenêtré", il faut passer par la console de commandes ou l'utilitaire Cvar Configurator (voir section dédiée).Anticrénelage
Le moins que l'on puisse dire, c'est que Crysis ne fait pas les choses à moitié en ce qui concerne l'antialiasing. Ce menu d'options offre dix choix et donne accès à quatre méthodes d'anticrénelage différentes.

AA désactivé et FXAA


SMAA Faible (1X) et SMAA Standard (2TX)


SMAA Elevé (4X) et TXAA Standard (2XT2)


TXAA Elevé (4XT2) et MSAA Faible (2X)


MSAA Standard (4X) et MSAA Elevé (8X)
Pour un rapport qualité/coût maximum, nous vous conseillons d'utiliser l'algorithme SMAA en mode Faible ou Standard. L'impact sur les performances est minime, alors même que la plupart des effets escaliers se voient correctement supprimés. A l'inverse, le MSAA est certainement le moins intéressant des algorithmes. Le résultat visuel est très bon, mais il grève trop les performances.
| Désactivé | FXAA | SMAA Faible | SMAA Standard | SMAA Elevé |
| 63 ips | 63 ips | 62 ips | 62 ips | 46 ips |
| TXAA Standard | TXAA Elevé | MSAA Faible | MSAA Standard | MSAA Elevé |
| 49 ips | 43 ips | 51 ips | 45 ips | 35 ips |
Textures
Evitez autant que possible le mode Faible des textures, car certaines d'entre elles seront alors franchement floues et pixelisées. En revanche, dès le mode Standard les choses s'arrangent nettement. Si votre carte graphique possède suffisamment de mémoire, n'hésitez pas à passer en Haut ou Extrême car les performances ne s'en trouveront pas impactées. Dans le cas contraire, n'ayez pas trop de regrets, les améliorations apportées par ces deux modes ne sont guère visibles dans le feu de l'action. A vrai dire, même en collant le nez à la plupart des textures, on ne constate aucune différence.















Synchronisation verticale
Destinée à éviter les effets de déchirements d'image (écran qui apparaît scindé en plusieurs parties pendant un bref instant), la synchronisation verticale bloque le nombre d'images par seconde à une fraction entière de la fréquence de rafraîchissement du moniteur. Sur un jeu aussi gourmand que Crysis, nous vous conseillons de la désactiver. Sinon, vous tomberez à 30 images par seconde dès que le jeu ne pourra plus en afficher 60 (et ce, même s'il est capable potentiellement d'en afficher 59). Voire à 20 images par seconde, si votre framerate se situe entre 20 et 30.
Plus une scène est rapide et dynamique, et plus il y a de chances qu'un bref déchirement d'image apparaisse.
Spécifications système
En positionnant ce paramètre sur Faible, Standard, Haut ou Extrême, vous changerez automatiquement les valeurs des sept premières options de la section Options graphiques avancées, qui s'aligneront sur celle de ces Spécifications Système. Afin de vous aider à déterminer le meilleur compromis, nous avons comparé la qualité visuelle et la fluidité de quatre scènes différentes pour chacun de ces quatre paramétrages.



Contrairement aux réglages des textures, la différence entre chaque palier est sensible et la progression relativement constante. Plus on augmente la qualité générale, plus les scènes paraissent contrastées (meilleure gestion des ombres) et riches (objets lointains plus nombreux et détaillés).
| Qualité générale | Faible | Standard | Elevé | Extrême |
| Scène intérieure 1 | 85 ips | 63 ips | 58 ips | 43 ips |
| Scène intérieure 2 | 101 ips | 95 ips | 73 ips | 46 ips |
| Scène extérieure 1 | 55 ips | 54 ips | 51 ips | 45 ips |
| Scène extérieure 2 | 59 ips | 58 ips | 55 ips | 45 ips |
| Moyenne | 75 ips | 67 ips | 59 ips | 45 ips |
L'impact sur les performances du mode Extrême est important, mais les écarts de fluidité sont nettement plus réduits entre les autres modes. Le mode Haut semble donc constituer le meilleur compromis pour les machines qui ne sont pas capables de faire tourner le jeu tout à fond.C'est dans cette section des options que ceux qui souhaitent configurer un peu plus précisément le comportement du jeu trouveront leur bonheur.
Effets de jeu
Peu parlant à la base, ce paramètre ne semble en plus rien changer à l'image. En réalité, il correspond à deux ou trois réglages mineurs, comme par exemple le nombre de millisecondes qui doivent séparer l'affichage de deux effets. Sa plus grande influence se constate sur la disparition des corps, en fonction du temps passé depuis que le joueur les a vus pour la dernière fois et de la distance qui les sépare. Plus on pousse cette option, plus les corps seront persistants. Le jeu étant relativement linéaire et pas vraiment peuplé d'un nombre incroyable d'ennemis, on peut sans trop d'inquiétude laisser cette option au maximum.Objets
Ce paramètre influe essentiellement sur la distance à partir de laquelle la géométrie des objets est diminuée. En termes de performances comme de qualité visuelle, son impact sera donc nettement plus sensible sur une scène en extérieur que dans un couloir. Si votre jeu se met à ramer exagérément quand vous vous retrouvez à l'air libre, c'est en baissant la qualité des objets que vous pourrez conserver une fluidité constante en toutes circonstances.| Objets | Faible | Standard | Elevé | Extrême |
| Scène intérieure | 59 ips | 57 ips | 56 ips | 55 ips |
| Scène extérieure | 43 ips | 40 ips | 36 ips | 35 ips |
Si vous n'avez pas de problème de fluidité, poussez au maximum ce paramètre afin de minimiser les effets de « pop-up » (objets qui apparaissent subitement ou changent brusquement de forme). En Extrême, le regard peut porter au loin sans rien remarquer d'anormal, tandis qu'en Faible même des objets relativement proches manquent de détails.



Particules
Le nombre, le comportement et la qualité des effets de particules (étincelles, fumée...) sont concernés par cette option. Selon le niveau choisi, les particules entreront en collision avec plus ou moins d'objets (uniquement les objets statiques ou également les objets dynamiques), bénéficieront ou non d'un effet de flou de mouvement et verront éventuellement leurs bords adoucis.
Puisqu'il s'agit d'effets ponctuels et subtils, il ne faut pas compter sur ce paramètre pour améliorer de manière générale la fluidité du jeu. Par défaut on peut donc laisser la valeur maximum, et ne la baisser que si l'on constate des ralentissements particuliers lors des explosions et autres effets spéciaux du genre.
Post-traitement
Difficile de savoir quels algorithmes de post-processing exacts sont appliqués à l'image après son rendu. A l'usage, on constate surtout une différence sur certains arrières-plans éloignés. En Faible, Standard et Haut, ils paraissent flous. En Extrême, ils restent nets. D'après les différentes mesures que nous avons effectuées, l'impact sur les performances n'est pas très important (de l'ordre de 2 à 6%).

Shaders
Au vu de l'impact sur la qualité de l'image, les shaders ciblés par cette option concernent essentiellement le système d'éclairage (type SSAO) et les ombres qu'il génère. En Faible et Standard, l'image paraît assez fade, tandis qu'en Haut elle est nettement plus dense et contrastée, mais tout de même moins précise et ombragée qu'en Extrême.







Si le mode Extrême se situe clairement au dessus des trois autres, il est aussi le plus gourmand. La différence de fluidité entre Faible et Standard est négligeable. Le choix Haut constitue quant à lui le meilleur compromis pour les machines incapables de tourner en Extrême.
| Shaders | Faible | Standard | Elevé | Extrême |
| Scène intérieure | 96 ips | 94 ips | 85 ips | 69 ips |
| Scène extérieure | 74 ips | 70 ips | 67 ips | 55 ips |
Ombres
En Faible, les ombres sont floues en raison de leur basse définition. En standard, elles deviennent nettes et précises. En Haut et en Extrême, elles redeviennent floues pour mieux simuler la réalité, mais conservent cette fois tous leurs détails.Sur notre machine de test, la perte en fluidité est souvent négligeable lorsqu'on passe d'une qualité donnée à celle qui lui est supérieure. Mode Extrême toute !
Eau
Cette option est relativement anecdotique car les étendues d'eau sont rares dans le jeu. Nous ne sommes plus sur l'île tropicale du premier épisode... Il ne faut donc pas compter sur cette option pour espérer influer de manière significative sur les performances. De plus, l'augmentation de la qualité de l'eau (ondulations et éclaboussures) n'est pas flagrante. Sauf lorsqu'on passe en Extrême ! La surface de l'océan bénéficie alors de la tesselation, qui augmente nettement la hauteur et la puissance des vagues. Un effet particulièrement visible dans le premier niveau du jeu.

Filtrage anisotrope
Comme toujours, le filtrage anisotrope améliore l'apparence des textures affichées de manière oblique par rapport à la caméra (notamment les sols) sans faire chuter le framerate. Il ne faut donc pas hésiter à le mettre d'emblée sur sa valeur maximale (16X).Flou cinétique
En floutant les décors lors des mouvements rapides, tout en laissant l'arme nette, le flou cinétique apporte un aspect plus cinématographique au jeu. L'option dédiée permet de désactiver l'effet, comme de le paramétrer sur trois niveaux (Faible, Standard, Haut). Sachant que nous n'avons relevé aucune incidence notable sur les performances, c'est essentiellement votre goût qui doit dicter ce choix.Halos lumineux
Les fameux « lens flares », qui simulent la réfraction de la lumière sur l'objectif de la caméra virtuelle, bénéficient ici d'un soin particulier. Selon les sources lumineuses, ils prennent différentes formes et révèlent différents « défauts » (salissures sur la visière de la nanocombinaison par exemple). On est très loin des petits cercles lumineux des autres jeux. L'impact sur les performances d'un effet aussi ponctuel est évidemment totalement négligeable. Il n'y a donc aucune raison de le désactiver, à moins d'y être allergique.



Partie
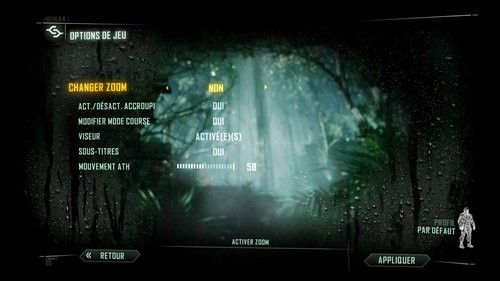
Attention, les définitions françaises des différentes options ne sont pas forcément claires. Il ne s'agit pas d'« activer le zoom », de « changer de position » ou de « désactiver le sprint », mais plutôt de choisir entre un mode « on/off » et un mode « appui continu » pour le zoom, l'accroupissement et le sprint. La version anglaise de cette section est nettement plus compréhensible (Zoom toggling, Crouch toggling et Sprint toggling). Notez que l'activation de l'affichage du viseur est sans effet sur les modes de difficulté supérieure à Vétéran. Quant au paramètre « Mouvement ATH », il permet de régler la force avec laquelle les éléments d'interface bougent lorsque le joueur se déplace.
Son
Les trois curseurs de musiques, effets sonores et dialogues permettent en théorie de se réaliser un mixage aux petits oignons. En pratique vous n'échapperez pas à un sérieux problème de la VF : les différentes phrases d'un même dialogue n'ont pas toujours été enregistrées avec le même niveau sonore. Si vous vous retrouvez parfois à devoir subitement tendre l'oreille pendant les dialogues, venir malmener ces curseurs n'y changera rien.Si vous cherchez les options audio dédiées au mode multijoueurs, sachez qu'elles sont absentes du menu d'options de base. Pour y avoir accès, il faut d'abord lancer le mode multijoueurs. Apparaîtront alors dans cette section les classiques paramètres « Activer Voix sur IP », « Volume Voix » et « Appuyer pour parler ».
Luminosité
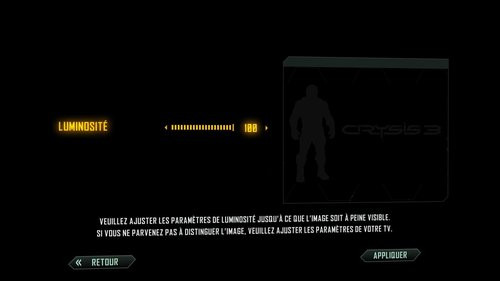
Rien de bien sorcier ici, il suffit de régler la luminosité de manière à ce que l'image de droite soit à peine visible à l'écran. N'hésitez pas à pousser le curseur à fond si vous jouez en 3D avec un kit 3D Vision de première génération.
Zone de sécurité
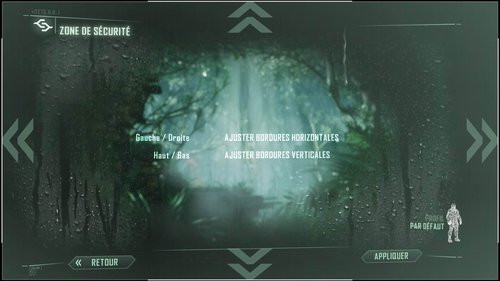
Plus destinée aux téléviseurs qu'aux moniteurs, cette option permet d'ajuster la taille de l'écran, aussi bien horizontalement que verticalement. Notons que ce paramètre n'est plus accessible lorsque la 3D est activée.
Options 3D
Crysis 3 est l'un des rares jeux à supporter la 3D de manière native. Si l'on possède un kit 3D Vision, il reste naturellement possible de laisser le pilote gérer cela. Mais ceux qui souhaiteraient par exemple brancher leur PC sur une télé 3D peuvent ici activer un mode côte à côte et un mode entrelacé.

En l'absence de kit 3D, branchez votre PC sur une télé 3D et choisissez l'option adéquate.
Dans tous les cas, la 3D est conforme à celle de Crysis 2. A savoir : extrêmement propre (pas de ghosting, d'éléments 2D mal placés, de problèmes d'ombres ni aucun autre artefact visuel) mais guère immersive (impression de voir plusieurs plans 2D plutôt qu'une véritable scène en 3D).
Commandes
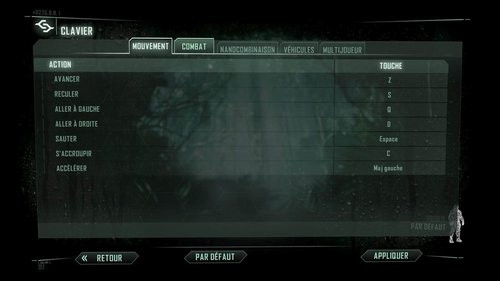
C'est ici que vous réglerez la sensibilité de la souris, et même celle de la manette si vous avez mauvais goût (pour faire amende honorable, ayez au moins la décence de désactiver l'assistance de tir)... On retiendra plus particulièrement la possibilité de modifier les touches du clavier, mais prenez garde : après avoir touché à ces réglages, certains joueurs se sont retrouvés bloqués par des scripts du jeu qui ne se lançaient plus. Si vous êtes victimes d'un problème similaire, sachez que remettre la configuration par défaut le résoudra instantanément.Déjà bien fourni en options graphiques, Crysis 3 nous propose d'aller encore beaucoup plus loin en passant par la console de commandes. Les développeurs se sont même fendus d'un outil destiné à faciliter la vie des joueurs bidouilleurs.
Console de commandes
Conscient d'être un jeu destiné à ceux qui aiment mettre les mains dans le cambouis, Crysis 3 ne bloque aucunement la console de commandes. Comme il est de coutume, on appelle cette dernière en appuyant sur la touche « ² » (ou toute autre touche située au dessus de Tab pour ceux qui possèdent un clavier exotique). Ensuite, il n'y a plus qu'à rentrer l'une des très nombreuses commandes disponibles pour immédiatement faire disparaître l'interface, modifier le champ de vision, activer tel effet graphique, augmenter certaines distances d'affichage, etc.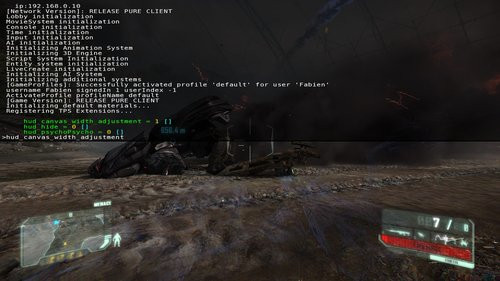
Les possibilités sont extrêmement variées, et vous en retrouverez la liste exhaustive plus bas. Par exemple, taper « hud_hide » suivi de la touche entrée supprimera tous les éléments d'interface. D'autres commandes demandent plutôt d'entrer des valeurs numériques. Par exemple, taper « s_SFXVolume 0.5 » réduit le volume des sons à la moitié de leur valeur maximum. Pensez à utiliser la touche fléchée haut pour faire apparaître la dernière commande entrée sans avoir besoin de la retaper, et à utiliser la touche Tab pour faire défiler les différentes commandes commençant par les lettres déjà tapées.
Cvar Configurator
Si la console est très pratique pour tester rapidement différentes commandes, il serait fastidieux de les rentrer toutes à chaque lancement du jeu une fois qu'on a trouvé sa configuration de prédilection. Pour remédier à ce problème, on peut les rentrer à la main dans les fichiers autoexec.cfg et system.cfg qui se trouvent à la racine du jeu. Mais il y a encore plus simple !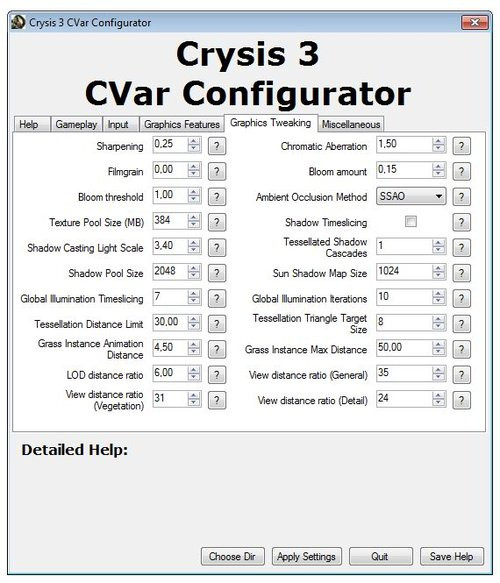
En téléchargeant ce fichier, vous aurez accès à un utilitaire développé par Crytek. Nommé Cvar Configurator, il permet de paramétrer très facilement l'ensemble des variables de consoles (les fameuses Cvar) en cochant simplement des cases et en entrant des valeurs numériques. En cliquant sur « Apply Settings », l'utilitaire se chargera de sauvegarder tout ce qu'il faut dans les fichiers .cfg.
Commandes de console
Voici la liste intégrale des commandes qu'il est possible de rentrer dans la console. Les noms des sections ont été conservés en anglais pour des questions de cohérence avec la dénomination des différentes Cvar, mais nous avons traduit leurs descriptions en français.Gameplay
Field of View
CVar : cl_fovA placer dans system.cfg
Le champ de vision (FOV) vertical est exprimé en degrés. cl_FOV contrôle le champ de vision principal. Il est également possible d'utiliser les commandes suivantes :
r_DrawNearFOV contrôle le FOV des objets proches (mains qui tiennent l'arme)
pl_movement.power_sprint_targetFOV contrôle le FOV lors des sprints
Valeur par défaut : 60
HUD Bobbing
CVar : cl_bobhudA placer dans system.cfg
Correspond au paramètre Mouvement ATH.
Valeur par défaut : 1.0
HUD Canvas Adjustment
CVar : hud_canvas_width_adjustmentA placer dans system.cfg
Ne concerne que le multijoueurs. Élargit l'espace virtuel du HUD pour le faire déborder au-delà des limites de l'écran dans une installation multi-moniteurs. Avant que le multiplicateur soit appliqué, l'interface se borne à une résolution 16:9.
Valeur par défaut : 1.0
Hud Hide
CVar : hud_hideA placer dans system.cfg
En activant cette cvar, les éléments d'interface disparaissent complètement. Parfait pour prendre des captures d'écran ou augmenter l'immersion du joueur. Il arrive que ce paramétrage doivent être entré à nouveau après une sauvegarde ou un chargement.
Valeur par défaut : off (interface visible)
Music Volume
CVar : s_MusicVolumeA placer dans system.cfg
Contrôle le volume de la musique, de 0.0 à 1.0.
Valeur par défaut : 1.0 (volume maximum)
SFX Volume
CVar : s_SFXVolumeA placer dans system.cfg
Contrôle le volume des effets sonores, de 0.0 à 1.0.
Valeur par défaut : 1.0 (volume maximum)
Dialog Volume
CVar : s_DialogVolumeA placer dans system.cfg
Contrôle le volume des dialogues, de 0.0 à 1.0.
Valeur par défaut : 1.0 (volume maximum)
Max FPS Limit
CVar : sys_MaxFpsA placer dans system.cfg
Limite le framerate à une valeur donnée. Une valeur de 0 correspond à une absence de limite.
Valeur par défaut : 0
Entrées
Toggle Crouch
CVar : cl_crouchToggleA placer dans system.cfg
Fait fonctionner la touche d'accroupissement sur un mode « interrupteur ».
Valeur par défaut : on
Toggle Zoom
CVar : cl_zoomToggleA placer dans system.cfg
Fait fonctionner la touche de zoom sur un mode « interrupteur ».
Valeur par défaut : on
Mouse Smoothing
CVar : i_mouse_smoothA placer dans system.cfg
Définit la valeur de lissage de souris (0.0 = désactivé, 1.0 = très lissé, 30 = presque immédiat)
Valeur par défaut : 0.0
Mouse Acceleration
CVar : i_mouse_accelA placer dans system.cfg
Définit l'accélération souris (0.0 = désactivé)
Valeur par défaut : 0.0
Mouse Acceleration Max
CVar : i_mouse_accel_maxA placer dans system.cfg
Définit le delta maximum de la souris quand l'accélération est activée.
Valeur par défaut : 100.0
Mouse Sensitivity
CVar : cl_sensitivityA placer dans system.cfg
Définit la sensibilité de la souris.
Valeur par défaut : 30.0
Fonctionnalités graphiques
Particle Collisions
CVar : e_ParticlesObjectCollisionsA placer dans autoexec.cfg
Contrôle avec quels objets les particules vont rentrer en collision.
Valeurs par défaut : Static (en Faible/Standard), Dynamic (Haut/Extrême)
None : aucune collision de particules
Static : les particules entrent en collision avec les objets statiques.
Dynamic : les particules entrent en collision avec les objets statiques et dynamiques.
Particle Motion Blur
CVar : e_ParticlesMotionBlurA placer dans autoexec.cfg
Active ou désactive l'effet de flou de mouvement sur les particules en déplacement rapide.
Valeur par défaut : Off (Faible/Standard/Haut), On (Extrême)
Force Soft Particles
CVar : e_ParticlesForceSoftParticlesA placer dans autoexec.cfg
Force toutes les particules à utiliser des intersections adoucies avec la géométrie (élimine l'effet de bords trop marqués sur les particules).
Valeur par défaut : Off (Faible/Standard/Haut), On (Extrême)
Tessellation
CVar : e_TessellationA placer dans autoexec.cfg
Active ou désactive tous les effets de tesselation DirectX 11.
Valeur par défaut : Off (Faible/Standard/Haut), On (Extrême)
Non réglable dans la version actuelle du jeu. Sera bientôt réglable.
Water Ocean Tessellation
CVar : r_WaterTessellationHWA placer dans autoexec.cfg
Active ou désactive les effets de tesselation DirectX 11 pour la surface de l'eau des océans.
Valeur par défaut : Off (Faible/Standard/Haut), On (Extrême)
Pixel Accurate Displacement Maps
CVar : r_SilhouettePOMA placer dans autoexec.cfg
Active ou désactive le Pixel Accurate Displacement Mapping (très gourmand).
Valeur par défaut : Off (Faible/Standard/Haut), On (Extrême)
Real-time Global Illumination
CVar : e_GIA placer dans autoexec.cfg
Active ou désactive l'illumination globale en temps réel.
Valeur par défaut : Off (Faible), On (Standard/Haut/Extrême)
Real-time Volumetric Cloud Shadows
CVar : r_FogShadowsA placer dans autoexec.cfg
Active ou désactive les ombres en temps réel des nuages volumétriques.
Valeur par défaut : Off (Standard/Faible), On (Haut/Extrême)
Volumetric Water Shadows
CVar : r_FogShadowsWaterA placer dans autoexec.cfg
Active ou désactive les ombres en temps réel des nuages volumétriques sous l'eau.
Valeur par défaut : Off (Faible), On (Standard/Haut/Extrême)
Screen-space Reflections
CVar : r_SSReflectionsA placer dans autoexec.cfg
Active ou désactive l'effet Screen-Space reflections sur les matériaux brillants ou réfléchissants.
Valeur par défaut : Off (Faible/Standard/Haut), On (Extrême)
Depth of Field
CVar : r_DepthOfFieldA placer dans autoexec.cfg
Active ou désactive l'effet de profondeur de champ.
Valeur par défaut : On
Non réglable dans la version actuelle du jeu. Sera bientôt réglable.
Explosion Blur
CVar : g_radialBlurA placer dans autoexec.cfg
Active ou désactive l'effet de flou radial appliqué après une explosion.
Valeur par défaut : On
Color Grading
CVar : r_ColorGradingA placer dans autoexec.cfg
Active ou désactive l'effet de post-traitement colorimétrique choisi par les artistes.
Valeur par défaut : On
Bidouilles graphiques
Sharpening
CVar : r_SharpeningA placer dans autoexec.cfg
Contrôle le niveau de l'effet de post-traitement d'affinement de l'image. Une grande valeur augmente la netteté, mais des valeurs trop grandes risquent de créer des artefacts visuels. Une valeur de 0.0 correspond à une désactivation de l'effet.
Valeur par défaut : 0.25
Chromatic Aberration
CVar : r_ChromaticAberrationA placer dans autoexec.cfg
Contrôle le niveau de l'effet de post-traitement d'aberration chromatique. Une valeur de 0.0 correspond à une désactivation de l'effet.
Valeur par défaut : 1.5
Filmgrain
CVar : r_HDRGrainAmount
A placer dans autoexec.cfgContrôle le niveau du grain appliqué à l'image finale pour atténuer les artefacts dus au manque de précision de l'affichage des couleurs 32 bits. Une valeur de 0.0 correspond à une désactivation de l'effet.
Valeur par défaut : 0.0
Bloom amount
CVar : r_HDRBloomRatioA placer dans autoexec.cfg
Contrôle le niveau de bloom utilisé pour simuler les zones de l'écran excessivement lumineuses.
Valeur par défaut : 0.15
Bloom threshold
CVar : r_HDRBrightLevelA placer dans autoexec.cfg
Contrôle le seuil de luminosité utilisé pour calculer le bloom.
Valeur par défaut : 1.0
Ambient Occlusion Method
CVar : r_ssaoA placer dans autoexec.cfg
Définit la méthode d'occlusion ambiante.
Valeur par défaut : SSAO (Faible/Standard/Haut), SSDO (Extrême)
None : aucune occlusion ambiante
SSAO : Screen-space Ambient Occlusion.
SSDO : Screen-space Directional Occlusion.
Texture Pool Size (Mo)
CVar : r_TexturesStreamPoolSizeA placer dans autoexec.cfg
Définit la taille de la mémoire vidéo réservée au streaming de textures. Les valeurs sont exprimées en Mo et peuvent être limitées par la quantité de mémoire vidéo détectée.
Valeur par défaut : 192 (Faible), 384 (Standard), 512 (Haut/Extrême)
Shadow Timeslicing
CVar : e_GsmCacheA placer dans autoexec.cfg
Économise de la puissance GPU en mettant à jour moins souvent les ombres distantes.
Valeur par défaut : On (Faible), Off (Standard/Haut/Extrême)
Shadow Casting Light Scale
CVar : e_ShadowsResScaleA placer dans autoexec.cfg
Contrôle la résolution des maps d'ombrage utilisées pour chaque source lumineuse. La valeur est un multiplicateur arbitraire. La doubler doublera donc la résolution de chaque lumière.
Valeur par défaut : 3.4 (Faible/Standard/Haut), 40 (Extrême)
Tessellated Shadow Cascades
CVar : e_ShadowsTessellateCascadesA placer dans autoexec.cfg
Détermine le nombre d'ombres en cascade pour la tessellation. Une valeur de 0 désactive la tesselation pour toutes les ombres.
Valeur par défaut : 1
Non réglable dans la version actuelle du jeu. Sera bientôt réglable.
Shadow Pool Size
CVar : e_ShadowsPoolSizeA placer dans autoexec.cfg
Définit la taille du pool d'ombres. Une plus grande taille augmente la résolution des ombres et produit moins d'artefacts visuels à partir des sources lumineuses (sauf le soleil). La valeur doit être une puissance de 2 (128, 256, ...). Si le pool est trop petit pour supporter la taille minimum nécessaire aux lumières, les performances GPU seront sévèrement impactées.
Valeur par défaut : 2048 (Faible/Standard/Haut), 4096 (Extrême)
Sun Shadow Map Size
CVar : e_ShadowsMaxTexResA placer dans autoexec.cfg
Définit la taille de chaque cascade d'ombre provenant du soleil. Une plus grande taille augmente la résolution des ombres issues du soleil.
Valeur par défaut : 512 (Faible), 1024 (Standard/Haut/Extrême)
Global Illumination Timeslicing
CVar : e_GICacheA placer dans autoexec.cfg
Définit le nombre d'images qui gardent en cache la valeur de l'illumination globale avant qu'elle soit recalculée. Une valeur de 0 désactive le cache et recalcule l'illumination globale pour chaque image.
Valeur par défaut : 7
Global Illumination Iterations
CVar : e_GIIterationsA placer dans autoexec.cfg
Définit le nombre d'itérations effectuées pour calculer l'illumination globale. Une plus grande valeur réduit l'effet de color bleeding (transfert des couleurs) et augmente la distance de propagation de la lumière.
Valeur par défaut : 10
Tessellation Distance Limit
CVar : e_TessellationMaxDistanceA placer dans autoexec.cfg
Définit la distance (en mètres) à laquelle la tesselation n'est plus appliquée sur les objets.
Valeur par défaut : 30
Tessellation Triangle Target Size
CVar : r_TessellationTriangleSizeA placer dans autoexec.cfg
Définit la longueur des bords des triangles (en pixels) à atteindre lors de la tesselation.
Valeur par défaut : 8
Grass Instance Animation Distance
CVar : e_MergedMeshesInstanceDistA placer dans autoexec.cfg
Distance à partir de laquelle l'herbe interactive ne sera plus animée.
Valeur par défaut : 4.5 (Faible/Standard/Haut), 8.0 (Extrême)
Grass Instance Max Distance
CVar : e_MergedMeshesViewDistRatioA placer dans autoexec.cfg
Ce multiplicateur contrôle la distance à partir de laquelle l'herbe interactive ne sera plus affichée.
Valeur par défaut : 50
LOD distance ratio
CVar : e_LodRatioA placer dans autoexec.cfg
Contrôle la distance à partir de laquelle les objets passent à un niveau de détails faible.
Valeur par défaut : 4 (Faible), 6 (Standard) 20 (Haut), 40 (Extrême)
View distance ratio (General)
CVar : e_ViewDistRatioA placer dans autoexec.cfg
Contrôle la distance à partir de laquelle les objets ne sont plus affichés.
Valeur par défaut : 25 (Faible), 35 (Standard) 100 (Haut/Extrême)
View distance ratio (Vegetation)
CVar : e_ViewDistRatioVegetationA placer dans autoexec.cfg
Contrôle la distance à partir de laquelle la végétation n'est plus affichée.
Valeur par défaut : 21 (Faible), 31 (Standard) 100 (Haut/Extrême)
View distance ratio (Detail)
CVar: e_ViewDistRatioDetailA placer dans autoexec.cfg
Contrôle la distance à partir de laquelle les objets marqués comme « détails » par les artistes ne sont plus affichés.
Valeur par défaut : 19 (Faible), 24 (Standard) 100 (Haut/Extrême)
Divers
Skip Intro Movies
CVar : g_skipIntroA placer dans system.cfg
Passe les cinématiques jouées habituellement au lancement du jeu.
Valeur par défaut : Off
Fullscreen window mode
CVar : r_FullscreenWindowA placer dans system.cfg
Active le « plein écran fenêtré » (fenêtre qui remplit l'écran et facilite le Alt-Tab). Les modes fenêtrés classiques continuent de fonctionner normalement.
Valeur par défaut : Off
Disallow Fullscreen Pre-emption
CVar : r_FullscreenPreemptionA placer dans system.cfg
Empêche les messages pop-up et autres fenêtres « voleuses de priorité » de minimiser le jeu.
Valeur par défaut : On
Force Output Monitor
CVar : r_overrideDXGIOutputA placer dans system.cfg
Indique le numéro d'affichage à utiliser lors de la création de la fenêtre de jeu. 0 correspond au moniteur par défaut, et 1, 2, etc correspondent aux périphériques d'affichage qui le suivent. Permet d'afficher le jeu ailleurs que sur l'écran principal (par exemple sur une télévision).
Valeur par défaut : 0
Multi-GPU Support
CVar : r_MGPUA placer dans system.cfg
Définit le support du multi-GPU.
Valeur par défaut : Autodetect
Disabled : pas de support du multi-GPU.
Forced: le support du multi-GPU est forcé.
Autodetect: le CryEngine détecte automatiquement s'il doit activer ou non le support du multi-GPU.
Hardware Gamma Level
CVar : r_GammaA placer dans system.cfg
Change le niveau hardware du gamma. Affecte également le bureau.
Valeur par défaut : 1.0
Internal Occlusion Culling
CVar : e_CoverageBufferReprojA placer dans autoexec.cfg
Contrôle l'occlusion culling. Ne changez cette variable que si vous rencontrez des effets de popping lors des mouvements rapides.
Valeur par défaut : On
Game Network Port
CVar: g_blaze_gamePortA placer dans system.cfg
Active les connexions aux ports du réseau.
Enable Blaze VOIP
CVar : net_blaze_voip_enableA placer dans system.cfg
Active la VOIP Blaze.
Valeur par défaut : On
Enable Blaze VOIP PTT
CVar : net_blaze_voip_enable_pttA placer dans system.cfg
Active la fonctionnalité Push-to-talk de la VOIP Blaze.
Valeur par défaut : On
Enable Blaze VOIP
CVar: net_blaze_voip_playback_volumeA placer dans system.cfg
Définit le volume de la VOIP Blaze (de 0.0 à 1.0).
Valeur par défaut : 1.0 (volume maximum)Tout comme Crysis en son temps, Crysis 3 possède tout ce qu'il faut pour devenir la nouvelle référence en matière de graphismes. Le fondateur de Crytek semble même particulièrement confiant en l'avenir...
Hasard du calendrier, c'est la veille de la sortie française de Crysis 3 et le lendemain de sa sortie américaine, que Sony dévoilait la PlayStation 4. Si ces deux actualités semblent a priori n'avoir aucun rapport, il reste tout de même pertinent de tendre un pont entre les deux. Car si le CryENGINE n'a pas vraiment réussi à s'imposer face à l'Unreal Engine sur la génération de consoles actuelle, les cartes seront peut-être redistribuées pour la prochaine. Cevat Yerli, le CEO de Crytek, pense même avoir une longueur d'avance.
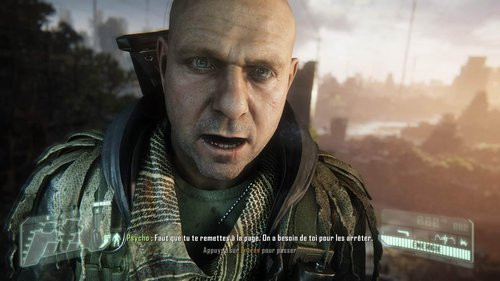
Non seulement il affirmait récemment que "Crysis 3 tire absolument le maximum des consoles, il ne reste même pas 1% de marge de manœuvre" mais il ajoutait même "je pense réellement que les gens seront étonnés de constater le peu de différences entre Crysis 3 et les titres de lancement next-gen des autres studios". Une confiance qui n'est pas vraiment nouvelle puisque même il y a deux ans, il qualifiait Crysis 3 de "déjà prêt pour la prochaine génération". Une chose est sûre : si l'on met dans l'équation la version PC du jeu, et les moyens qui nous sont donnés pour la pousser dans ses derniers retranchements, les consoles next-gen ne risquent effectivement guère de nous impressionner.
En 2005, la Xbox 360 embarquait des composants bien plus évolués que ceux de la plupart des PC. En 2006, la PlayStation 3 proposait une architecture peu banale, basée sur un processeur CELL (un cœur principal et sept cœurs spécifiques). Aujourd'hui, la next-gen semble quelque peu se heurter à un plafond de verre du point de vue technique. Les premières spécifications officielles de la PS4, et celles fuitées de la prochaine Xbox, évoquent toutes une architecture proche de celle d'un PC, rendant ainsi les comparaisons encore plus simples. Dans les deux cas on devrait avoir affaire à un processeur central à huit cœurs, 8 Go de mémoire vive et une puce graphique DirectX 11. Rien qui soit hors de portée d'un PC en 2013 ou 2014... Alors installons-nous confortablement devant nos moniteurs, lançons allègrement Crysis 3 et exclamons-nous en chœur : "la next-gen, c'est maintenant !".

Retrouvez nos autres guides techniques :
- Far Cry 3
- Assassin's Creed III
- Borderlands 2
- Max Payne 3
- Diablo III
- Batman Arkham City
- Battlefield 3
Pour aller plus loin.... :