L'enregistrement vidéo d'écran, ou screencast, permet de capturer avec précision les actions effectuées sur un ordinateur, allant bien au-delà de la simple capture d'image. Indispensable pour les tutoriels, le télétravail ou les formations, il facilite le partage et la documentation des processus. Cependant, les outils natifs de Windows et macOS se montrent souvent limités pour des besoins plus avancés. C'est là qu'interviennent les logiciels spécialisés, proposant des fonctionnalités plus complètes. Dans ce comparatif, nous vous présentons 6 logiciels gratuits de screencast performants et faciles d'accès.
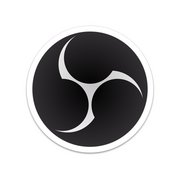
- Un outil référence pour le streaming
- Permet également d'enregistrer l'écran (screencast)
- Simple d'utilisation
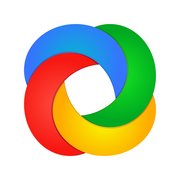
- Open source.
- Beaucoup de fonctionnalités.
- Outil de capture de texte & vidéo.
Également connu sous le nom de Screencast, l'enregistrement d'écran vidéo transcende la simple capture d'image pour archiver de façon exhaustive les activités de l'utilisateur. Bien que la capture d'images reste courante, la vidéo enrichit considérablement la gamme des outils informatiques en offrant une dimension supplémentaire, particulièrement utile pour diverses applications : création de tutoriels YouTube, exposés de projets, organisation du télétravail, documentation des procédures d'un logiciel, réalisation de formations ou conduite de visioconférences. Chacun de ces scénarios tire avantage de l'enregistrement vidéo, qui capte avec précision le déroulement des actions à l'écran.
Cependant, les outils de capture vidéo intégrés à Windows ou macOS peuvent se révéler limités pour des usages fréquents ou spécialisés. Ils offrent une solution de dépannage acceptable, mais ne suffisent pas pour des besoins plus sophistiqués. Heureusement, de nombreux logiciels spécialisés viennent combler ces lacunes. Ils fournissent une méthode d'enregistrement d'écran plus efficace, conçue pour s'attaquer directement aux défis énoncés précédemment. Il est important de noter, cependant, que tous les logiciels gratuits ne se valent pas en termes de fonctionnalités. Nous nous intéressons donc ici aux options gratuites les plus complètes et les plus adaptées à un enregistrement vidéo régulier de l'écran.
1. OBS Studio
- Un outil référence pour le streaming
- Permet également d'enregistrer l'écran (screencast)
- Simple d'utilisation
OBS Studio, ou Open Broadcaster Software, est un outil gratuit de capture vidéo open source, employé principalement en programme de diffusion (notamment pour les streamers Twitch ou YouTube). Il est en effet utilisé pour diffuser un flux en direct par beaucoup d'utilisateurs, mais ce n'est pas sa seule qualité : OBS peut également faire office de logiciel particulièrement utile pour enregistrer un écran, sans diffusion en direct. En effet, le service propose à l'utilisateur d'indiquer s'il souhaite capturer une image, une fenêtre ou bien un jeu par exemple, et il suffit ensuite de lancer l'enregistrement.
Cette méthode permet par ailleurs d'ajouter de la voix si nécessaire, dans le cadre de création d'un tutoriel par exemple. Par ailleurs, chaque utilisateur peut ajouter à chaque scène des éléments comme des images, de l'audio ou même de la vidéo, afin de bénéficier d'un résultat complètement personnalisé et beaucoup plus professionnel que la simple capture vidéo proposée nativement chez Windows ou macOS.
OBS est un service bénéficiant d'une grande accessibilité. En effet, outre les logiciels desktop disponibles sur Windows, Mac ou Linux, il est possible de profiter du service directement en ligne depuis n'importe quel navigateur web, qu'il s'agisse de Mozilla, Chrome ou Safari. Autrement dit, OBS est accessible partout, depuis n'importe quel appareil, ce qui en fait un des outils les plus pratiques à utiliser au quotidien, surtout en situation de déplacement.
2. ShareX
Contrairement à OBS, qui se spécialise dans la capture d'écran pour diffusion en direct, ShareX est un outil spécialisé dans la capture d'écran, qu'il s'agisse d'images ou de vidéos. Ainsi, s'il est principalement utilisé pour des captures d'images fixes et pour ses fonctionnalités de partage très pratiques, ShareX fait également figure d'excellent enregistreur vidéo gratuit. Il peut enregistrer une page web défilante, identifier du texte par OCR voire même transformer une vidéo en fichier GIF, ce qui peut être particulièrement pratique dans le cadre d'une diffusion de données sur des réseaux sociaux.
Du reste, ShareX offre des fonctionnalités assez basiques dans l'enregistrement vidéo : il est possible de choisir d'enregistrer une zone, une fenêtre ou l'écran entier, puis de modifier le résultat par la suite grâce à un éditeur certes rudimentaire, mais largement suffisant dans le cadre de modifications mineures. L'outil permet ainsi d'ajouter des effets, des filigranes, des flous voire même des ombres une fois la capture terminée.
L'autre aspect important à prendre en compte à propos de ShareX réside dans le partage et le stockage des captures ainsi prises. Le logiciel permet ainsi de transférer directement les fichiers créés vers un service de stockage cloud comme Google Drive ou Dropbox, mais aussi vers des réseaux sociaux. D'autre part, ShareX permet l'intégration d'images et de vidéos vers des services de partage de médias comme Imgur ou Flickr, ce qui le rend particulièrement pratique à utiliser au quotidien, et dans une optique de partage.
3. Loom
Loom est un logiciel complet dédié principalement à la réalisation de captures d'écran vidéo, commentées ou non avec webcam et microphone. Une fois la vidéo capturée, il permet par ailleurs d'éditer, redimensionner ou convertir le fichier terminé. Le partage est également chose simple avec Loom : une fois la capture terminée, un lien partageable de la vidéo, directement hébergée sur Loom, permet de partager le résultat auprès d'amis ou de collègues pour avoir leur retour sur le travail effectué (par le biais d'un chat accessible à toutes les personnes ayant l'accès au lien).
Accessible via une extension Chrome dédiée, mais aussi une version desktop pour macOS et Windows, Loom s'impose comme une des solutions les plus simples d'utilisation et accessibles du marché, particulièrement pratique dans le cadre de la création de tutoriels vidéos ou même de formations.
Pour profiter de toutes les fonctionnalités de Loom sans aucune limite, il faut s'acquitter d'un paiement par mois (aux alentours de 10 dollars par mois ou 8 dollars par mois si l'on décide d'opter pour un abonnement annuel). Cependant, Loom donne également l'accès à une version gratuite, laquelle permet de tester les fonctions du logiciel sans paiement, mais avec quelques limites. Ainsi, la version gratuite de Loom permet d'enregistrer des séquences de 5 minutes maximum, avec une limite de 100 enregistrements et captures d'écran en tout.
4. ScreenRec
- Très simple à employer.
- Gratuit (même si limité à 5 minutes d'enregistrement).
- Accessible partout.
ScreenRec est une des solutions les plus simples à prendre en main du marché pour effectuer du screencast, d'autant que sa version complète est accessible gratuitement, et ne nécessite pas l'achat d'une licence supplémentaire pour profiter de toutes les fonctionnalités proposées. Concrètement, cet enregistreur d'écran va directement à l'essentiel : il permet d'enregistrer la voix, la webcam, mais également l'écran de l'utilisateur. Pour ce faire, il suffit de choisir la zone à capturer avant d'appuyer sur le bouton d'enregistrement.
Une fois la vidéo terminée, elle sera exportée au format universel MP4 pris en charge par une majorité de logiciels et d'appareils dédiés à la lecture de contenu vidéo, avec une qualité allant jusqu'à 1080p. L'ensemble des captures vidéo peuvent ensuite être directement stockées sur un service cloud privé, ou sur le disque dur de l'ordinateur concerné, ce qui encourage une utilisation rapide, dans l'instant, sans crainte de perdre du contenu.
Dans l'ensemble, ScreenRec peut être considérée comme la solution la plus ergonomique, et la plus pratique pour les néophytes, tandis que les initiés pourront potentiellement se tourner vers un Loom ou OBS pour profiter de plus de fonctionnalités.
5. CamStudio
CamStudio est un logiciel libre et gratuit, qui propose l'enregistrement vidéo d'une région spécifique de l'écran, d'une fenêtre ou même d'un plein écran. Cette solution simple permet également de modifier le codec vidéo utilisé, la qualité globale de la capture ainsi que le nombre d'images par seconde. Il offre par ailleurs diverses options d'enregistrement audio (son du système ou du microphone, ou les deux par exemple), qui en font un outil très pratique dans le cadre de l'enregistrement de tutoriels ou conférences.
CamStudio offre par ailleurs quelques fonctionnalités très pratiques : il peut lire les vidéos une fois capturées grâce à un lecteur individuel, permet la conversion de fichiers AVI au format SWF (pour une intégration sur une page web par exemple). D'autre part, dans le cadre de la création de tutoriels ou de vidéos explicatives, CamStudio intègre également un outil d'ajout de sous-titres, et la possibilité d'intégrer la webcam à la capture.
Outre ces fonctions somme toute assez classiques, CamStudio va également plus loin dans certaines de ses propositions : une option permet par exemple de supprimer le curseur de la souris de l'écran lorsque l'on effectue une capture. Si cet outil se révèle donc très pratique pour les utilisateurs qui recherchent un logiciel simple et gratuit, il est cependant recommandé d'être vigilant lors de l'installation (certains logiciels tiers indésirables peuvent se cacher dans le fichier d'installation).
6. VLC
- Prise en charge de nombreux formats vidéo et audio.
- Interface utilisateur simple et intuitive.
- Logiciel open source sans publicités.
Principalement utilisé pour lire de nombreux formats de médias (vidéo, audio, même photo), VLC Media Player peut également faire office de dépannage dans le cadre d'une capture vidéo. En effet, faire du screencast avec VLC, c'est possible, même si le service fait montre d'un talon d'Achille particulièrement embêtant. Pour utiliser l'enregistrement d'écran avec cette méthode, il faut avant tout installer le logiciel (qui a l'avantage d'être entièrement gratuit), puis se rendre sur le menu "Média". Le menu déroulant affiche ainsi une option "Ouvrir un périphérique de capture", sur laquelle l'utilisateur va cliquer pour lancer la fonctionnalité.
Il est ensuite proposé à l'utilisateur de choisir la source de la capture et les paramètres de base : pour faire une capture, il est recommandé de choisir l'option "bureau" comme mode de capture. Ici, le taux de rafraîchissement peut être modifié, afin d'offrir une expérience d'enregistrement plus fluide. Une fois la configuration terminée, il faut appuyer sur "convertir" en bas du menu afin de lancer l'enregistrement. Il est important de noter qu'il est possible de choisir le dossier de destination des vidéos ainsi capturées.
Ainsi, si VLC permet techniquement d'effectuer des captures d'écran vidéo sur un ordinateur, il faut bien avouer qu'il présente son lot d'inconvénients. D'abord, comme nous avons pu le voir plus haut, cela demande un petit temps de configuration. Ensuite, VLC est avant tout un lecteur multimédia, et les fonctions d'enregistrement sont ainsi plutôt limitées : il n'est pas possible d'enregistrer l'écran avec du son, de capturer la webcam de manière simultanée ou encore d'éditer/rogner la vidéo après capture. D'autre part, il est uniquement possible de capturer l'ensemble de l'écran, et le seul format d'exportation supporté est le MP4. En bref, VLC Media Player sera un bon outil de dépannage, mais il est plutôt conseillé de se procurer un logiciel dédié à la pratique de la capture d'écran vidéo si l'on venait à en faire l'usage de manière régulière.
Les meilleurs logiciels gratuits de capture vidéo : les réponses à toutes vos questions
Comment faire une capture d'écran vidéo en natif sur Windows ?
Sur Windows, il faut employer le logiciel intégré Xbox Game Bar afin de capturer un écran en vidéo. Le raccourci par défaut pour bénéficier de ce logiciel est la touche Windows+G. Il est nécessaire d'ouvrir ce que l'on souhaite capturer en amont de la pression de ces touches. Une fois que le Xbox Game Bar apparaît, l'utilisateur a plusieurs choix : il peut effectuer une capture d'écran photo, vidéo, ou bien gérer ses jeux, ses comptes sociaux ou même le son de l'ordinateur. Il existe par ailleurs d'autres raccourcis plus rapides pour un enregistrement d'écran : Windows+Alt+R permet de lancer une capture vidéo de l'écran, tandis que Windows+Alt+G permet d'enregistrer l'écran pendant 15 secondes seulement. Enfin, le raccourci Windows+Alt+M permet d'activer ou désactiver l'utilisation du microphone pendant la capture.
Comment faire une capture d'écran vidéo en natif sur Mac ?
Pour capturer un écran en vidéo sur Mac, plusieurs méthodes sont disponibles. Pour afficher la barre d'outils capture d'écran, il faut appuyer sur les touches Maj, Commande et 5 simultanément. Cela permet d'afficher toutes les options possibles de l'outil, dont l'enregistrement vidéo, que l'on peut choisir de faire par zone ou de l'écran entier. Il est également possible de passer par QuickTime Player, en choisissant "Fichier" puis "Nouvel enregistrement de l'écran" dans la barre des menus. Cette option a l'avantage de permettre l'enregistrement de la voix par microphone en simultané. QuickTime offre par ailleurs la possibilité de directement lire les enregistrements dès que ces derniers sont terminés.
Pourquoi n'est-il pas possible de faire de capture d'écran vidéo de certains sites de streaming ?
Netflix, au même titre que la plupart des sites de streaming célèbres, interdit aux utilisateurs de prendre des photos ou des captures d'écran du site en raison de la gestion des droits numériques. Via la méthode DRM, il est interdit d'effectuer la copie de matériel lié aux droits d'auteur. Ainsi, si un utilisateur tente de faire une capture d'écran (vidéo ou photo, peu importe) de Netflix ou d'un autre site de streaming, il n'aura qu'un écran noir à la place de la vidéo regardée.
Quelles sont les limites des logiciels gratuits de capture vidéo par rapport aux versions payantes ?
Les logiciels gratuits de capture vidéo peuvent présenter diverses limitations. La plus fréquente est la durée maximale d'enregistrement, qui peut être limitée à quelques minutes seulement, obligeant l'utilisateur à redémarrer l'enregistrement pour des sessions plus longues. Certains logiciels ajoutent également un filigrane sur la vidéo capturée, ce qui peut être gênant pour des utilisations professionnelles ou de diffusion. De plus, les versions gratuites offrent souvent un nombre restreint de fonctionnalités : moins d'options de formats de sortie, absence de fonctionnalités avancées comme l'enregistrement programmé ou la capture d'une zone spécifique de l'écran. Les versions payantes, en revanche, proposent généralement une expérience plus riche et plus flexible, sans ces contraintes.
Peut-on enregistrer le son du système et du microphone simultanément ?
La capacité d'enregistrer simultanément le son du système et du microphone varie selon le logiciel utilisé. Certains logiciels de capture vidéo permettent cette fonctionnalité directement, offrant ainsi la possibilité de capturer à la fois les sons internes de l'ordinateur (comme la musique ou les effets sonores d'un jeu) et la voix de l'utilisateur via un microphone externe. Cela s'avère particulièrement utile pour créer des tutoriels ou des présentations. Cependant, d'autres logiciels peuvent nécessiter des réglages manuels ou l'installation de plug-ins supplémentaires pour activer cette fonctionnalité. Il est donc important de vérifier les capacités et les paramètres du logiciel avant de commencer l'enregistrement.
Comment peut-on réduire la taille d'un fichier vidéo capturé sans perdre en qualité ?
Réduire la taille d'un fichier vidéo capturé sans compromettre significativement la qualité est un défi commun. L'utilisation d'outils de compression vidéo spécifiques peut aider à atteindre cet objectif. Ces outils analysent et compressent les données vidéo, en éliminant les informations redondantes et en optimisant le codage. Par ailleurs, ajuster les paramètres de capture avant de commencer l'enregistrement, tels que réduire le taux de bits, choisir un codec plus efficace, ou diminuer la résolution, peut également contribuer à réduire la taille finale du fichier tout en conservant une qualité acceptable pour l'utilisation prévue. Il est conseillé d'effectuer des tests préliminaires pour trouver le meilleur équilibre entre taille de fichier et qualité.
Est-il possible d'éditer la vidéo directement dans le logiciel de capture vidéo ?
Bien que certains logiciels de capture vidéo proposent des fonctionnalités d'édition de base, telles que le recadrage, le découpage, ou l'ajout de textes et de transitions simples, ils ne remplacent généralement pas un logiciel d'édition vidéo dédié. Les fonctions intégrées sont souvent suffisantes pour des modifications mineures ou des ajustements rapides. Cependant, pour des éditions plus complexes ou professionnelles, comme l'ajout d'effets spéciaux, l'animation, ou le montage multicaméra, l'utilisation d'un logiciel d'édition vidéo séparé est recommandée. Cela vous permettra d'exploiter des outils plus avancés et d'obtenir des résultats de meilleure qualité.
Peut-on programmer une capture vidéo à l'avance ?
La programmation d'une capture vidéo à l'avance est une fonctionnalité très pratique offerte par certains logiciels de capture vidéo. Cela permet à l'utilisateur de définir une date et une heure spécifiques pour le début de l'enregistrement, ce qui est particulièrement utile pour capturer des webinaires, des diffusions en direct, ou des événements programmés sans être physiquement présent devant l'ordinateur. La fonction de programmation peut inclure des options telles que le choix de la durée de l'enregistrement, la sélection de la zone de l'écran à capturer, et même le démarrage et l'arrêt automatiques de l'enregistrement à des moments précis. Cette fonction nécessite cependant que le logiciel soit en cours d'exécution et que le système soit allumé au moment prévu pour l'enregistrement.
10 mars 2025 à 14h05

