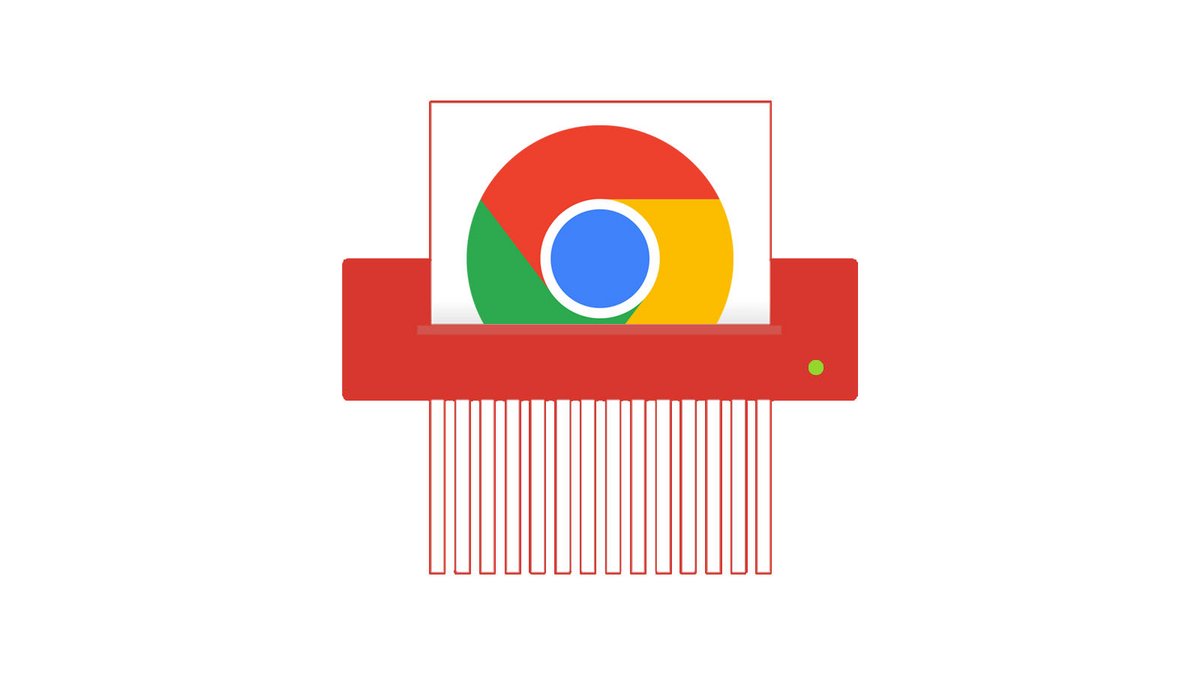
Si vous partagez votre ordinateur avec d'autres personnes, vous n'avez peut-être pas forcément envie que tout le monde puisse avoir accès aux pages web que vous avez consultées ces dernières semaines, voire ces derniers mois avec Google Chrome. En suivant ce tutoriel, vous apprendrez à effacer votre historique et à protéger votre vie privée sur Google Chrome.
Que ce soit au travail ou à la maison, vous pouvez facilement supprimer tout ou partie de votre historique afin que personne ne puisse suivre vos navigations sur le web. Et si vous avez activé la synchronisation entre vos différents appareils (ordinateurs, smartphones, tablettes...), votre historique disparaîtra sur l'ensemble de vos supports numériques simultanément.
Effacer l'historique sur Google Chrome
1. Ouvrez votre navigateur web Google Chrome et cliquez sur le menu, représenté par trois points verticaux, en haut à droite. Sélectionnez ensuite l'onglet Historique.
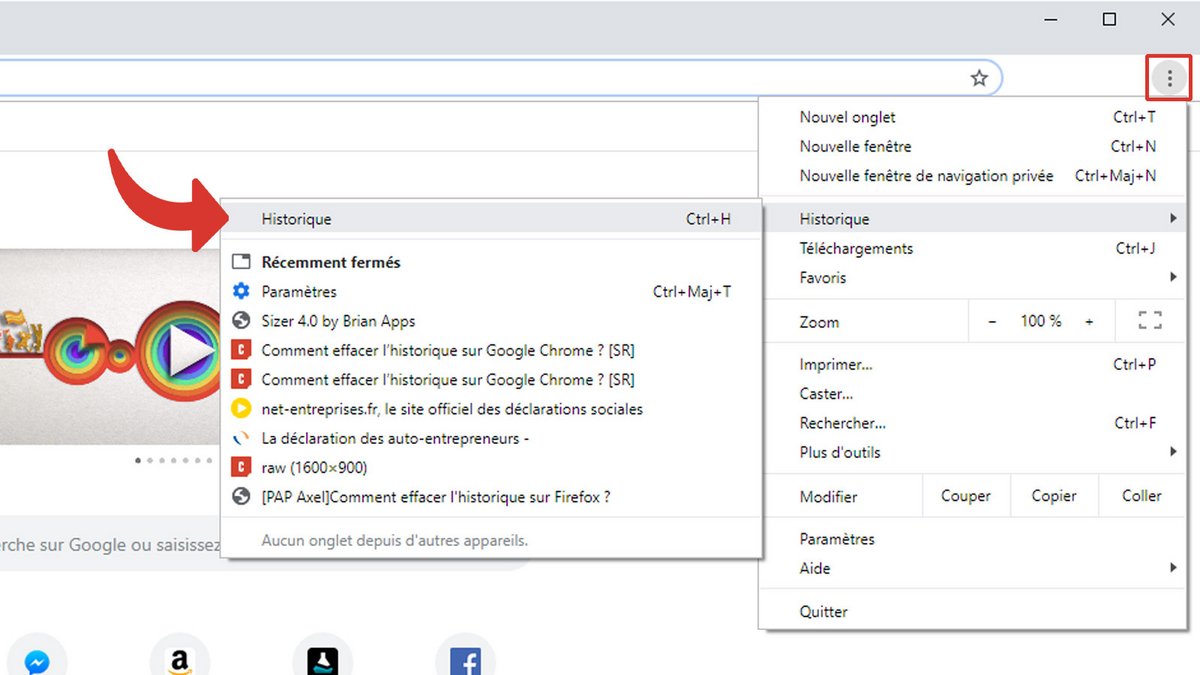
Note : vous pouvez également utiliser le raccourci clavier CTRL+H.
2. Une nouvelle page s'ouvre. Pour supprimer la totalité de votre historique, cliquez sur Effacer les données de navigation dans la colonne de gauche.
3. Une boite de dialogue apparaît à l'écran. Utilisez le menu déroulant Période pour sélectionner la quantité de données que vous souhaitez effacer. Si vous voulez toujours supprimer la totalité de votre historique, cliquez sur Toutes les périodes.
4. Cochez ensuite la case Historique de navigation puis valider la suppression en cliquant sur Effacer les données.
Patientez quelques instants. Et voilà, votre historique est à nouveau vierge !
Effacer un ou plusieurs éléments précis de l'historique sur Google Chrome
1. Pour supprimer certaines parties seulement de votre historique, ouvrez votre navigateur Google Chrome et allez dans le menu en haut à droite. Cliquez sur Historique.
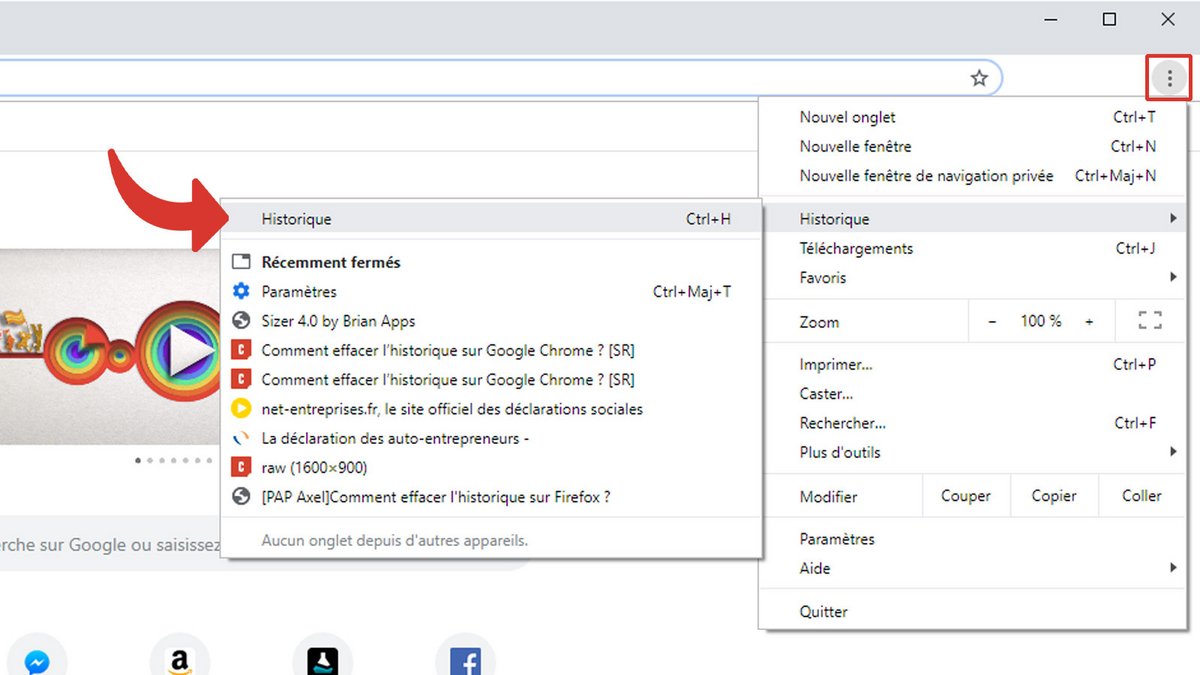
Note : vous pouvez également utiliser le raccourci clavier CTRL+H.
2. Votre historique apparaît à l'écran. Cochez les éléments que vous souhaitez voir disparaître.
Note : pour repérer les sites plus facilement, vous pouvez vous servir de la barre de recherche en haut de la page.
3. Une fois tous les éléments sélectionnés, cliquez sur le bouton Supprimer dans l'angle en haut à droite.
4. Validez votre suppression sélective en cliquant sur Supprimer dans la boite de dialogue qui s'affiche.
C'est terminé ! Votre historique est maintenant nettoyé des éléments indésirables. Avec ce tutoriel, vous ne vous poserez plus la question de comment supprimer l'historique sur Google Chrome.
Retrouvez d'autres tutoriels dédiés à la protection de votre vie privée sur Google Chrome :
- Comment supprimer les mots de passe enregistrés sur Google Chrome ?
- Comment activer le mode navigation privée sur Google Chrome ?
- Comment supprimer les sites fréquemment visités sur Google Chrome ?
- Comment supprimer les saisies précédentes sur Google Chrome ?
- Comment modifier un mot de passe enregistré sur Google Chrome ?
- Comment vider le cache sur Google Chrome ?
- Comment afficher les mots de passe enregistrés sur Google Chrome ?
- Comment supprimer les cookies sur Google Chrome ?
