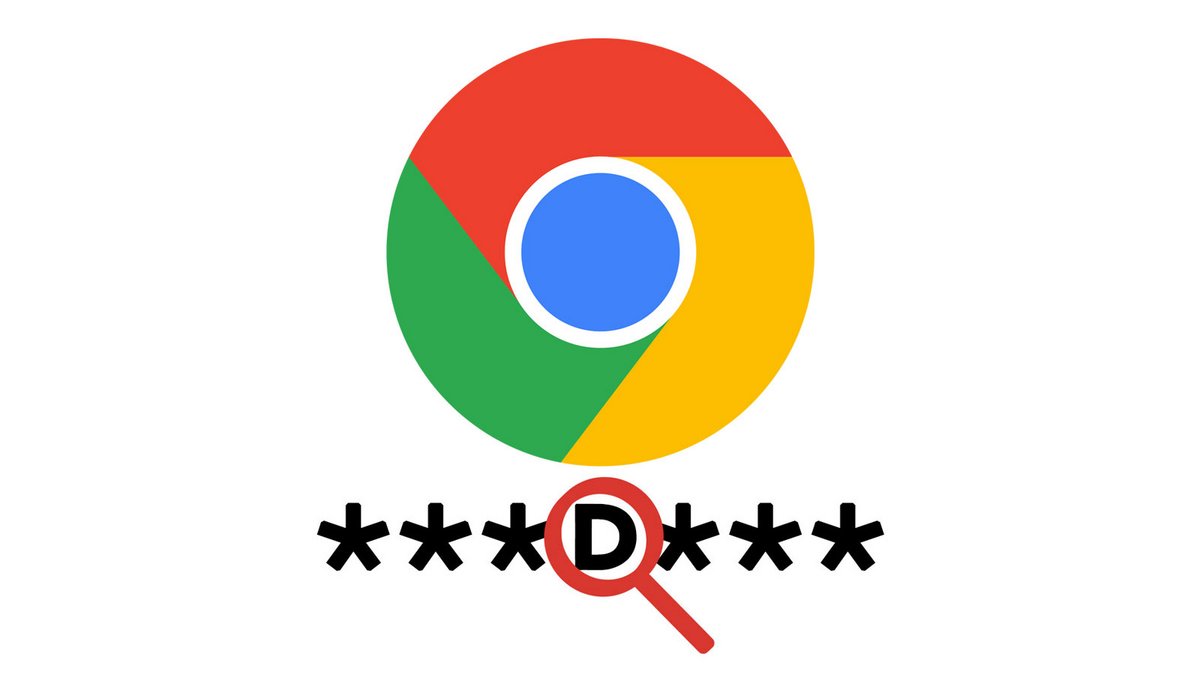
S'il est configuré par défaut, Google Chrome enregistre automatiquement les mots de passe et identifiants saisis sur vos sites préférés. Pour des raisons de sécurité, il peut s'avérer utile de supprimer ses mots de passe pour renforcer la protection de sa vie privée sur Chrome.
Ce tutoriel explique les différentes méthodes pour effacer toutes traces des mots de passe enregistrés sur votre navigateur web Google Chrome. Nous expliquerons l'opération pour supprimer tous les mots de passe enregistrés en une seule fois et comment supprimer les identifiants d'un seul site.
Supprimer tous les mots de passe enregistrés
Cette méthode permet de supprimer l'intégralité des identifiants enregistrés, prenez garde à bien noter les mots de passe les plus importants, cette opération étant irréversible.
1. Ouvrez le menu du navigateur Chrome en haut à droite et cliquez sur Paramètres ou bien saisir « chrome://settings/ » dans la barre de recherche.
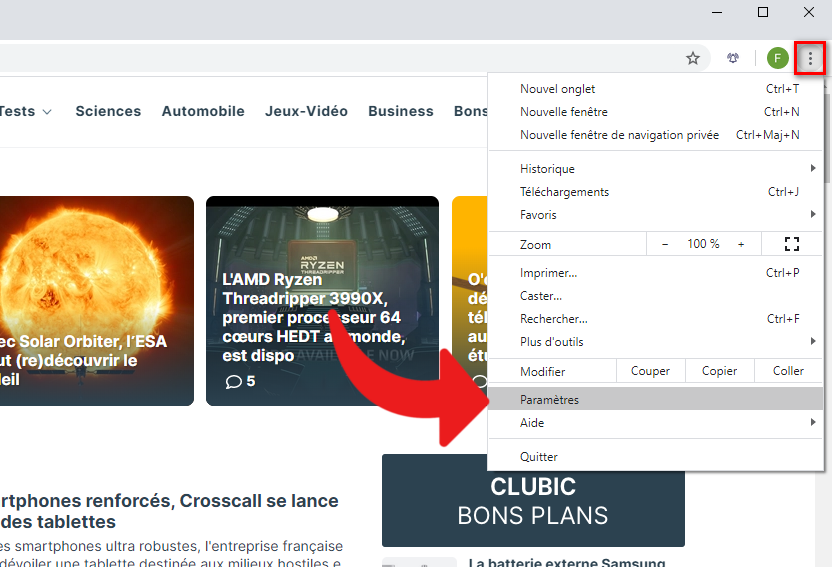
2. Dans la fenêtre des Paramètres, cliquez sur Paramètres avancés dans le menu de gauche puis sélectionner l'option Confidentialité et sécurité toujours dans le menu situé à gauche.
3. Sélectionnez ensuite l'option Effacer les données de navigation dans le menu central pour afficher une nouvelle fenêtre.
4. Dans la nouvelle fenêtre relative à l'effacement des données de navigation, sélectionner l'onglet Paramètres avancés situé en haut puis sélectionner uniquement l'option Mots de passe et autres données de connexion. Ici l'utilisateur peut définir une période pour supprimer les mots de passe des dernières 24 heures, du dernier mois ou bien l'intégralité des identifiants. Il suffit ensuite de cliquer sur Effacer les données pour supprimer définitivement tous les mots de passe enregistrés.
Supprimer un seul mot de passe
Cette méthode propose de supprimer les mots de passe un par un pour ne garder que ceux qui comptent vraiment.
1. Ouvrez le menu de Chrome en haut à droite et cliquez sur Paramètres.
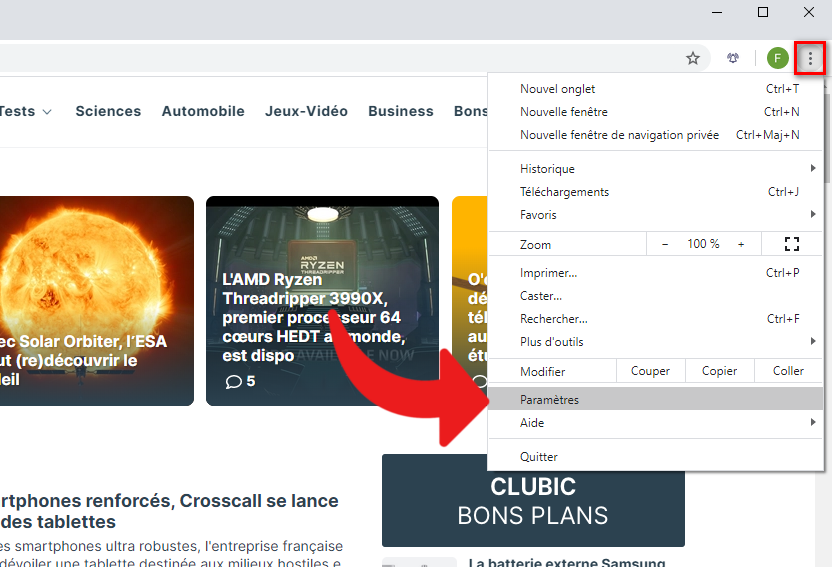
2. Sélectionnez ensuite l'option Saisie automatique dans le menu situé à gauche puis choisissez l'option Mots de passe dans le menu central.
3. Dans cette nouvelle fenêtre, une liste de tous les mots de passe enregistrés apparaît. Pour un identifiant, il suffit de cliquer sur l'icône représentant les trois points puis de cliquer sur Supprimer pour effacer chaque identifiant un par un.
Retrouvez d'autres tutoriels dédiés à la protection de votre vie privée sur Google Chrome :
- Comment activer le mode navigation privée sur Google Chrome ?
- Comment supprimer les sites fréquemment visités sur Google Chrome ?
- Comment supprimer les saisies précédentes sur Google Chrome ?
- Comment modifier un mot de passe enregistré sur Google Chrome ?
- Comment effacer l’historique sur Google Chrome ?
- Comment vider le cache sur Google Chrome ?
- Comment afficher les mots de passe enregistrés sur Google Chrome ?
- Comment supprimer les cookies sur Google Chrome ?
